
素材:

1、首先我们先打开人物素材图片:

2、图片打开之后,按住Alt键双击背景图层,将背景图层转换为普通图层,接下来我们需要进行更换背景的操作,那么首先我们要去除背景的部分,这里由于背景与人像的颜色反差很大,我们可以使用一个基于颜色差异来抠图的一个工具,在套索工具组中单击鼠标右键,可以看到三个选择工具,选择最后一种磁性套索工具,这种工具使用起来比较简单,只需要将画面定位到颜色边界处,也就是我们这个人像边界,在这里单击一下然后拖动鼠标,随着光标的移动呢可以看到,沿着人像的边界处软件会自动地添加一些锚点,这也就是这个工具非常智能的一点,它会自动地识别画面中颜色反差较大的边界处,并在这个边界处添加锚点以此来确定选区位置,那么这也就实现了我们基于颜色进行抠图的这样一个目的,如图所示:
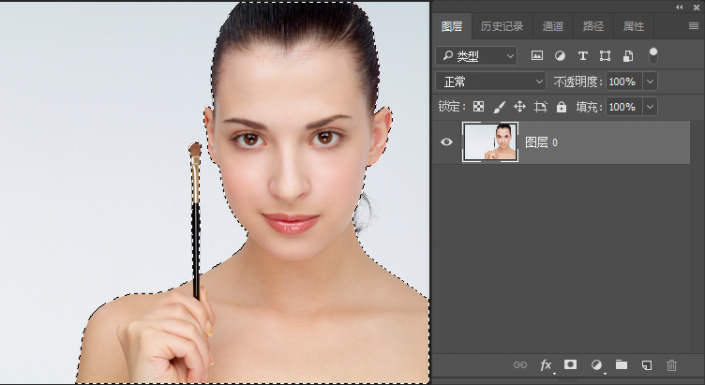
3、由于这个工具我们在使用的过程中很容易一不小心就绘制到了一个比较不合理的位置,比如说画多了或者画少了,所以说我们在绘制的时候,可以不必一次性绘制整个的选区,绘制一部分就可以,如果发现绘制到错误的区域,可以按下键盘上的Delete键清除之前的操作,在转角的地方如果软件不主动定义锚点,我们可以单击左键自己定义锚点,现在可以看到人物右铡有一些发丝可能不好处理,可以在删除背景后使用橡皮擦工具对它进行擦除,选区绘制好了之后,我们可以点击选择菜单中的反选,反选选区,然后按下Delete键删除背景,再按下Ctrl+D取消选择,如图所示:

4、当然其实抠图的方法还是比较多的,我们刚刚使用到的这个磁性套索工具,它是一种基于颜色进行抠图的方法,当然还有一些更加简单直接的方法,比如说橡皮擦工具,直接的就可以将这些不需要的像素进行擦除,这也是我们抠图中需要配合使用的几种工具之一。那么背景去除完成之后,我们需要为它添加一个新的背景,来检测我们抠图的效果,将背景素材图片拖动到画面中,如图所示:

5、按住Shift+Alt快捷键将图像等比例缩放,然后将这个图层按住鼠标左键并向下拖动,放到图层0的下方,现在我们可以看到,人像换了一个这样的新的背景,如图所示:

操作即完成:

整体操作还是比较简单的,同学们可以根据教程来学习一下。





















