PS换脸教程:利用溶图技术给大猩猩图片换上可爱的狗狗头像,一只求爱的狗狗。本教程的学习点包括新版的快速抠图及通过色彩的调整达到图层间的融合,包括蒙版工具的使用来完成,非常适合新手练习。
效果图:

素材图:



打开素材0猩猩
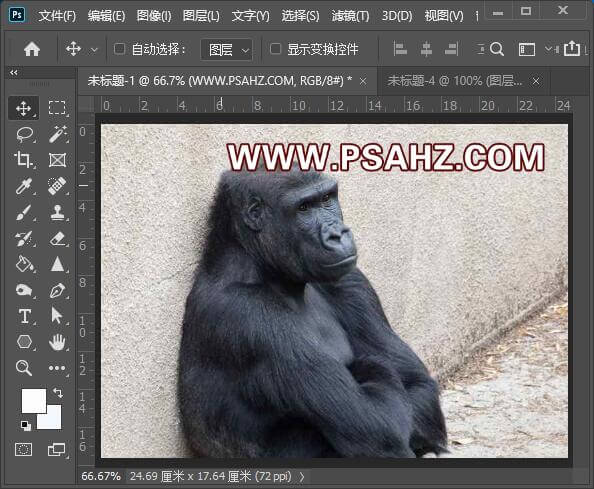
打开素材01狗狗,进行抠图,这里是最新版本,抠图特别的简单,在菜单栏找到选择,找到主体,然后在图层面板下点击蒙版按钮
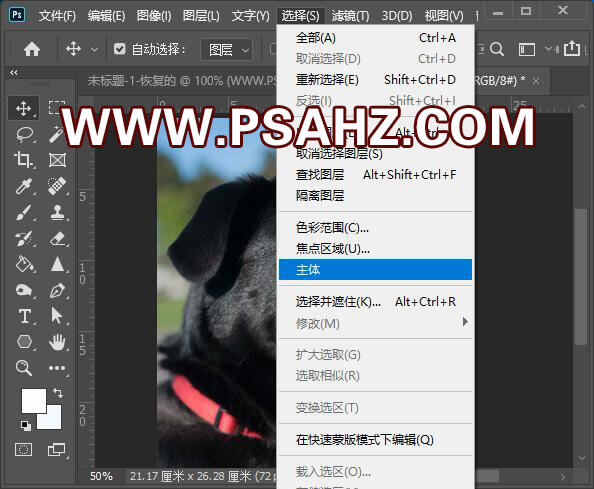
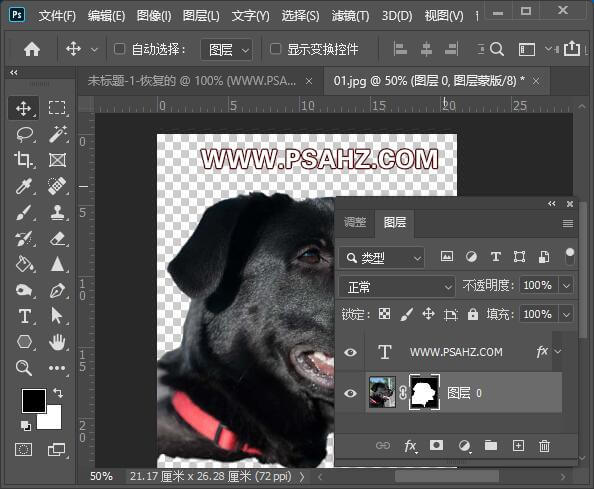
将狗狗的头,合适的安放到猩猩的身上
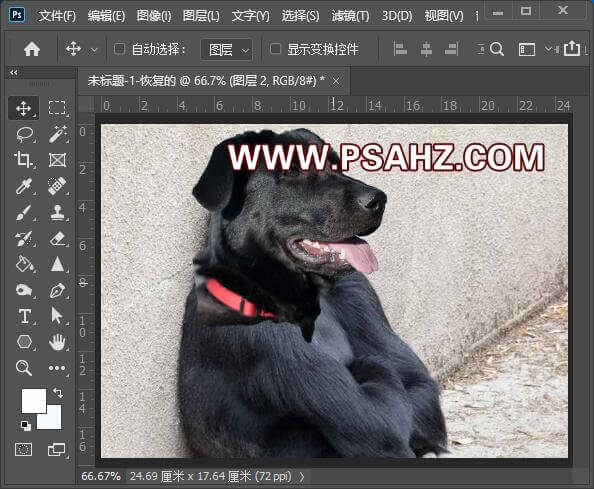
选择柔边圆画笔,黑色,在狗狗的蒙版区将周围擦的融入一些
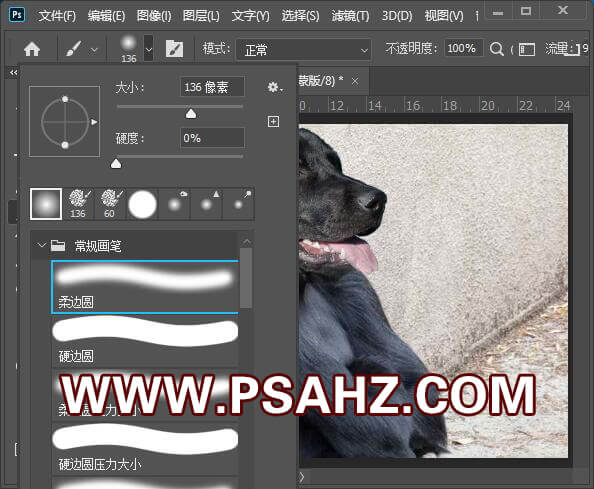
给狗狗的头部做色彩平衡剪切蒙版,调整中间调,阴影,高光
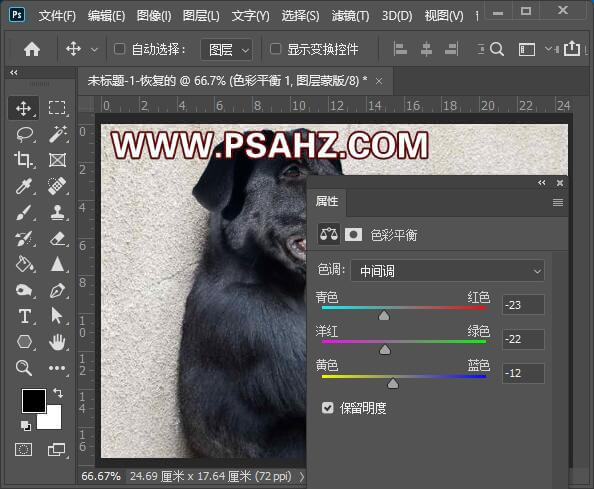
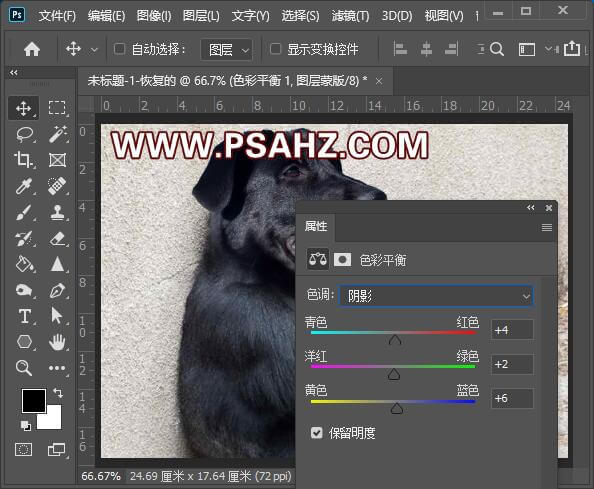

给整体图案添加曲线调整图层
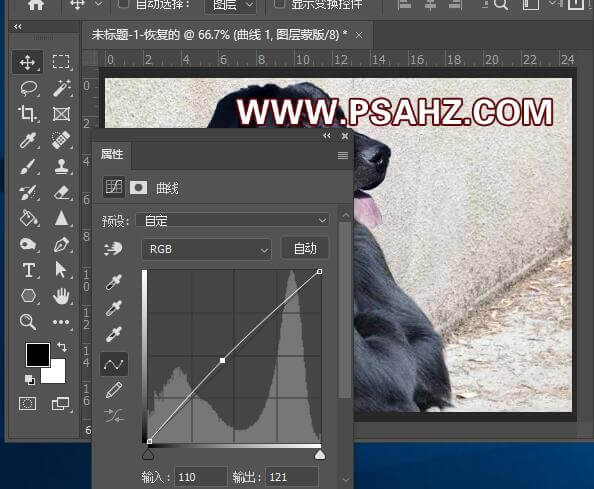
找到猩猩的图层在上方新建一个亮度/对比度调整图层,在蒙版区用黑色画笔将周围不需要调节的地方擦除
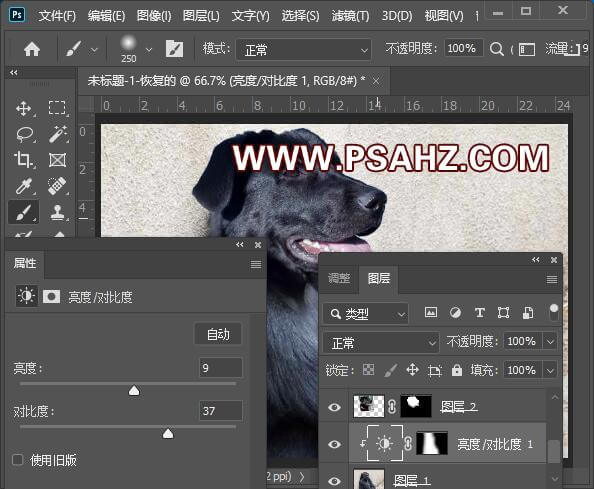
将素材02玫瑰做蒙版抠图放到嘴部合适的位置,用黑色画笔擦除多余的只留嘴中的前部分
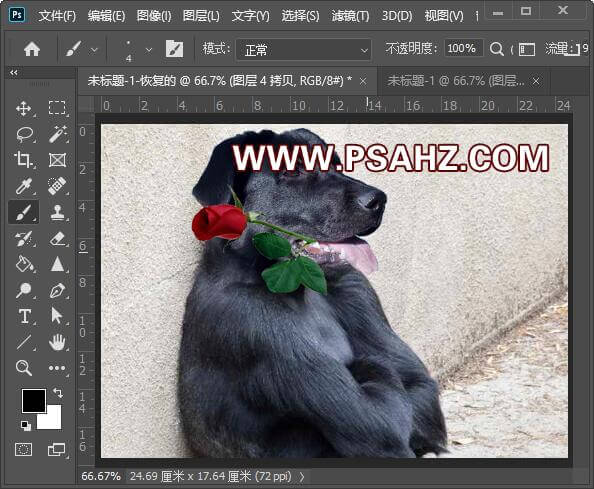
CTRL+J复制玫瑰,用黑色画笔擦去前面的部分,只留嘴巴后面的部分
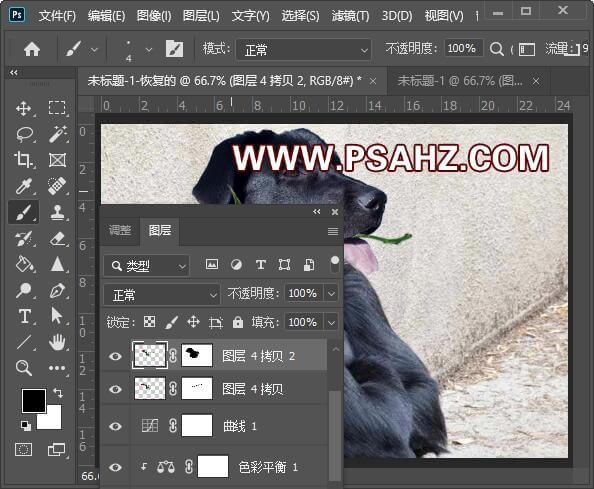
最后效果完成如图:






















