PS个性背景图制作教程:巧妙利用3d工具设计炫酷个性的背景图像。本教程属于基础教程,需要安装新版的PS有3D功能的,用到的是3D命令来完成。
效果图:



素材图:


新建画布,打开素材0,

CTRL+J复制一层,打开菜单栏的3D,找到从图层新建网格,点开选择深度映射到平面
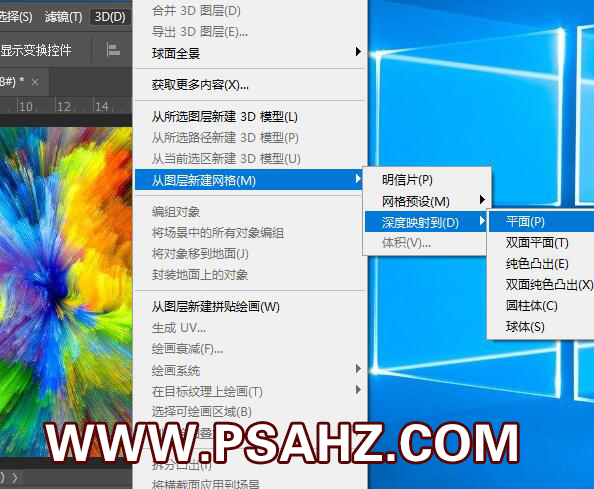
来天3D窗口,在属性面板的预设下拉菜单选择未照亮的纹理
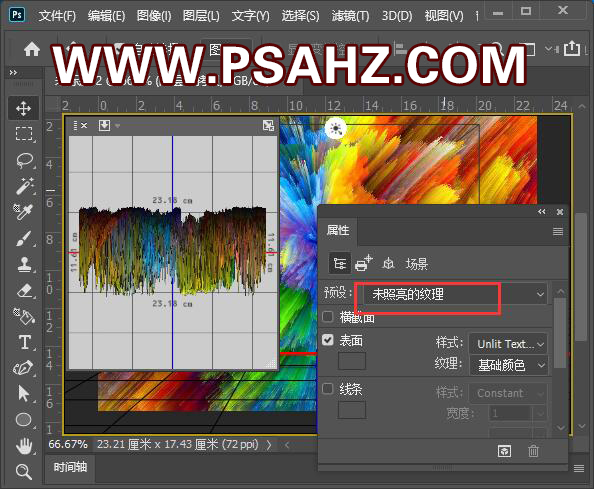
选择旋转将其调整方位,自己看的舒服就好
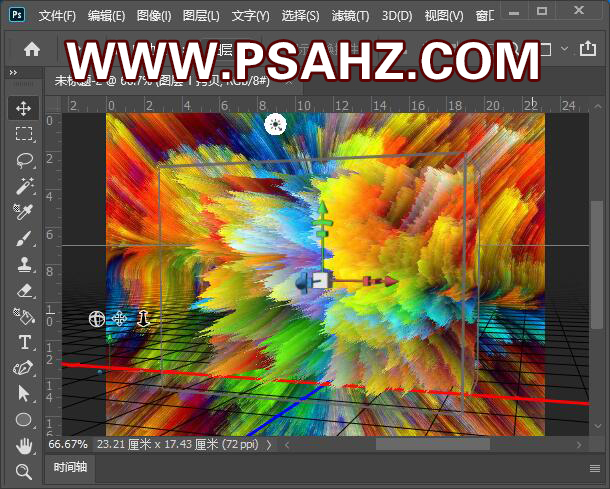
回到图层面板,右键选择转换为智能对象

给智能对象添加一个蒙版,使用黑色画笔将过硬的边缘柔和的擦除一下

将原图再复制一个,执行滤镜-模糊-高斯模糊,半径10像素,得到如图的效果
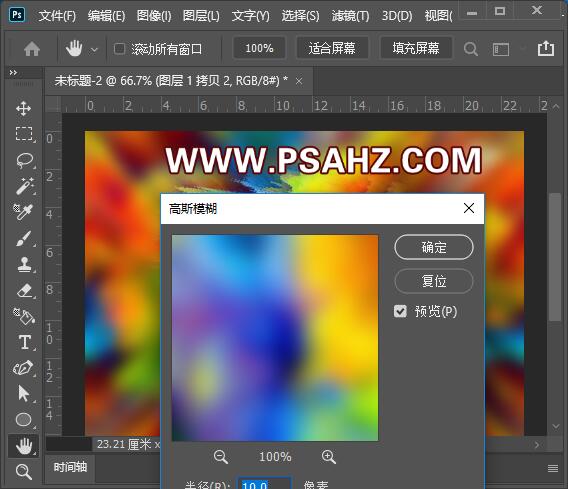

可以尝试不图的图案带来不同的效果,将素材01打开,按照以上步骤再做一遍,得到如图的效果

将新得到的效果打组,图层模式改为叠加,不透明度为62%,这时又得到一个不同的效果,大家可以尝试不同的图层模式
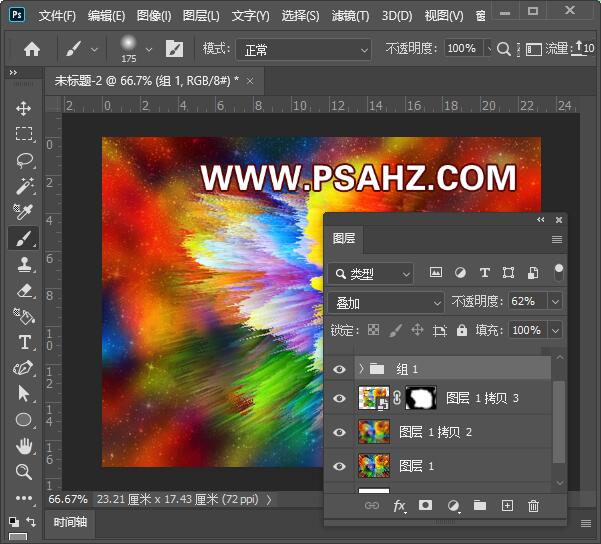
最后完成效果如图:
























