打开Photoshop软件,导入一张准备好的图片素材,按快捷键【Ctrl+J】,复制图层,
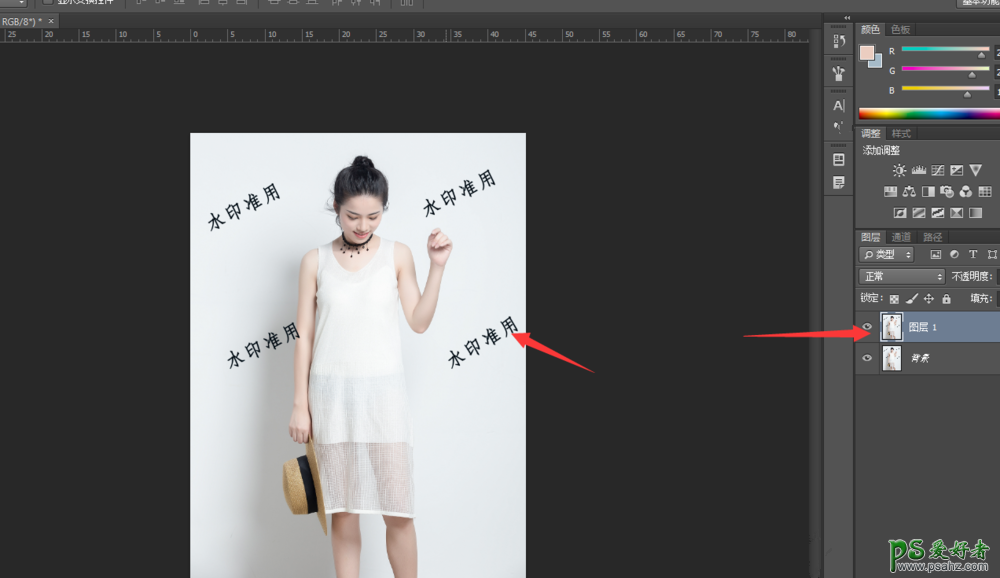
在左侧工具栏中点击【套索工具】,然后对水印区域进行框选,如图,
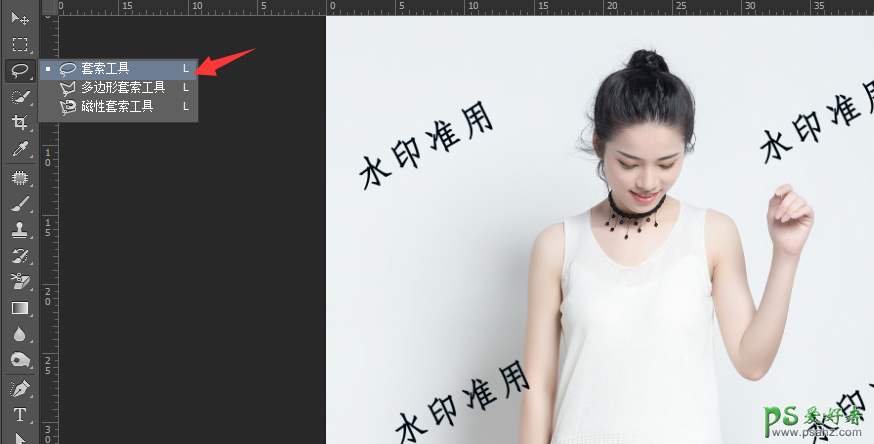

勾选区域完成,我们复制勾选区域,然后按快捷键【CTRL+I】,反向颜色,如图,

然后我们选中复制出来的图层,选择图片的类型为【颜色减淡】,可以看到两个区域的颜色已经相互抵消了,水印消失,
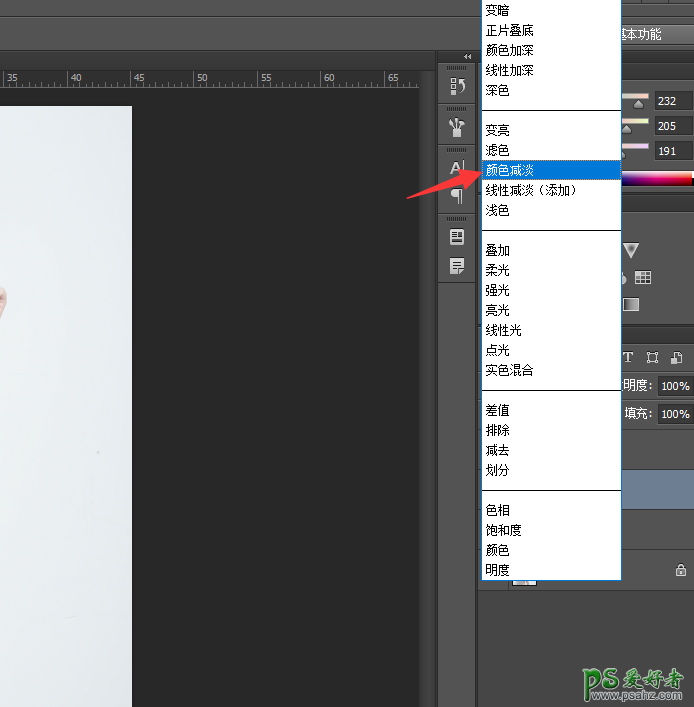
接着重复上一步操作,将每一个水印区域都进行复制,然后重复叠加,水印就全部消失了,
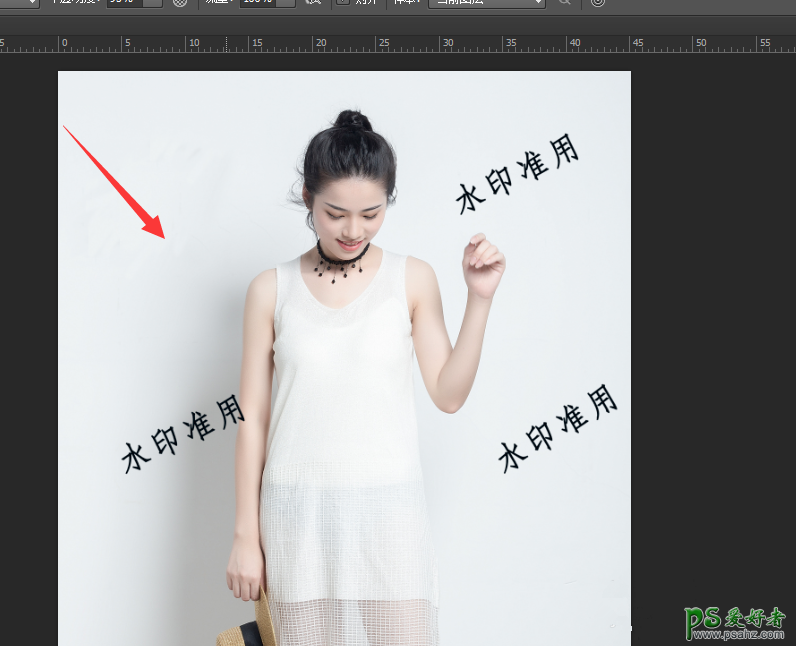
最终效果如图

打开Photoshop软件,导入一张准备好的图片素材,按快捷键【Ctrl+J】,复制图层,
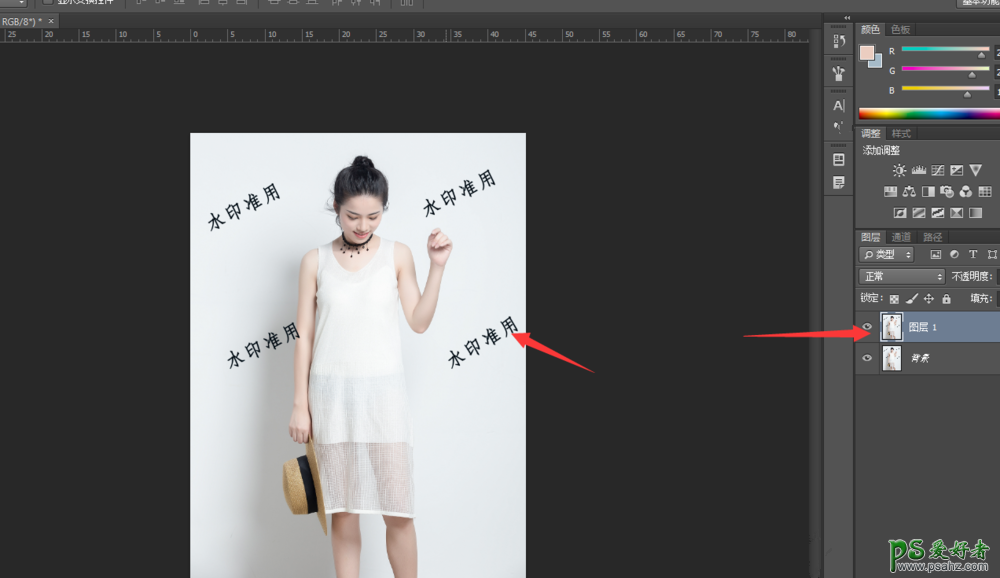
在左侧工具栏中点击【套索工具】,然后对水印区域进行框选,如图,
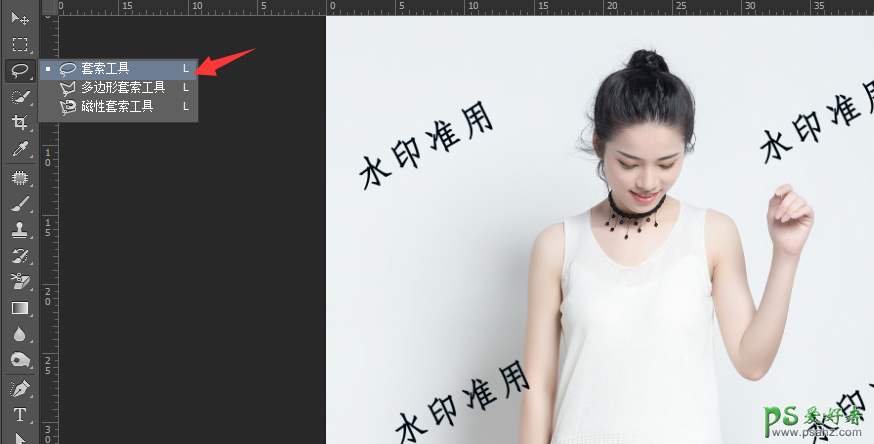

勾选区域完成,我们复制勾选区域,然后按快捷键【CTRL+I】,反向颜色,如图,

然后我们选中复制出来的图层,选择图片的类型为【颜色减淡】,可以看到两个区域的颜色已经相互抵消了,水印消失,
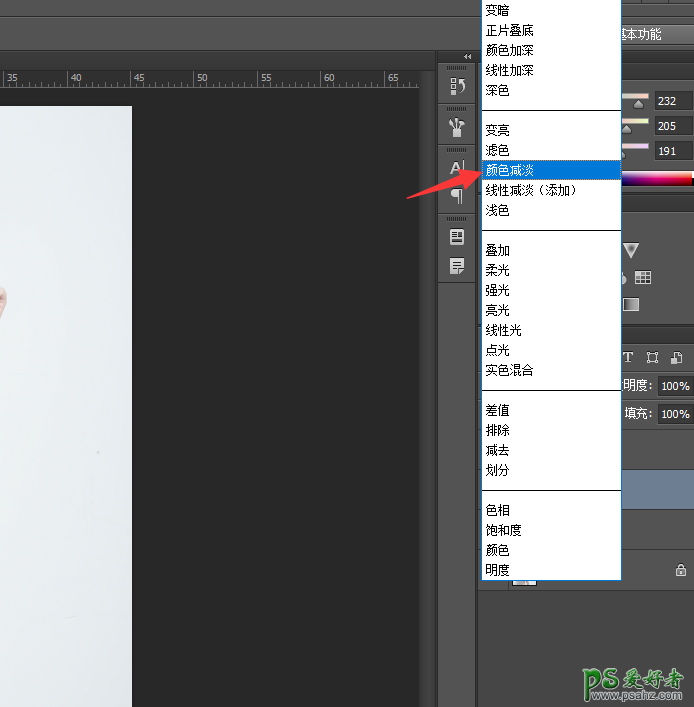
接着重复上一步操作,将每一个水印区域都进行复制,然后重复叠加,水印就全部消失了,
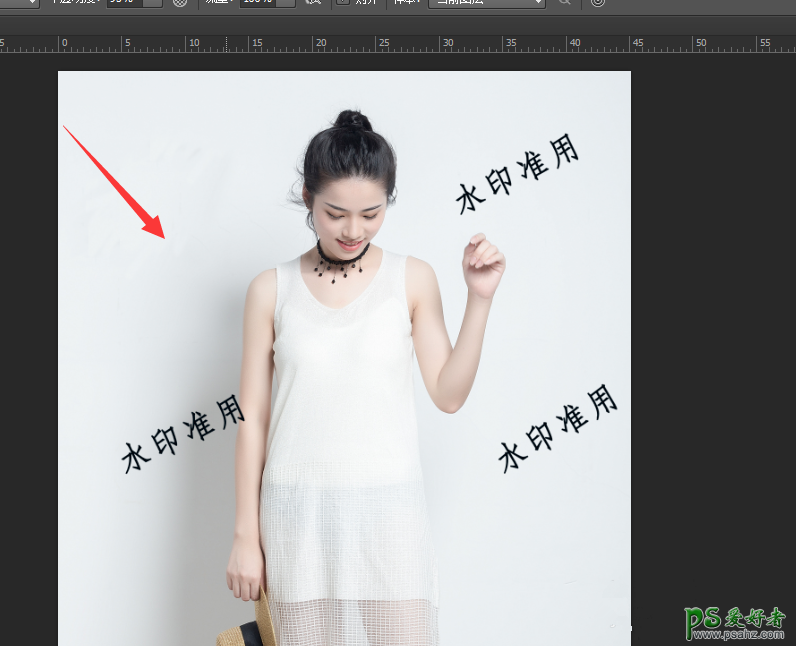
最终效果如图
