PS照片处理技巧教程:简单几步就把晚霞照片变成朝气磅礴的朝阳初升照。效果图:

操作步骤:
首先把我们的素材图片用PS打开,调整素材的大小,自己觉得OK就行,没有必要对得一模一样的,这个比较自由,自己也可以拿其它素材做这个练习,练习的素材可以网上直接找,不过最好都找一些高清大图,这样后期处理起来效果就会好很多,这个没什么难度,就像是我们每天开电脑一样简单。下面我们直接上图吧,如图
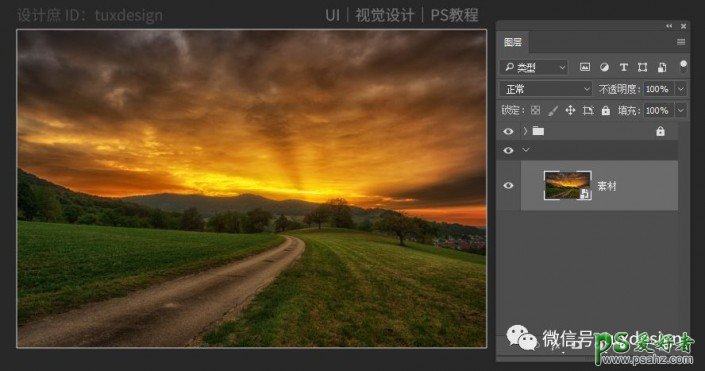
第一步:给图层添加一个渐变调整图层,如图
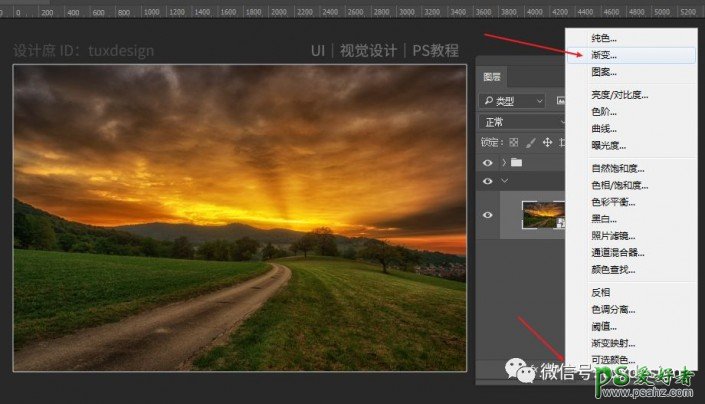
设置渐变的色彩,黄色到橘色渐变,透明度从黄色100到橘色0,如图
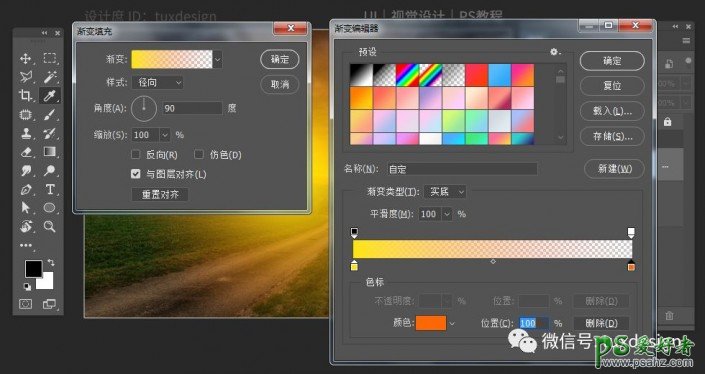
接下来,设置渐变的样式为径向,渐变的大小为20,如图
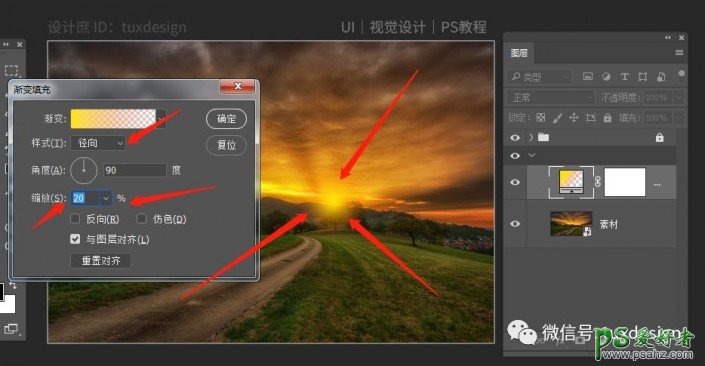
第二步:再次给图层添加一个渐变调整图层,调渐变的颜色,如图
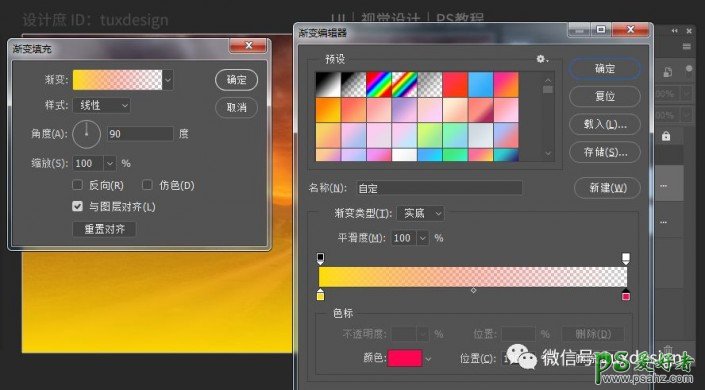
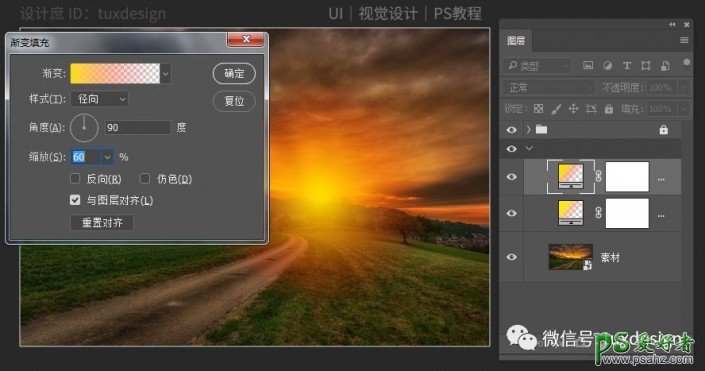
第三步:紧后给图层添加一个纯色调整图层,如图
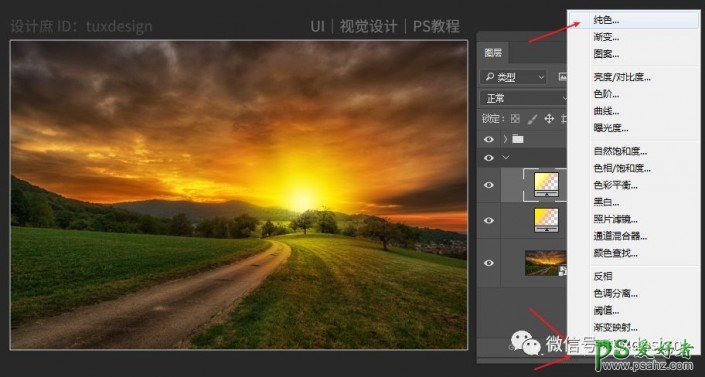
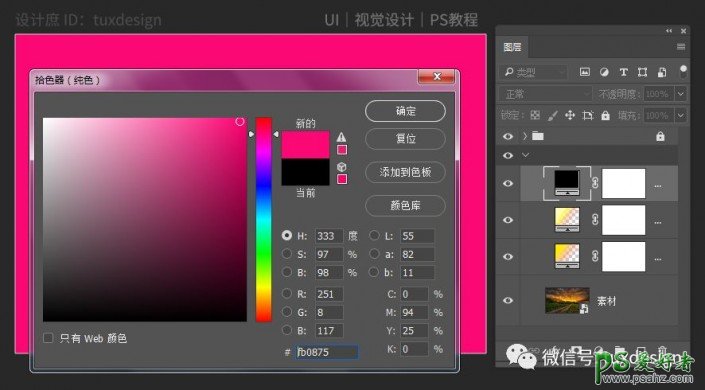
设置好颜色后,点击确定,最后再修改一下图层的混合模式为柔光模式,如图
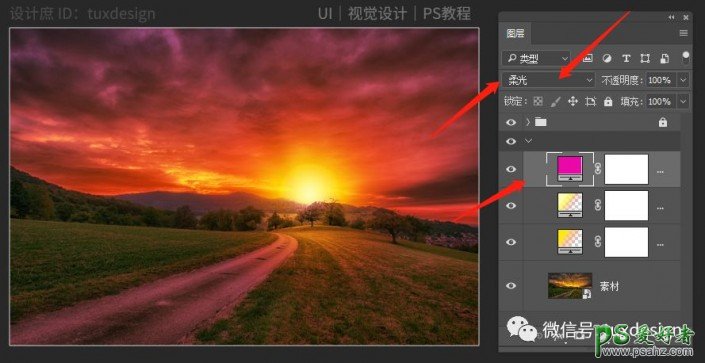
完成:






















