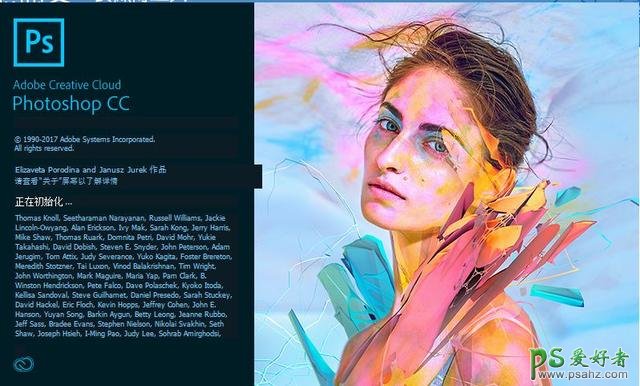
弄了GIF图大家一看应该就可以很好的理解了。

1. 对图层样式如何运用蒙版
我们给图层运用了图层样式以后,经常还会对图层添加蒙版进行修改,但这个时候我们会发现,图层样式运用到所有的可见像素中,而不是直接对图层进行整体擦除,如下图所示。
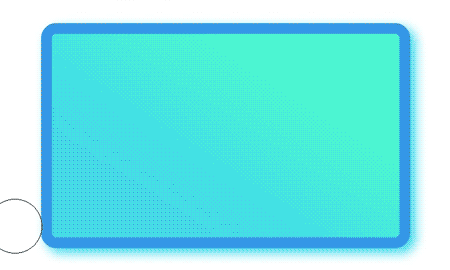
但这种效果并不是我们想要的,我们不希望蒙版上产生新的效果,原来我们的做法是对该图层建立组,在组上再建立蒙版;或者对该层建立智能对象,再建立蒙版。
其实我们只需要双击图层,打开图层样式-混合选项-勾选-图层蒙版隐藏效果,就可以达到图层样式不对蒙版形成新的样式效果。
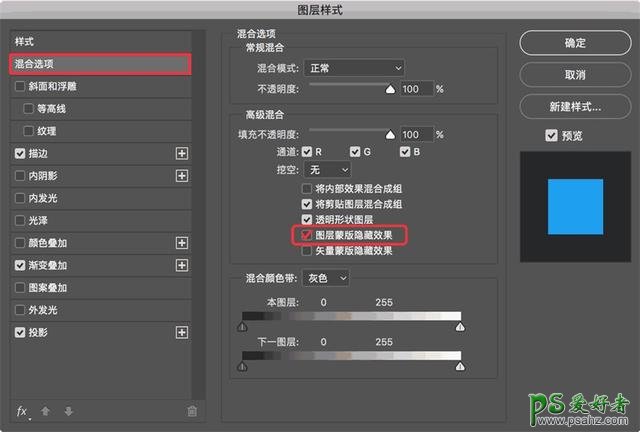
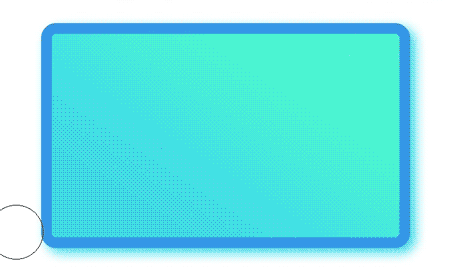
如上图所示,勾选以后,再对蒙版进行处理时,不会再产生新的图层样式效果。
2. 不同文件图层原位置的快速复制
我们经常需要将相同位置对象拖到好几个同尺寸的源文件中,每次拖完都要重新调整位置,非常的麻烦。这里有两种方法,当源文件尺寸大小相同时,可以实现对象原位置复制。
方法1
把对象拖拽到另一个文件时,按住shift键,就可以复制到原位置上。图层、选区、路径等一切可拖动的对象都可以用这个方法原位置复制,不适用于画板之间复制。
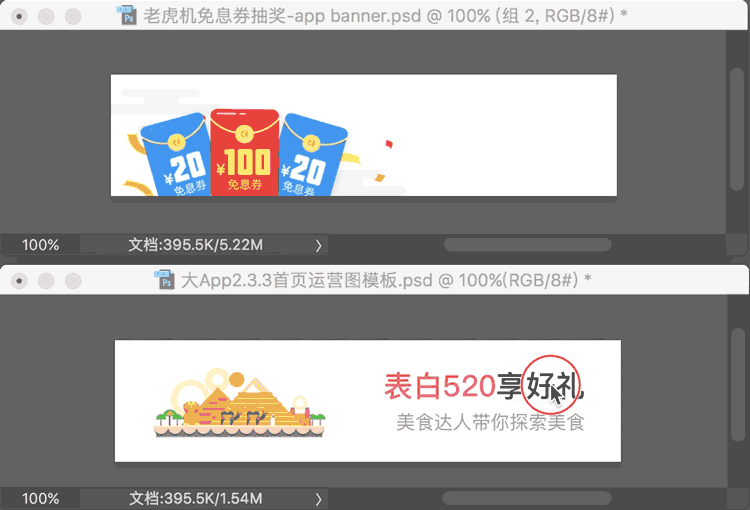
方法2
也可以单击图层右键-选择复制图层-选择目标文档,就可以原位置复制了。但这个方法仅是用于图层、组对象的原位置复制,不适用于选区和路径复制。
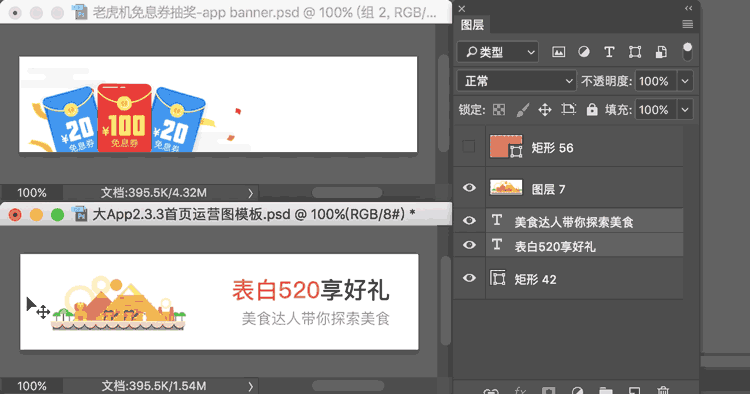
方法2在画板中也同样适用。
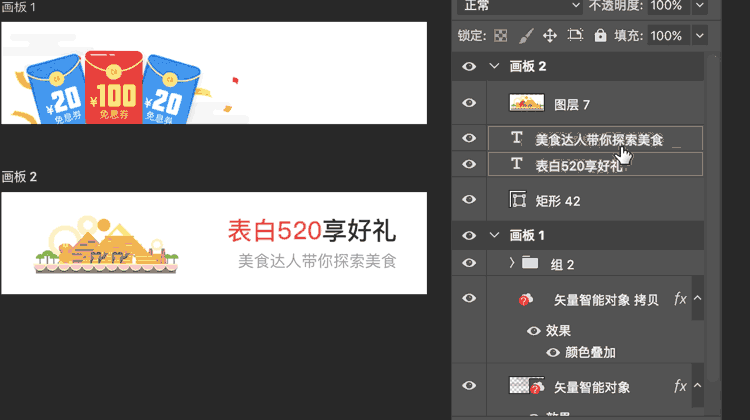
3. 图层样式的快速设置方法
通常情况下我们是这样设置投影的。
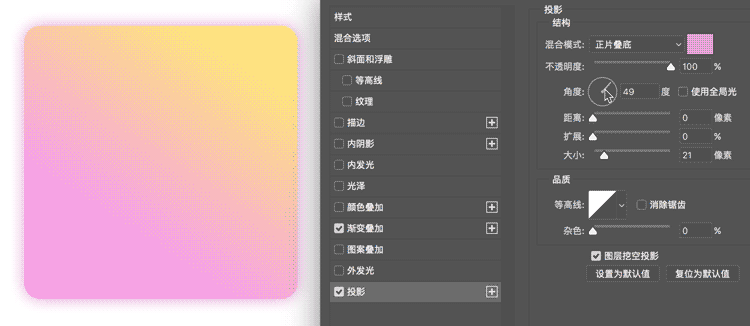
但其实有更快捷的设置方法,直接使用鼠标直接拖动画面中的阴影,可以直接设定阴影位置。
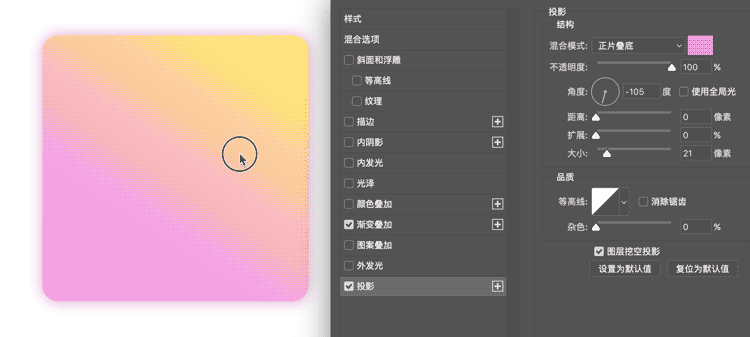
这个技巧同样可以运用在图层样式的渐变叠加、内阴影中。
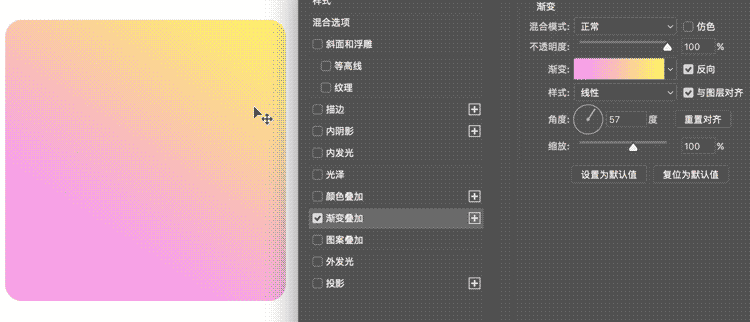
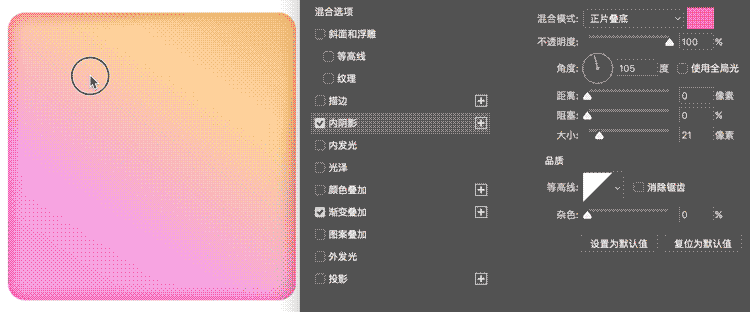
4. 利用内阴影给图层批量上材质
我们时常会将蜡笔手绘风格运用到设计中,这种需要添加材质的设计风格,通常图层层级都较多,需要通过笔刷层层叠加,修改起来比较麻烦,并且不适用于批量文件的处理。

然而实际项目中我们需要大量统一风格的文件。
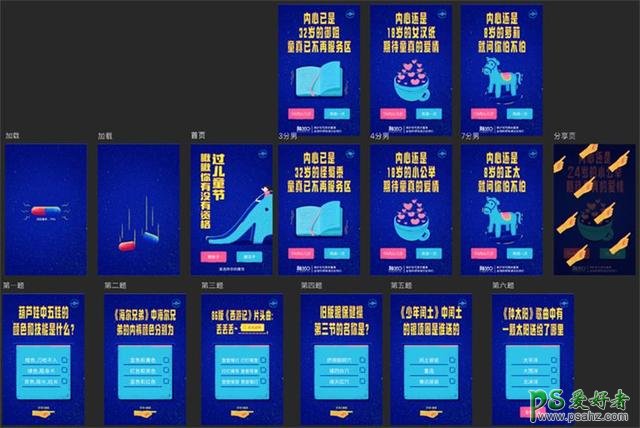
这里给大家推荐使用图层样式-内阴影-杂色,使用图层样式可以保证各文件之间的统一性,并且可以随时修改。
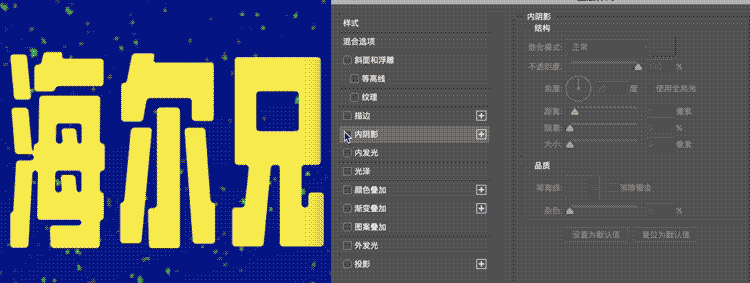
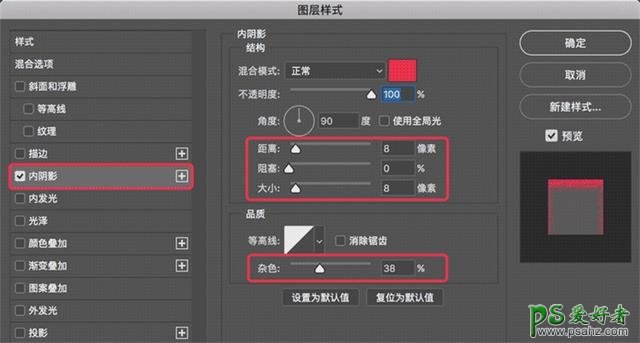

调节内阴影的距离、大小、以及杂色,就可以快速做出上图中的材质效果。
5. 字体快速统一修改
AI的排版要比PS方便许多,AI中的吸管可以吸取字体样式,而PS中则需要一个个修改,极其耗费时间,所以大家都不愿意使用PS进行排版。
其实PS中虽然没有AI的样式吸管,但可以利用字符样式,进行字体的快速统一变化,与AI相比毫不逊色。
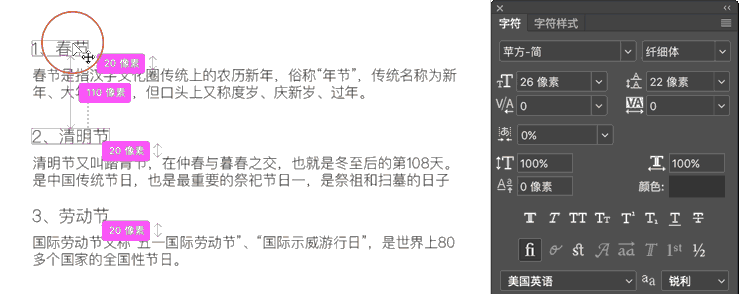
新建字符样式,并设置存储,就可以快速将样式赋予给文本图层。
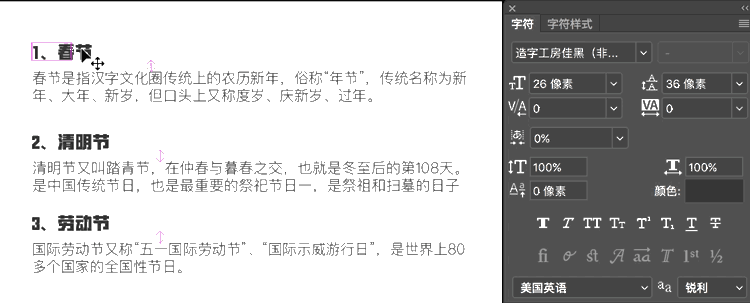
对于已赋予字符样式的文本图层,修改字符样式,已赋予的图层,均跟着修改。这个方法能让在PS中排版效率大大提升。
以上操作均在PSCC 2016版本中实现,其他版本可能会略有不同。现在都已经更新到CC2018版本了 ,新的软件在保留原有优点的同时还新增了许多新的强大的功能。





















