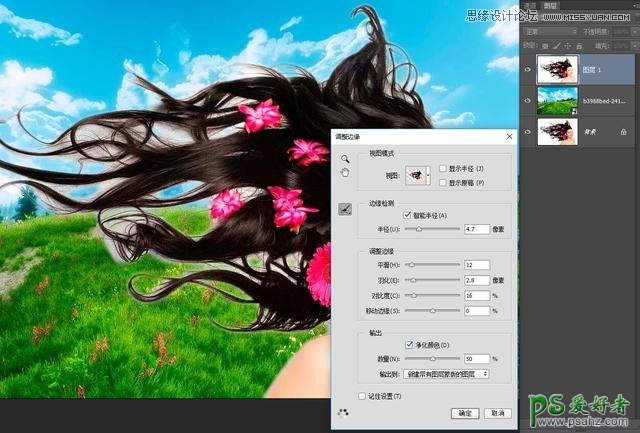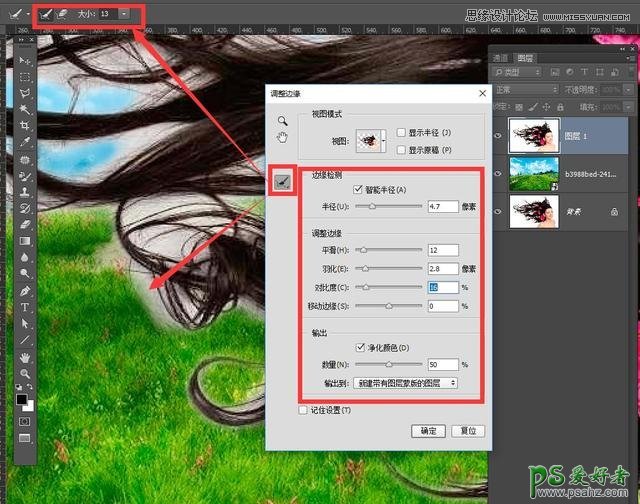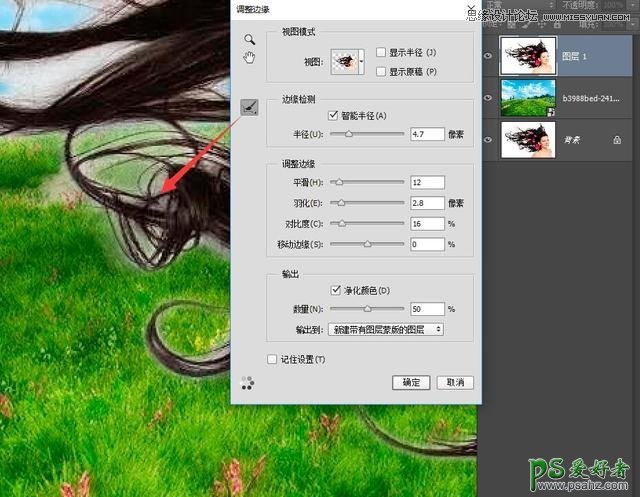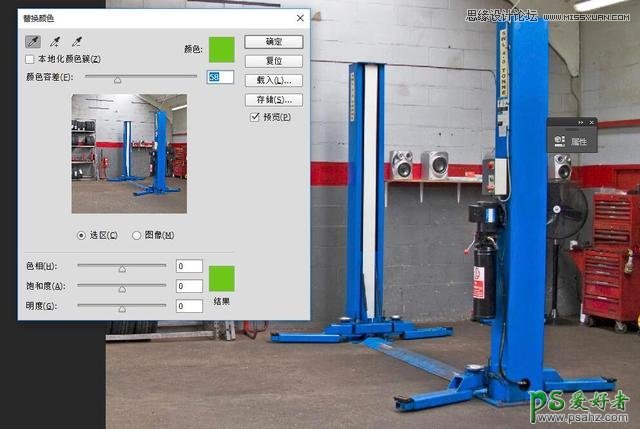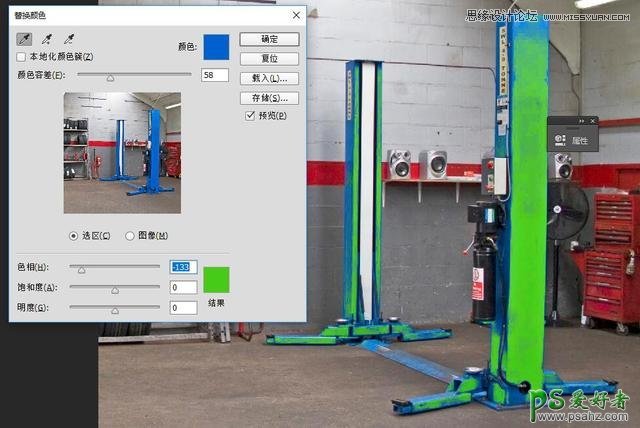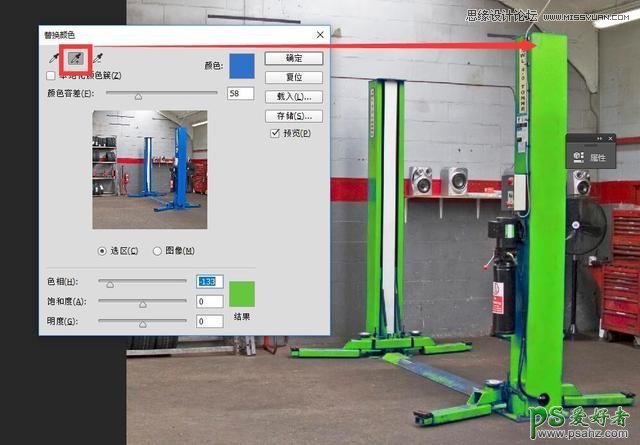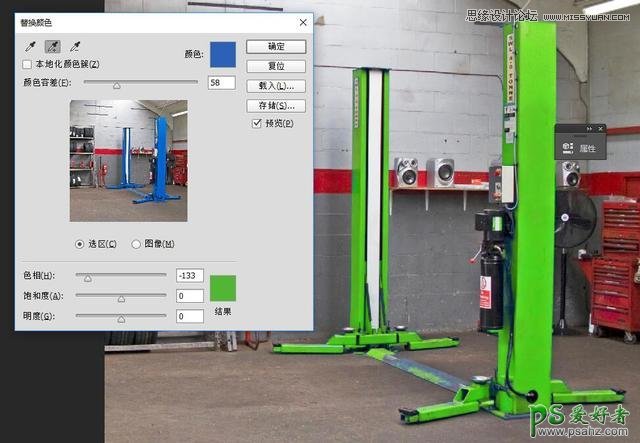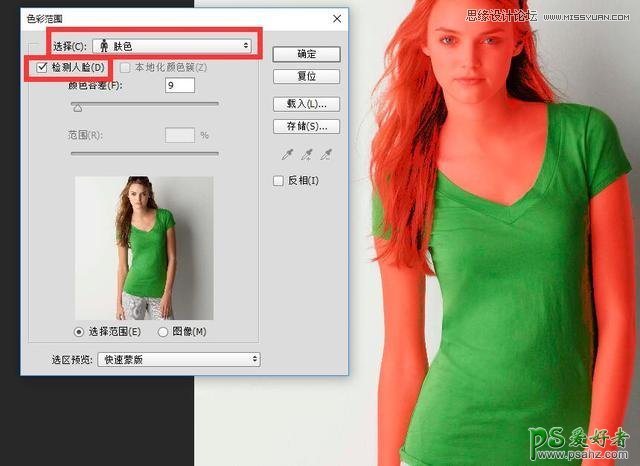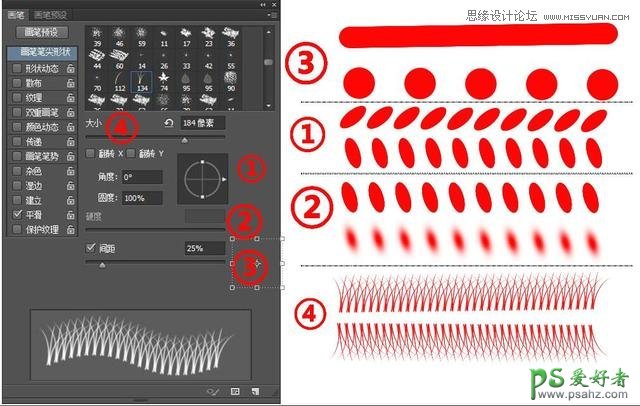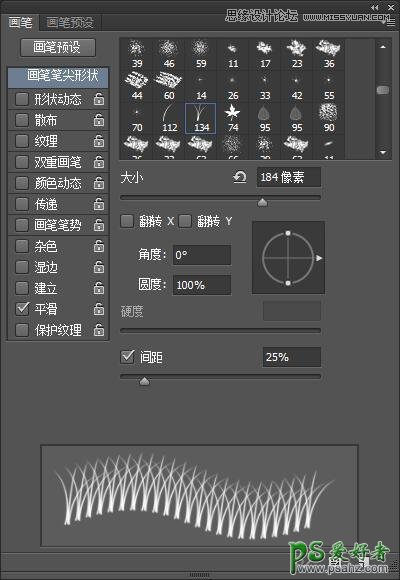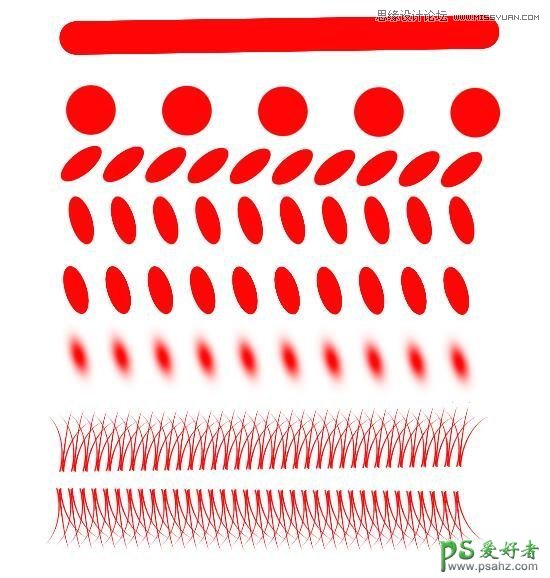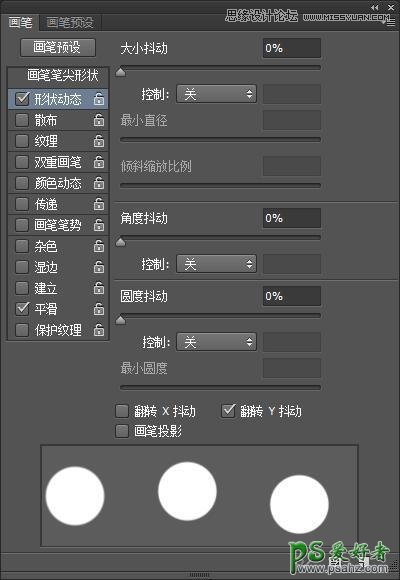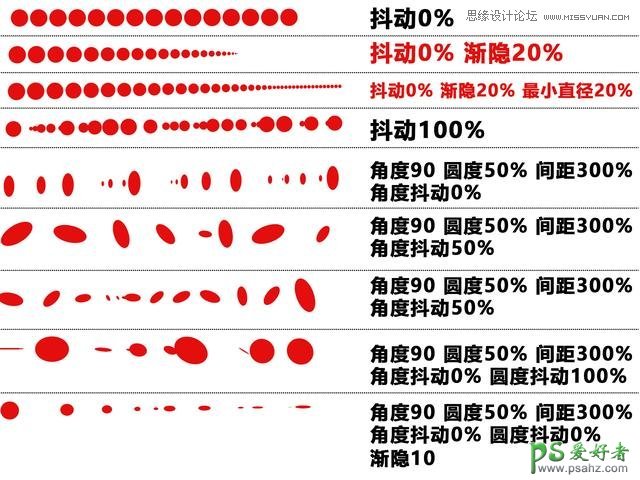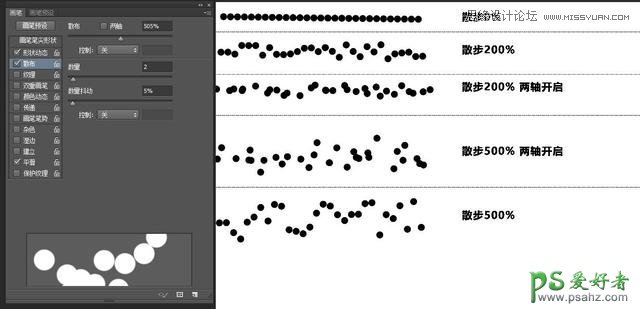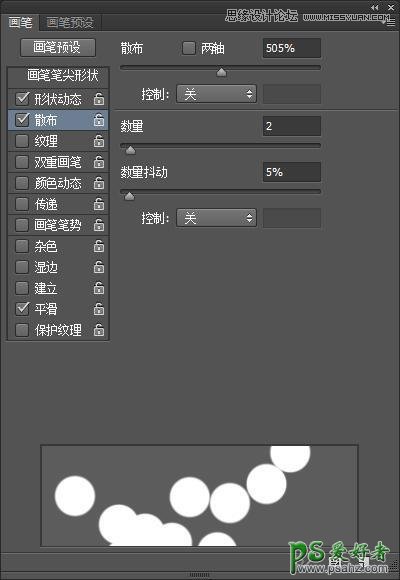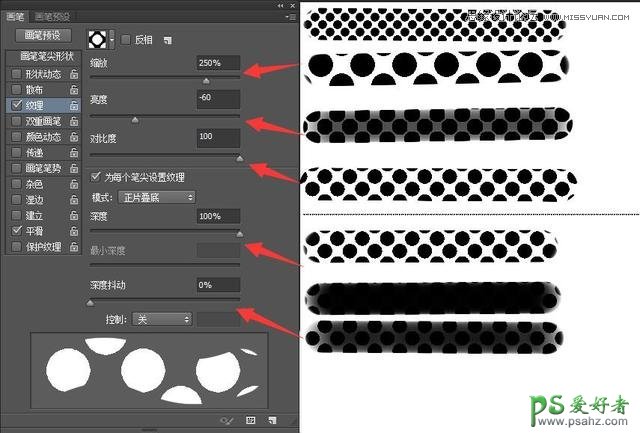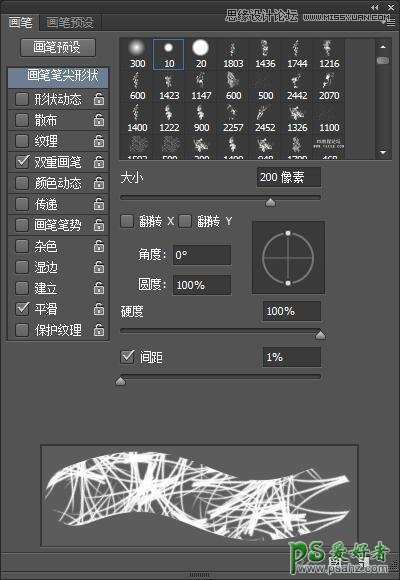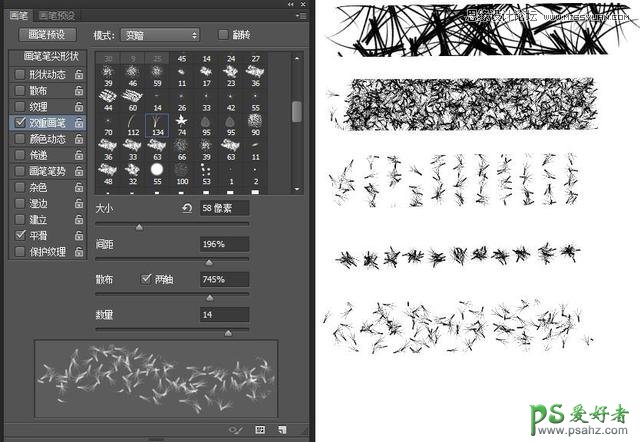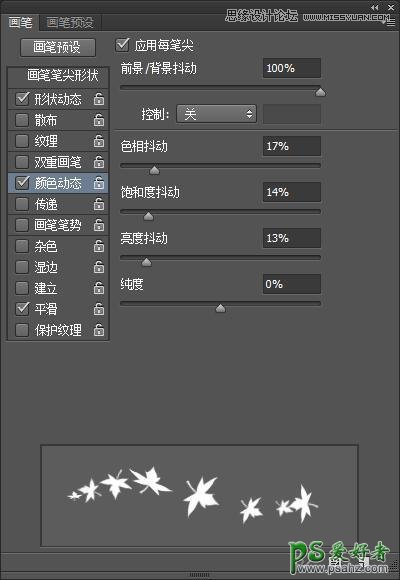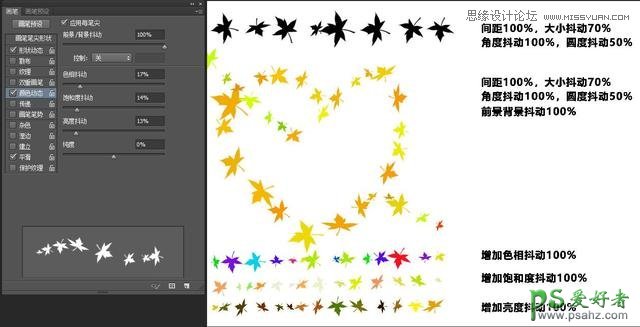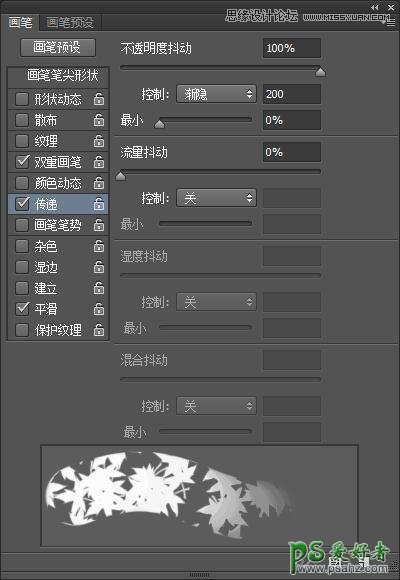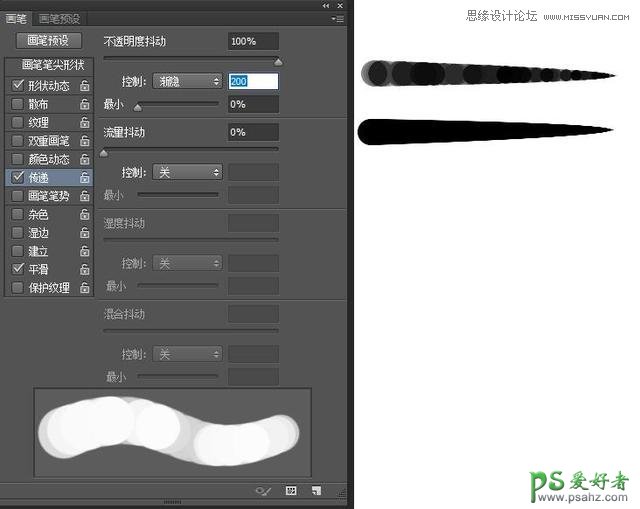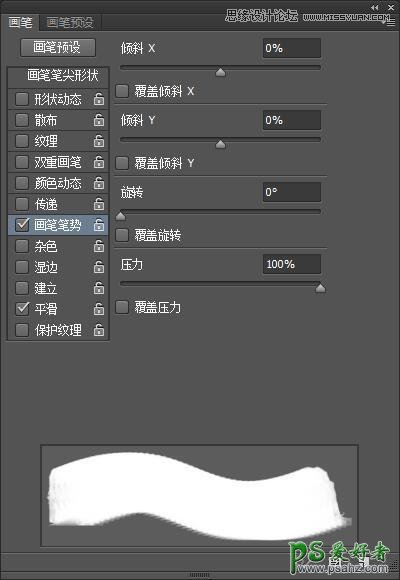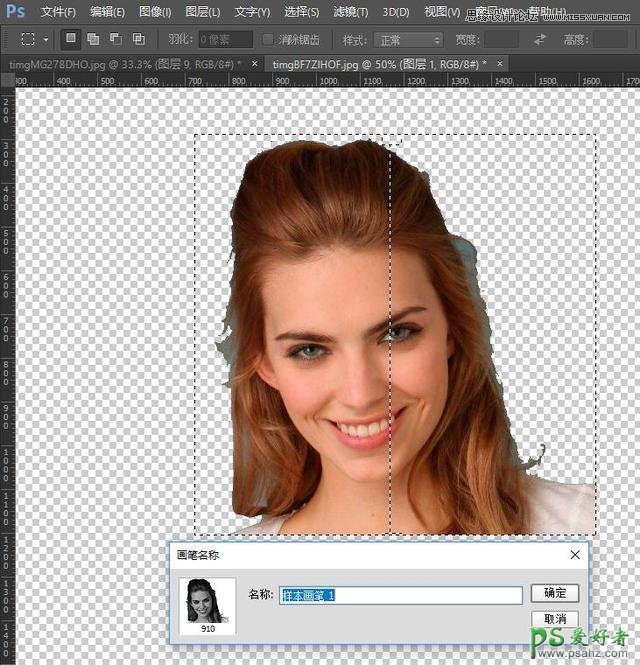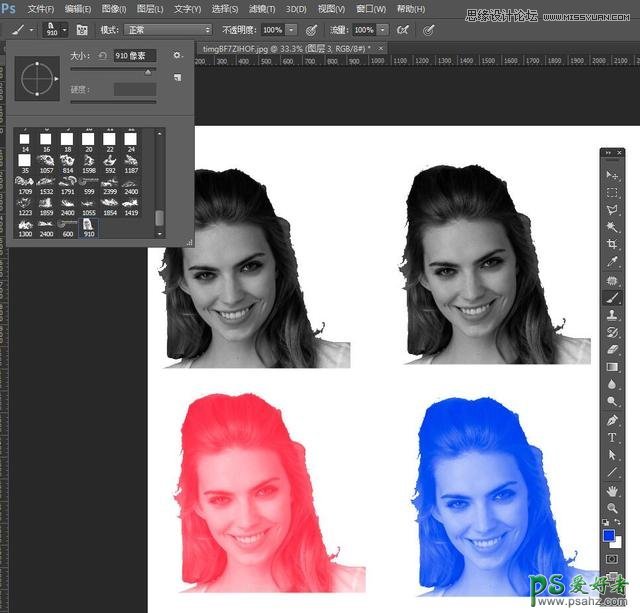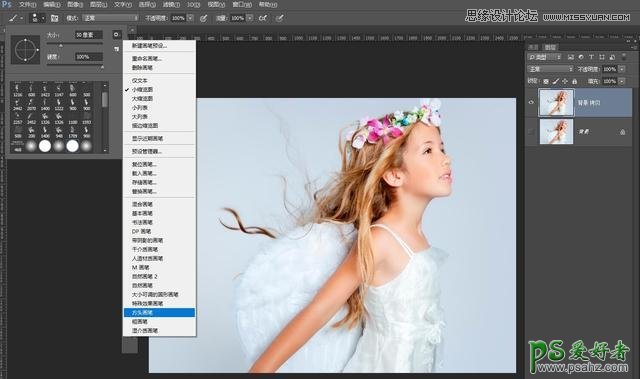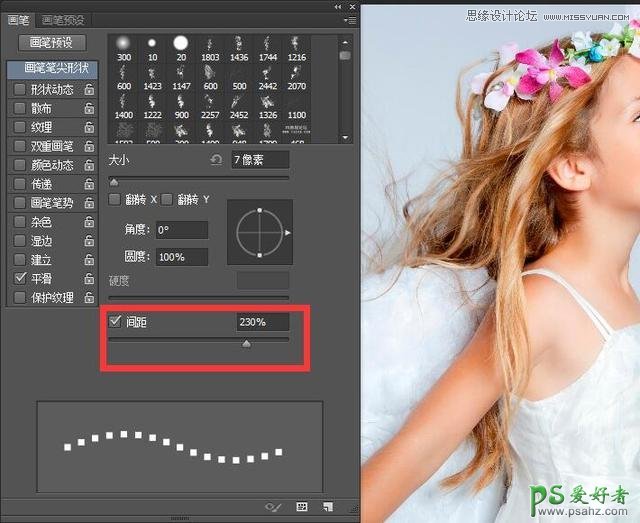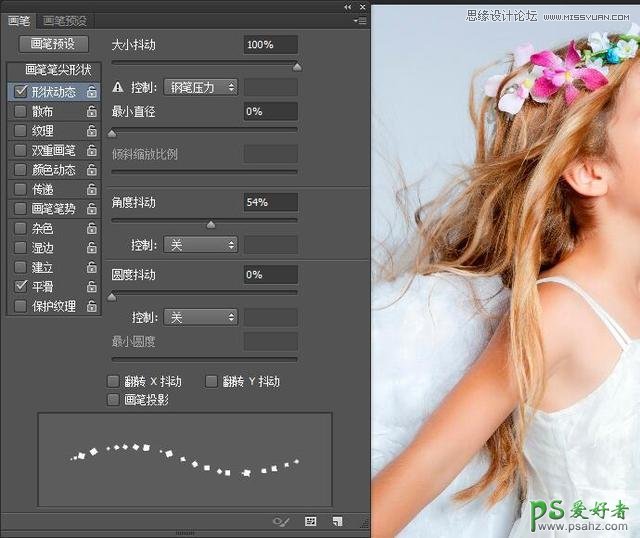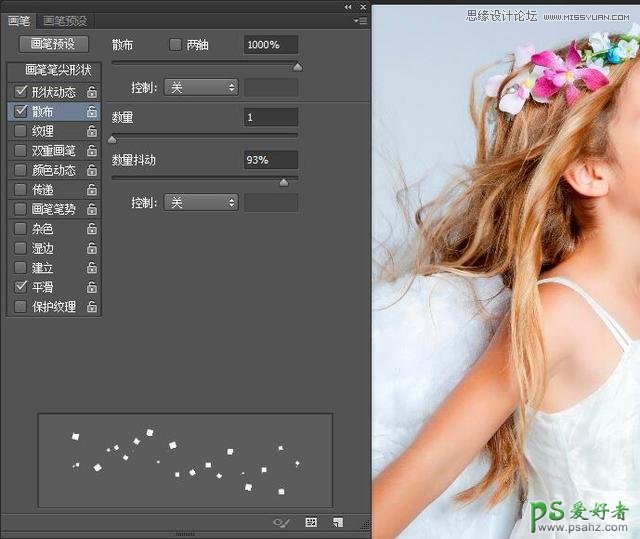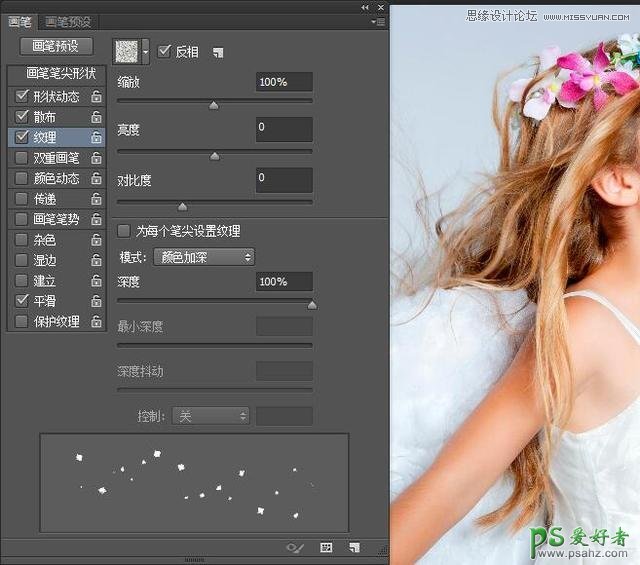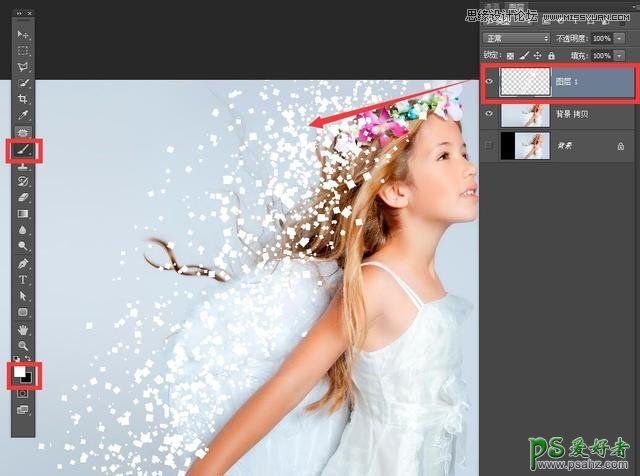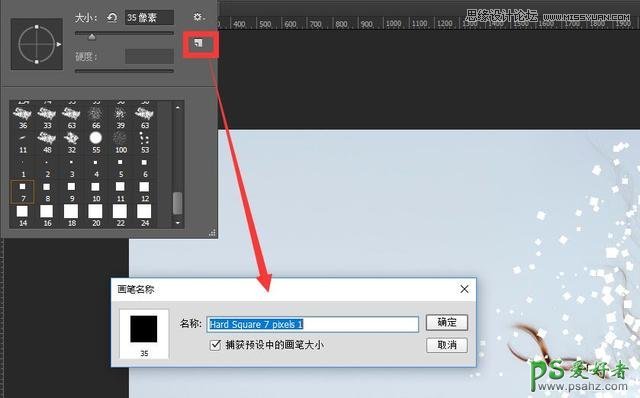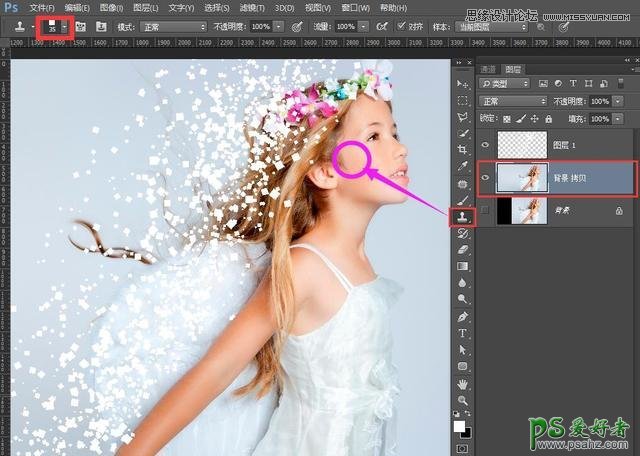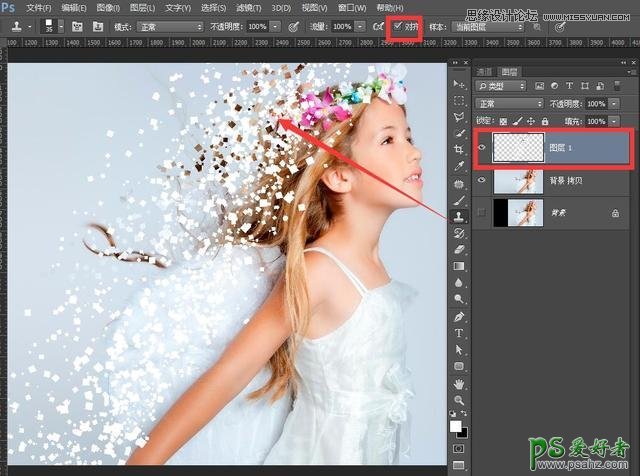1、套索类魔棒类
2、钢笔类
3、颜色替换
4、色彩范围
5、边沿调整
5、快速蒙版
6、通道
7、抠图插件
总是记不住,所以我就通过这个地方当是总结一下
套索、钢笔、应该不需要过多的了解,这是ps的基本功。边沿调整其实还是不错的一个工具。他需要结合其他的工具来操作
一、边沿调整
先要用过魔棒或者其他工具建立选区
然后按一下键盘上的ctrl+alt+r,或者在最上面的属性栏上找到边沿调整调出面板
这个比较简单,唯一一个需要注意的,如果对智能半径不了解的,可以勾选智能半径了,赋予一个值,然后,勾选上面的“显示半径”,这样就能很简单的看到智能半径是什么。
在视图中,根据大家的情况,自己选择一个适合的显示模式。
平滑;修改你抠出图像或整个选区边缘的平滑度。
羽化;羽化使选定范围图边缘达朦胧效,羽化值越大,朦胧范围越宽。羽化值越小,朦胧范围越窄。
对比度;就是修改你所宽出范围的对比度,数值越大,对比度越大。
移动边缘;相映的扩大你所选区的范围的边缘
净化颜色,可以让边沿显示的更单纯
用刷子在边沿刷,如果刷过头了,里面还有一个橡皮一样的工具,是相反的作用的。
这个是一个细致活,当然,主要的是,要有边沿,没有边沿,就不能仔细的扣,我这个图片里面,里面有几个区域,魔棒没有选择,这个时候就不能很好的调整边沿。
二、替换颜色
把图片中相对集中的颜色替换掉,这个不算精细调整,但是有些时候能起到比较好的效果,毕竟比较方便
点开:图像-调整-替换颜色
第一个习惯是直接选区你要替换的颜色,第二个习惯带有一个加号的,可以增加色彩选区的范围,第三个就是选多了,可以去掉的。
色彩容差,是选区色彩的范围大小
选好以后,可以通过下面的色相饱和度来调整画面
三、色彩范围
这个没有太多要说的,直接点:选择-色彩范围,就OK了,需要尤其重视的是,里面有一个肤色检测,这个可以直接选取画面里面的肤色。
四、套索、魔棒、钢笔不解释
五、快速蒙版和通道
六、画笔参数详解
画笔笔尖
.实际上我们前面所使用笔刷,可以看作是由许多圆点排列而成的。如果我们把间距设为100%,就可以看到头尾相接依次排列的各个圆点,如下左图。如果设为 200%,就会看到圆点之间有明显的间隙,其间隙正好足够再放一个圆点。如下右图。由此可以看出,那个间距实际就是每两个圆点的圆心距离,间距越大圆点之间的距离也越大。“3”就是间距让横线变成了点
.使用翻转X与翻转Y后,虽然设定中角度和圆度未变,但在实际绘制中会改变笔刷的形状。如下左图,横方向是翻转X的效果,竖方向是翻转Y的效果。“1”就是反转的效果,只不过是沿着X翻转的
.硬度就是线条边沿的模糊清晰程度。
形状动态
大小抖动是随机的
大小抖动(随机)的数值越大,抖动(随机)的效果就越明显。笔刷圆点间的大小反差就越大。这个百分比是笔刷直径与1像素之间数值差的比例。
大小抖动的最小直径计算式为:笔刷直径-(笔刷直径×抖动百分比)。答案如果为0就加1,如果为小数就四舍五入。
如果笔刷的直径是10像素,大小抖动是100%的话,变化的范围就是10~1像素。如果大小抖动是50%,变化的范围就是10~5像素。
如果笔刷的直径是12像素,大小抖动为100%的时候变化的范围是12~1像素,50%的时候是12~6像素。30%时候是12~8像素。
注意在大小抖动下方还有一个最小直径的选项,它是用来控制在大小抖动中最小的圆点直径的。如果大小抖动100%,最小直径30%的话,绘制效果等同于单纯大小抖动70%。如果两者都为100%就等同于没有大小抖动。
渐隐的意思是“逐渐地消隐”,指的是从大到小,或从多到少的变化过程
下图的渐隐式20,意味着从20像素的大小开始“逐渐地消隐”,消隐到多少?到0像素为止。那么这个渐隐的长度如何控制?就是后面填的数值20,这个20代表步长,意味着经过20个笔刷圆点。大家可以去仔细数一下。
最小直径的控制,10像素的20%就是2像素,此时渐隐选项不能完全消隐笔刷了,消隐的最小值是2像素。步长仍然为20步,那么从10像素过渡到2像素的过程是20个笔刷圆点,20个笔刷圆点之后保持2像素的大小,这2像素永不消隐。
至于“形状动态”中其他的两个控制选项“角度抖动”和“圆度抖动”,顾名思义就是对扁椭圆形笔刷角度和圆度的控制。定义过程和相应关系与前面所说的大小抖动是一样的
注意:大小的控制除了渐隐之外,还可以使用钢笔压力、钢笔斜度、光笔轮、旋转。这三个选项需要有另外的硬件设备。是使用钢笔压力绘制的。所谓钢笔是一种输入设备,称为数字化绘图板。
散步
纹理
双重笔画
颜色动态
传递
笔势(可以模仿手写板的笔的方向,是立着的,还是斜着的,这个需要手写板配合)
案例操作