1、快速蒙版,通过选择工具来建立蒙版
在photoshop cc 2017下
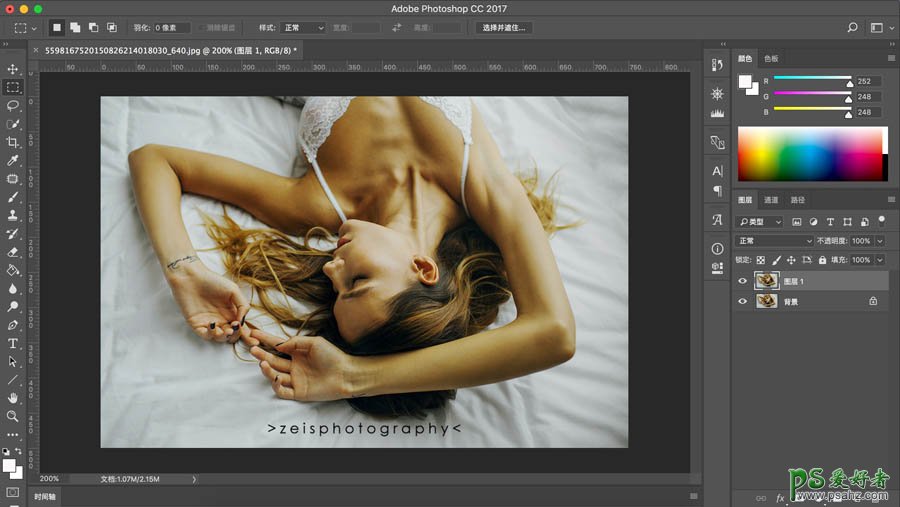
按键盘上面的“q”(记得切换输入法为英文输入法)
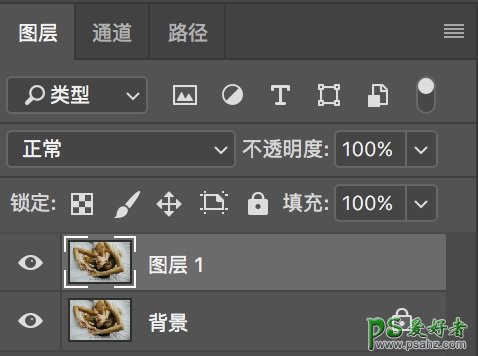
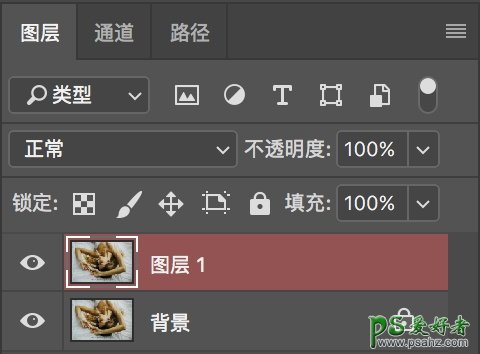
你会发现,选中的图层会变成红色,那么接下来假如我只想对人物的皮肤进行调色,就用画笔涂在人物皮肤上,涂抹部分默认红色显示如下(画笔的颜色对快速蒙版的建立没有影响)

按“q”后退出快速蒙版,但是你会发现其实是除皮肤外的东西被选中而已。那么蒙版其实起的作用就是保护你不想修改的部分。如果我们要对皮肤进行调色,那么需要进行一次反选


下面就是反选后得到的,选中皮肤部分,可以和上面选择非皮肤部分进行对比一下

我们在这个选中的状态下,建立一个调色图层,如可选颜色,那么在你改变可选颜色里面的参数的时候,只针对皮肤这部分作颜色调整。非选中部分皮肤外的颜色不会变化。
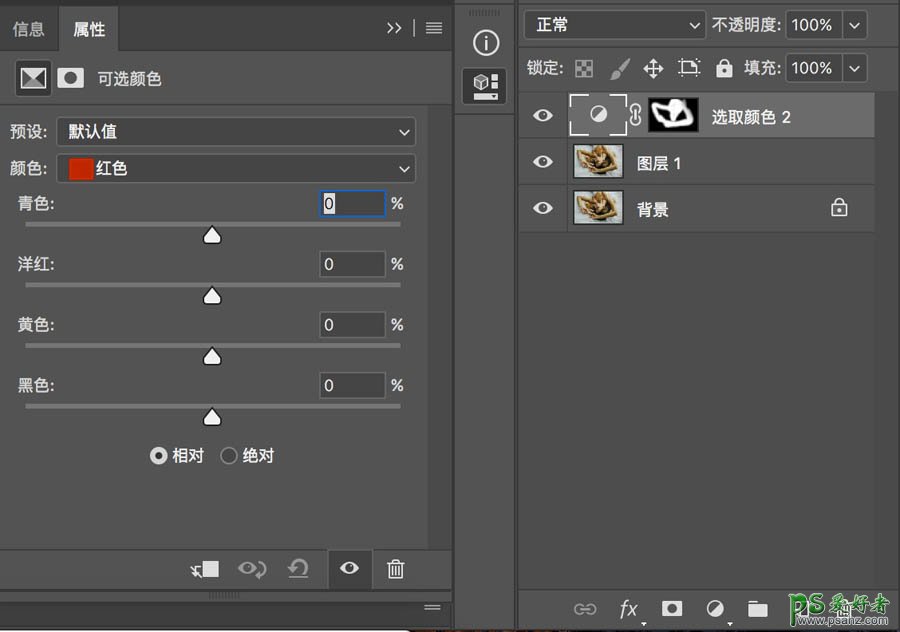
那么我们可以再多思考一下,其实原理就是通过选中某一部分建立调色图层来达到区域调色的效果。而PS有选择作用的工具有几个?
下图中从上到下,第二个选框工具,第三绳索工具,第四个快速选择工具,第七个修补工具,最后一个钢笔工具都是具有选择性功能的,那么只要用这些工具对需要进行编辑的区域选中,然后再建立调色图层即可完成蒙版的建立。

2、默认蒙版与修改
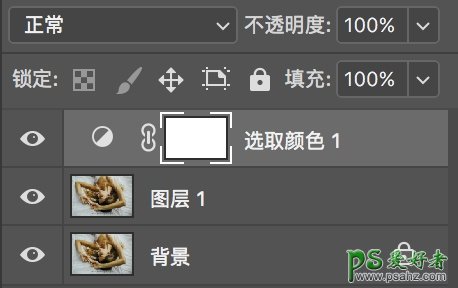
通过建立调色图层,你会发现其实已经是自带一个白板蒙版,默认是全局修改。如果你要保护某一部分颜色,选中蒙版后,用画笔进行涂抹就行。画笔的颜色可以选择黑或者白色,黑色就是受保护/禁止修改部分,白色即是可以修改部分。快速选出要改变的区域可以先反选一下蒙版“ctrl+i”,蒙版全黑,然后白色往里面涂选出要修改的部分。
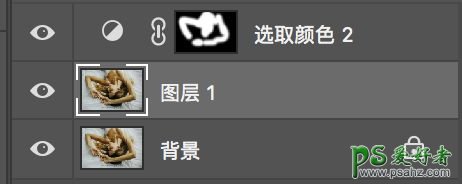
当然你画笔选择不同的颜色最终在蒙版也就表现为不同的程度的灰色。对于新手来说,就用白色或者黑色来就行。如果玩得比较6了,可以通过改变画笔的透明度和流量来改变修改的程度。

如果你发现,由于版本的关系,调色图层并没有默认蒙版,那么你可以手动建立一个空白蒙版,左数起第三个。

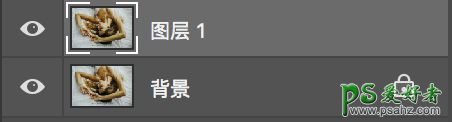
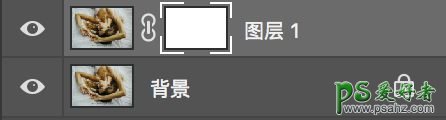
好了,基本上我建立调色蒙版的方法也就这么几种。对照片使用蒙版,划分不同区域来修改对应颜色,这样可以让调色更精准,招数不会打偏。





















