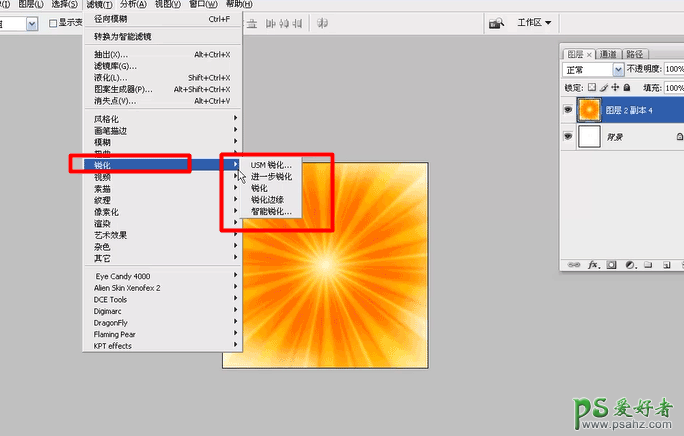第一步:
首先我们打开Photoshop,建立一个300*300的空白文档。
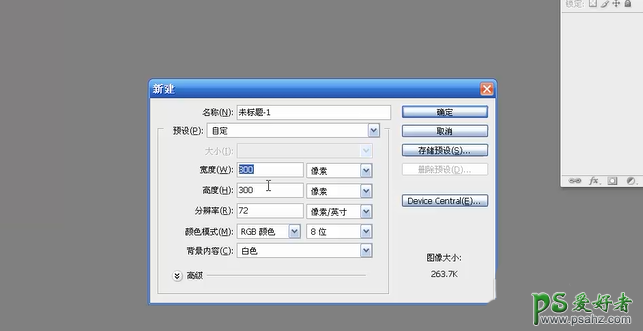
在制作过程中会用到一个像下图的图案。
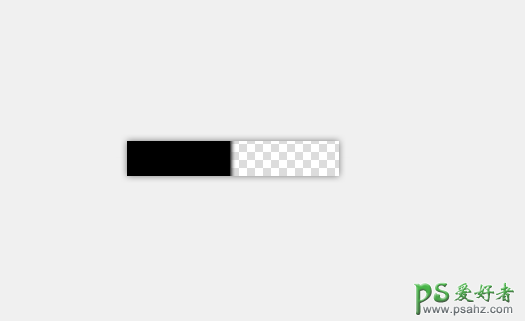
然后用这个图案去填充我们新建的文档。
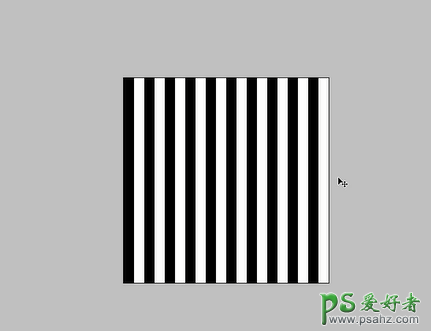
第二步:
我们在滤镜菜单中选择:滤镜→扭曲→极坐标,设置参数:平面坐标到极坐标;
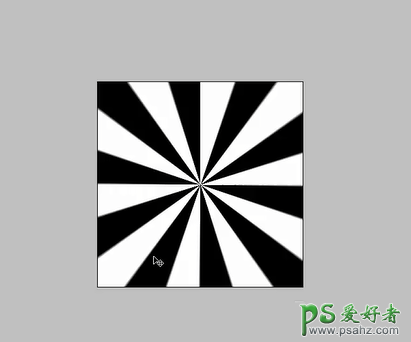
第三步:
双击图层1打开样式,渐变叠加,设置参数:渐变(ffffe6/ffb400/ffdd62)、径向样式,新建图层按(Ctrl+E)合并;
(颜色只是一个参考,大家可以根据自己的喜好以及要求来制作)
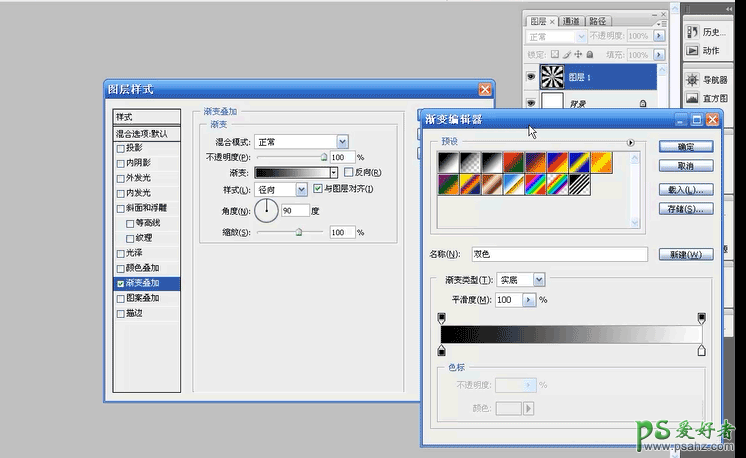
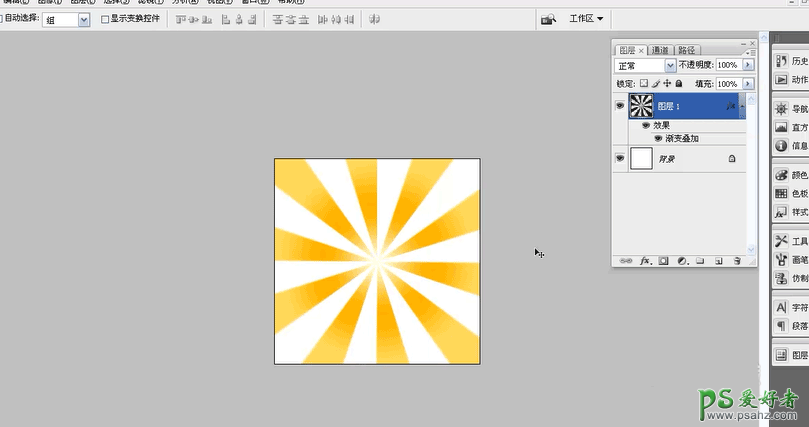
第四步:
按(Ctrl+J)复制图层,按(Ctrl+T)自由变换,设置参数:将图层旋转10度,将混合模式调为“叠加”;
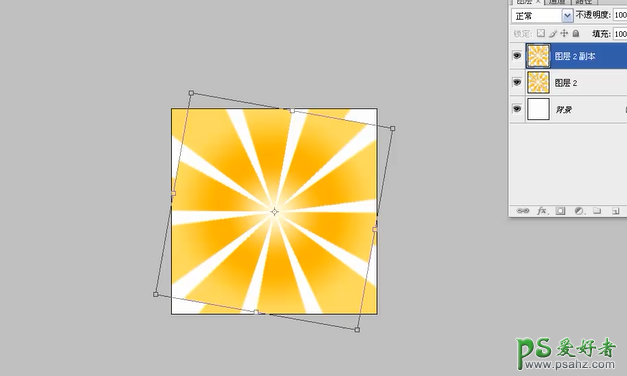
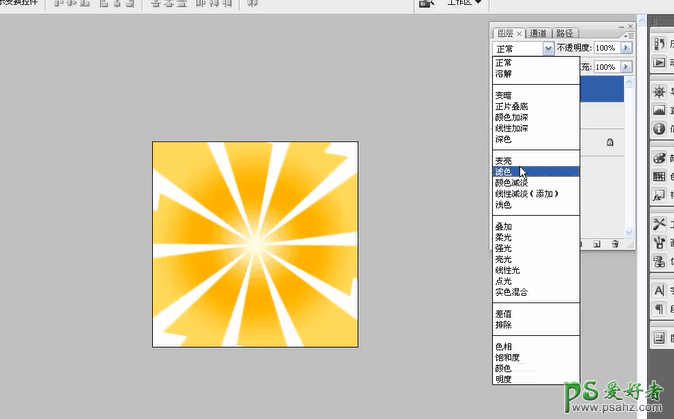
第五步:
按(Ctrl+J)复制图层,按(Ctrl+T)自由变换,设置参数:将图层旋转10度,将混合模式调为“线性加深”;
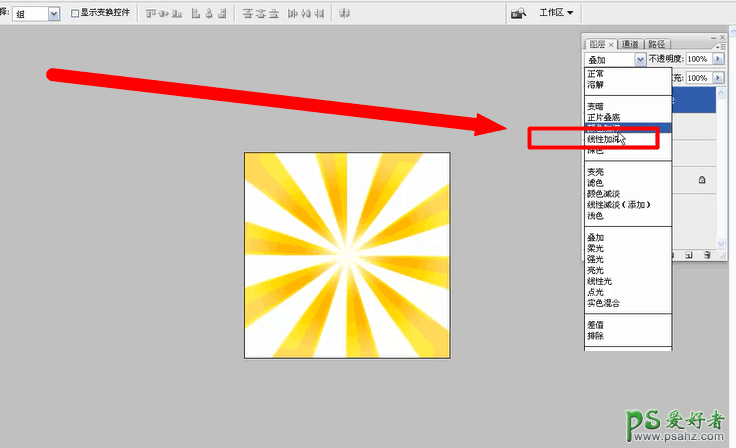
第六步 :
按(Ctrl+J)复制图层,按(Ctrl+T)自由变换,设置参数:将图层旋转10度,将混合模式调为“正片叠底”x1;
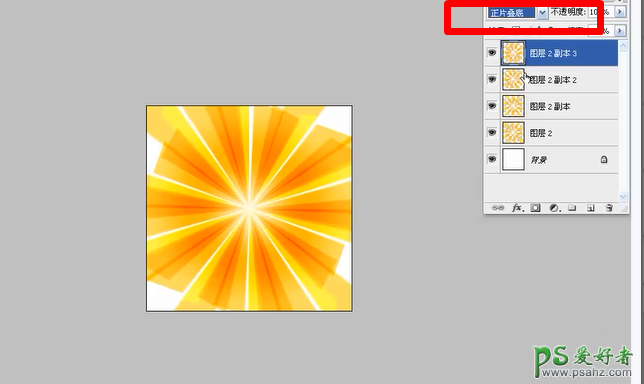
第七步:
按住(Shift)选中背景以外的所有图层,按(Ctrl+E)将除背景意外的图层合并图层;
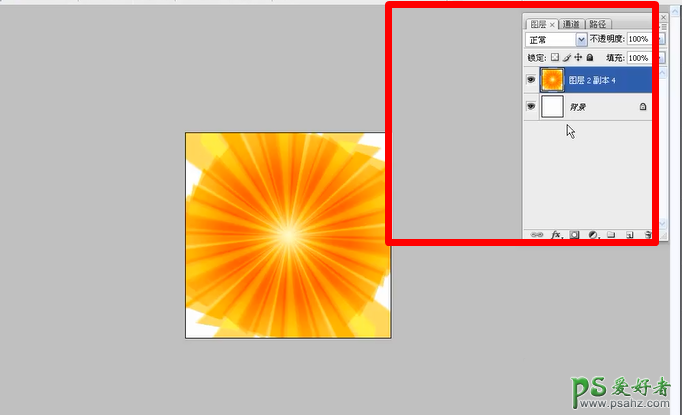
第八步:
我们再次到菜单栏中选择 滤镜→模糊→径向模糊,设置参数:将数量设置为100、方法设置为缩放、品质设置为最好;
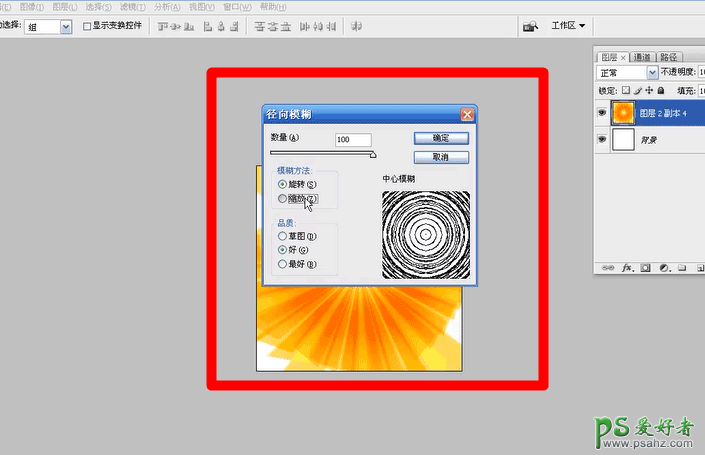
第九步:
这是最后一步,我们还需要到菜单栏选择:滤镜→锐化→USM锐化,设置参数:数量500、半径0.5、阈值0。