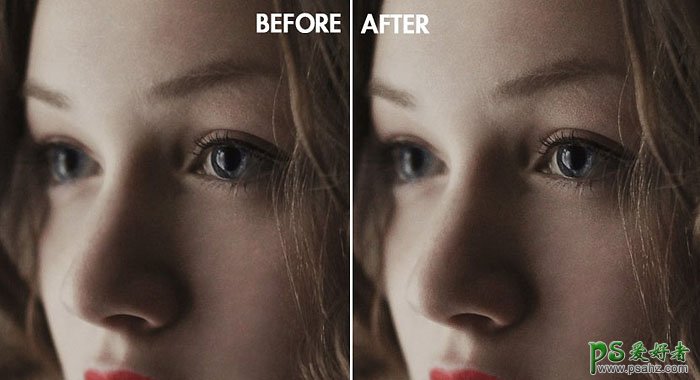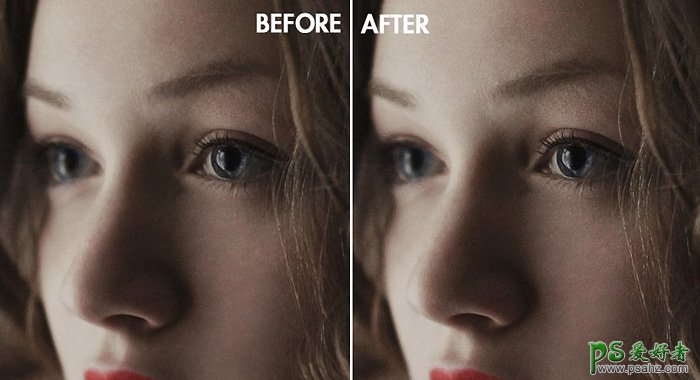
其它图片原图和效果


1、打开需要锐利化的照片。
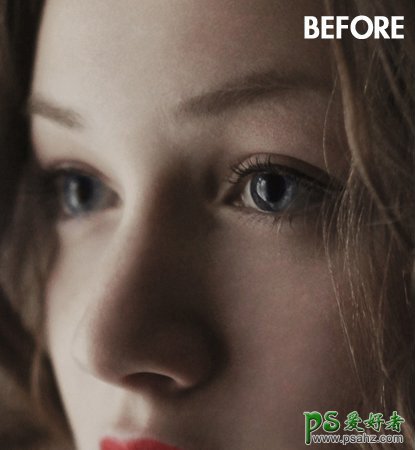
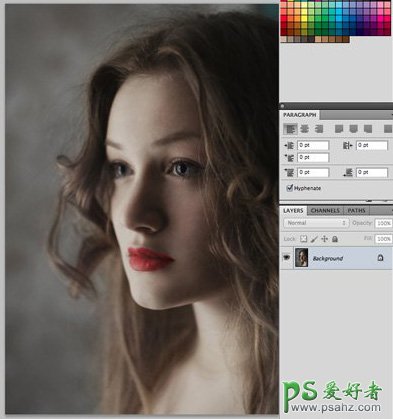
2、复制图层。
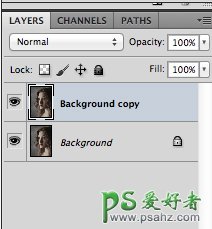
3、按CTRL+I / CMD+I 反转色调。
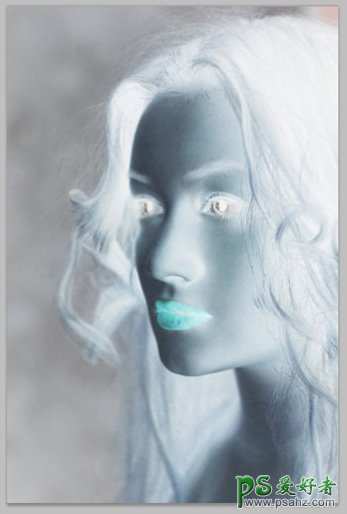
4、设置该图层的不透明度为50%,画面会变成灰色。
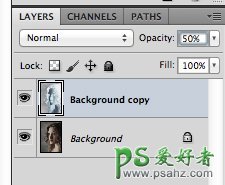
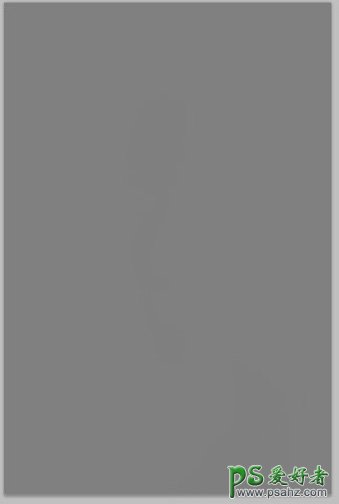
5、选择滤镜>模糊>表面模糊。
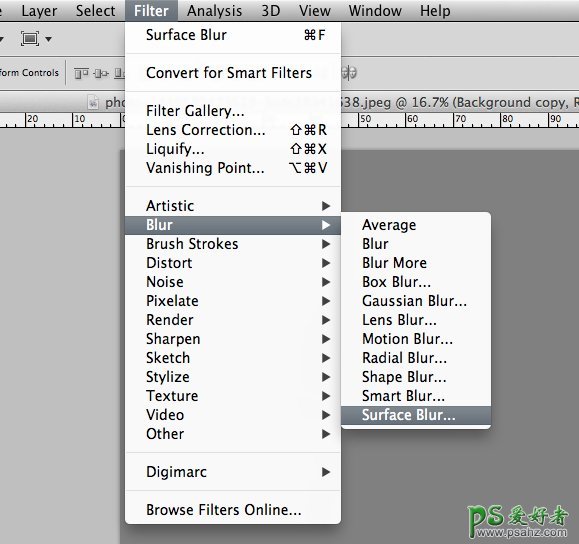
数值上的半径为3-5、Threshold 是15-20,视图像大小而调整。
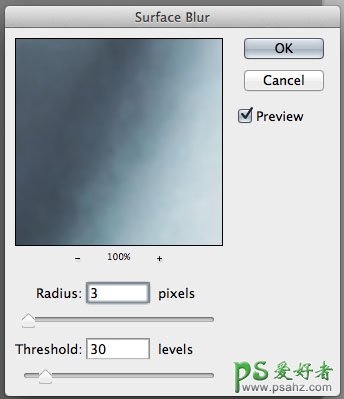
6、保持透明度50%,复制图层(CTRL+ALT+SHIFT+E / CMD+OPTION+SHIFT+E),删除掉中间的图层。
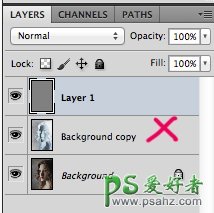
7、将图层模式更改为「叠加」或「柔光」,如有需要,可以重覆复制灰色图层让画面更锐利。 最终效果: