PS照片修复教程:学习如何修复严重受损、被旧、画质损伤的人像照片,本篇实例非常适合学习照片修复,后期处理的初学者们练习,学习一些后期修图的小技巧。我们以这幅图片为例:

整体看来,原图的画质损失非常厉害,色彩过渡不自然,色阶丢失,噪点很多。
我们再看一下细节:

可以看到,面部的阴影区域已经达到了不可用的级别了,并且天空的画质损失也非常严重。
对于这种照片,我们该如何处理呢?
首先,第一步,肯定是提亮,提亮的目的在于减轻色彩对面部的影响程度,使其看起来更加清爽。
经过提亮处理,画面是这样的:

可以看到,面部的高光部分似乎有所改善,但是阴影区域照样惨不忍睹。
这时候,我们就需要用到可选颜色或者HSL了。
首先,我讲一下可选颜色。
面对这种肤色,我们首先要做的是减少“色素沉着”,其实就是提高颜色的明度,这样才能让画面看起来不那么脏。
可选颜色,我们主要调两种颜色:黄色和红色。
为什么要调这两种颜色?记住!亚洲人的肤色主要受这两种色彩影响,各位还记得这个参数吗:
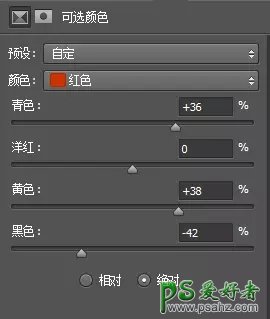
这个参数是比较重要的人像肤色调整参数,可以用来纠正人脸存在的色偏,调整皮肤通透性。
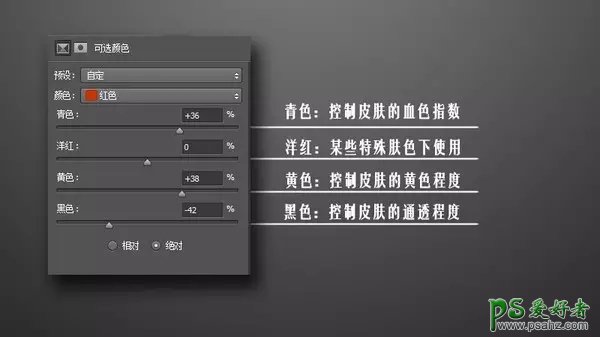
青色:如果加青色出现的结果就是肤色偏向于僵尸的皮肤颜色(但有时候可以来减少面部偏红的现象),减青色就可以面部显得更加红润。
洋红:这个色彩的效果比较极端,它会让皮肤呈现出一种非健康状态,加洋红会让皮肤呈现出红色的色偏,减洋红会让皮肤呈现出面黄肌瘦的感觉。
黄色:加红色可以让肤色偏红,减黄色会让肤色偏紫,它的效果比较柔和。
黑色:加黑色会让皮肤的通透度降低,减黑色可以提高皮肤的通透程度。
我们现在需要提高颜色的明度,同时抑制红色,因此,我们使用的参数是:
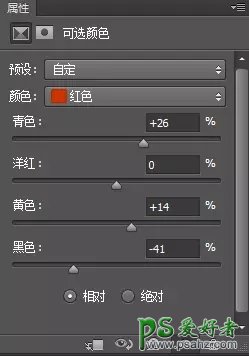
增强青色,减少红色色偏,增加黄色,与红色适当中和,降低黑色,提高皮肤的亮度。
同理,黄色也差不多这样处理,唯一不同的是在黄色那一栏要降低黄色,因为原图黄色是偏多的,上面我们加黄色,是为了避免画面偏红,这里是为了避免画面偏黄。
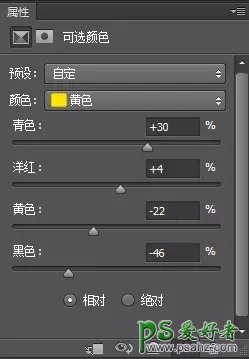
OK,这样调整之后,我们看一下效果:


效果还是比较明显的。
接下来,我再讲一下HSL法。
上面讲到,我们用可选颜色的话,是调整红色和黄色。
那么,红色+黄色=?
橙色!
因此,我们打开泼辣熊,直接打开HSL选项:
打开降噪,直接提高橙色的亮度,降低橙色的饱和度就可以了。
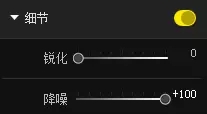
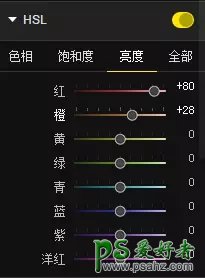
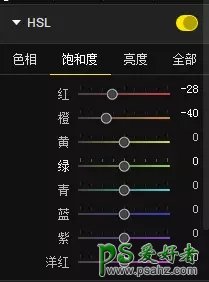
注意,我们还提高了红色的亮度,降低了红色的饱和度,为什么呢?因为人物面部的部分区域不属于橙色管辖,而是正宗的红色,只有红色和黄色混合时产生的颜色才属于橙色。
OK,到这一步,我们的基础调整工作就完成了。
接下来,我们使用一款滤镜:减少杂色。

里面的参数都还比较好理解,唯一需要注意的是通道的选择:一般而言,红色通道和绿色通道对画面的影响程度会更大。
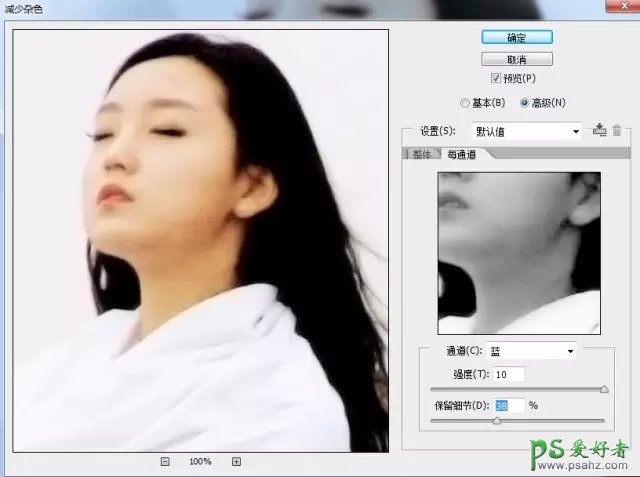
使用完毕之后,用蒙版把不需要减少杂色的地方擦拭出来,这样画面能够获得更高的清晰度。
同时,把后面的井架去掉。
得到的画面是这样:

对比一下细节:


我们再提亮一下画面,使用Knoll Light Factory增加光效,得到的效果是:






















