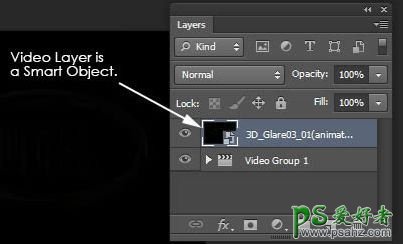PS技巧教程学习,PS高手之路:新手才讲操作,高手只聊技巧。今天我们学习12个鲜为人知的photoshop小技巧,帮同学们提高工作效率

1. 图层是空的吗?
当你处理多图层文件的时候,很容易就会把图层堆得和山一样高。或许你是个漫不经心的设计师,以至于从来都不会麻烦去更改图层的名称。好吧,假设你现在想处理一下堆积如山的图层并删去那些空白的图层。等等,那些空图层真的是空的吗?
这里有一个小技巧,按住Ctrl键并单击图层缩略图,如果你看到“警告:没有像素被选中”,好吧,那这个图层就是空的。如果你想直接一次性删除空图层,选择“文件>脚本>删除所有空图层”。
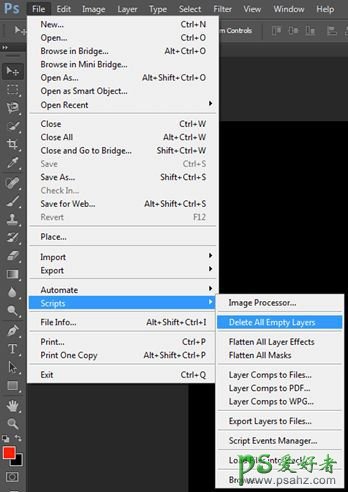
2. 采样小技巧
如果你正在处理一个含有杂色的高分辨率图像,是挺难选中你想要的颜色的,你会发现一不小心就选到了杂色的颜色上去了。正确的处理方法是改变采样范围的大小,使用平均采样当你选择吸管工具时,你会在选项栏上看到采样大小,选择一个更大的范围来屏蔽杂色的干扰。
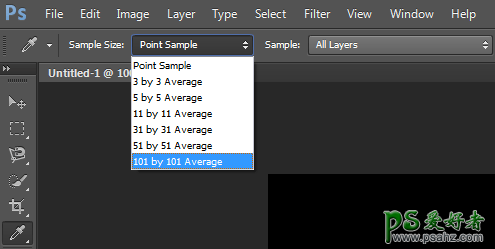
3. 锁定你的笔刷设定
没多少人知道这个棒呆了的功能。当你选择一个新画笔的时候,所有的参数都会被调整到这个画笔的设置参数。如果你点击了右侧的那个小锁头图标,参数就会被锁定了,这真的非常有用。当你取消锁定的时候,笔刷就会马上跳回默认参数。要还原所有的参数设置的时候,可以点击右上角的下拉菜单,取消所有选项的参数锁定。
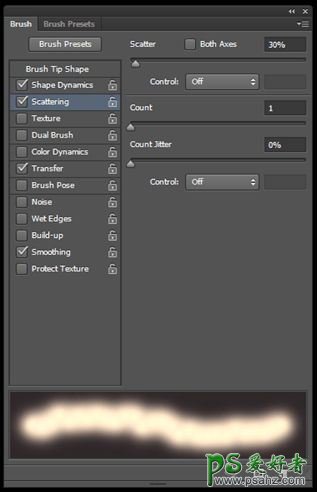
4. 基础色图层
很多时候,你需要建立一个纯色图层来添加某些效果。你或许会使用镜头耀斑或者是杂色来创造杂质,做非破坏性的加深或减淡操作,或者任何需要用到黑、白、灰纯色图层的效果。
通常你创建这一类图层的时候,你需要将这类图层的混合模式调整为“混合”来去掉基础颜色的显示而只留下图层效果。你可以创建图层——填充颜色——添加效果——修改混合模式。
也可以按照下面的方法做:当你点击面板底部的新建图层的按钮的同时按住Alt键,在下拉菜单中选择混合模式,你也可以看见下方的这个勾选框,勾选它,就可以方便的创建新图层。
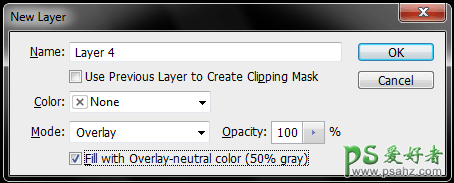
5. 随意拖动你的镜头耀斑
说到镜头耀斑,你知道其实你可以在图像的正中间添加镜头耀斑吗?事实上,你可以在图层的任意位置添加耀斑。当你选择“滤镜——镜头耀斑”你会看到这样一个预览图,直接在预览图中拖动耀斑的位置就可以直接进行调整。
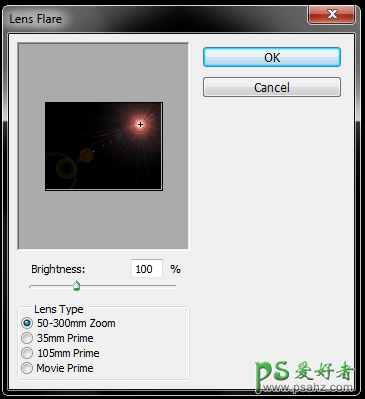
6. 柔滑线条
有时候你将一像素的线条拖动到Photoshop中的时候,你会发现它们有锐利的边缘,这真的很难看,但是我们有办法修复它们。使用“滤镜——模糊——高斯模糊(2至6像素)”。再按下Ctrl + L添加阈值调整图层,将黑白两个滑块拖到中间的位置来,这样你会发现曲线变得柔和了。
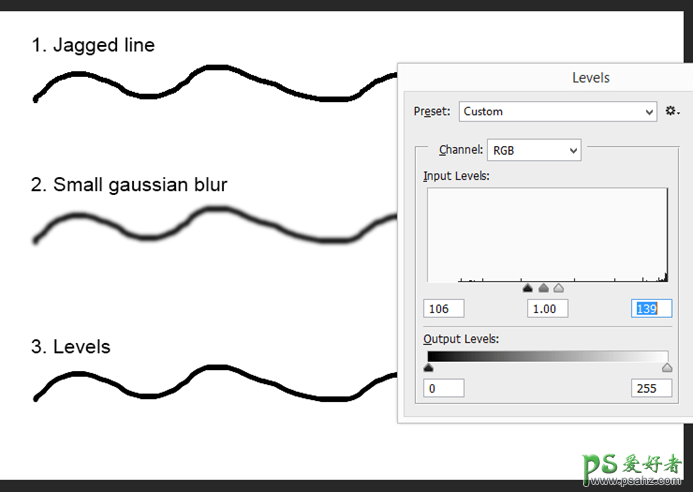
7. 在你当前的图层下方创建新图层
通常你新建图层的时候新图层会出现在当前图层的上方。如果你希望在当前图层下方创建图层的时候你要怎么办呢?按住Ctrl键并单击图层面板下方的新建图层按钮即可。
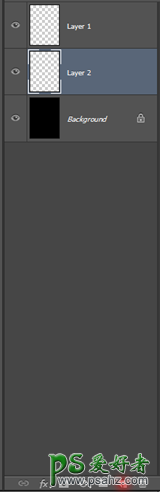
8. 直接在你的文档中备份一个图层
有很多方式可以复制图层,例如,你可以将一个图层拖到信件图层按钮上方来实现,或者按下Ctrl + J。但如何同时在备份图层的时候移动它们呢?拖动图层的时候按下Alt键,就可以将图层备份到想要的图层顺序位置。
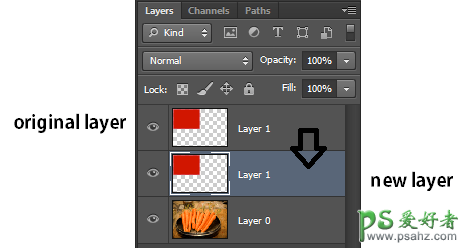
9. 转换选区
我知道你已经知道了如何在创建选区的时候同时移动它,绘制的时候按下空格键即可,或者按下Shift来选择长宽相同的选区,或者按下Alt键来将缩放点移动到选区正中、这里另外有一个选区操作的小技巧:选择完成之后,选择“选择——转换选区”,这时候你就可以运动自由变换工具对选区进行操作了。右击可以看到所有的选项。
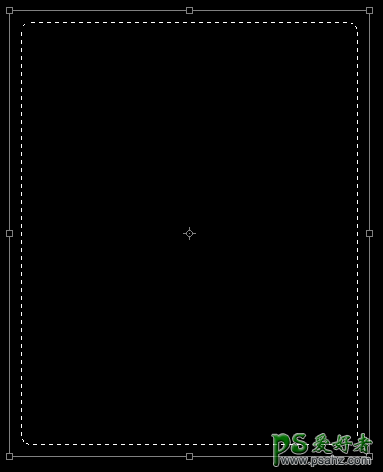
10. 从图层到文件,从文件到图层
将所有的图像都合并到一个图层上很麻烦,更麻烦的是将不同的图层保存为不同的文件。好消息是,你可以让Photoshop自动做这项工作。对于前者,选择“文件——脚本——装载文件”,选择你的文件,点击确定,它们就会被装载到一个图层上。对于后者,选择“文件——脚本——导出图层到文件”,你也可以选择“文件——脚本——图像处理”来进行更多选项的调整。
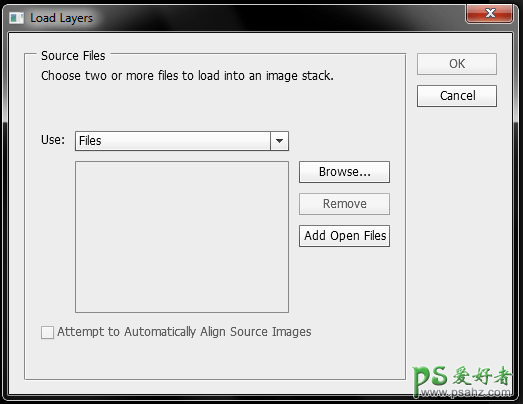
11. 光源效果滤镜在哪里?
你或许奇怪曾经的光源滤镜效果去哪儿了?你或许知道用“滤镜——镜头——光源效果”,好消息是:在CS5(我认为最稳定的版本)里你还可以找到它;坏消息是:它只会在32bit的模式下出现(这也同样能使得你的一些老插件生效)。
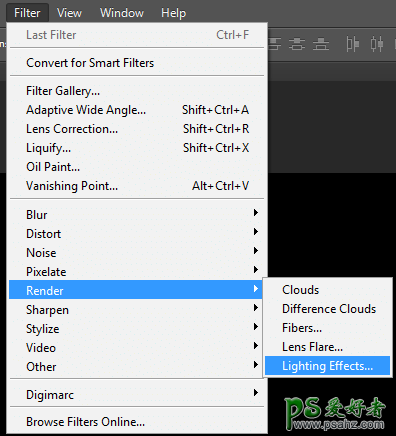
12. 视频滤镜
Photoshop拓展版(Extended)有能力处理视频。你在图像上能够应用的效果大部分能够应用到视频上。或许你已经试验过这样的滤镜,但发现它们的效果之出现在一张单帧上。秘密是,你可以将视频转化为智能对象。一旦转化为智能对象,滤镜效果就会对整个视频都有效了。