今天我们来学习如何手工制作出公章,PS公章在线制作教程:通过简单操作教你制作出逼真的公章图片,本教程中教会您如何快速制作公章,了解公章尺寸,其教程本质只是为了提供大家学习交流,希望大家不要利用此技能做违法的事哦?呵呵呵,废话不多说了,看教程吧。
完成后的最终效果图

第一步、新建画布,尺寸设300*300像素。

第二步、选择椭圆形状工具绘制200-200像素的圆,并填充颜色为#f7585c
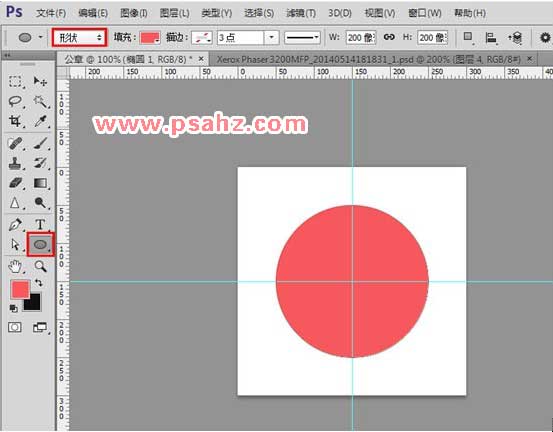
第三步、选择路径选择工具,选中形状圆图形的路径。
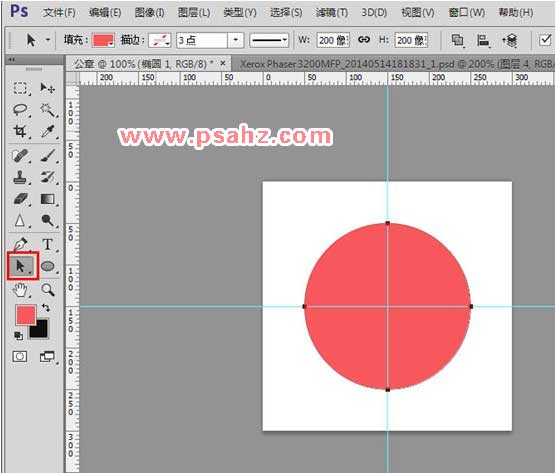
第四步、按键盘上的CTRL+C复制路径,再按CTRL+V粘贴路径,再按CTRL+T变形
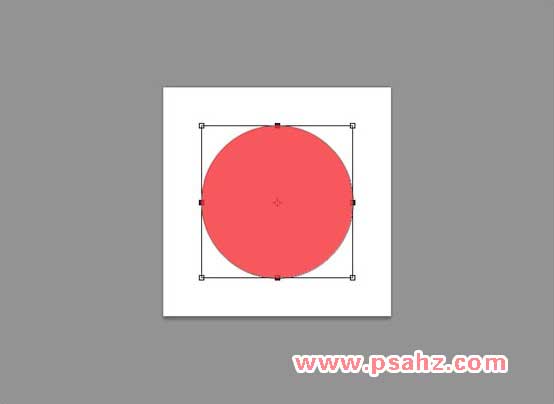
第五步、同时按住SHIFT+ALT键,鼠标拖动方框角进行等比例缩小至190+190像素 后按回车键
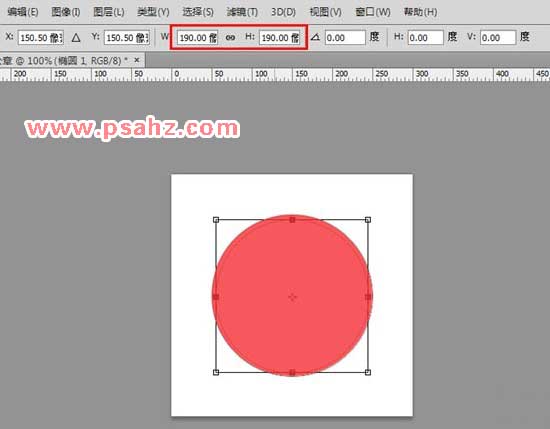
第六步、再点击路径操作,选择“减去顶层形状”,于是印章的外圆就做好了。
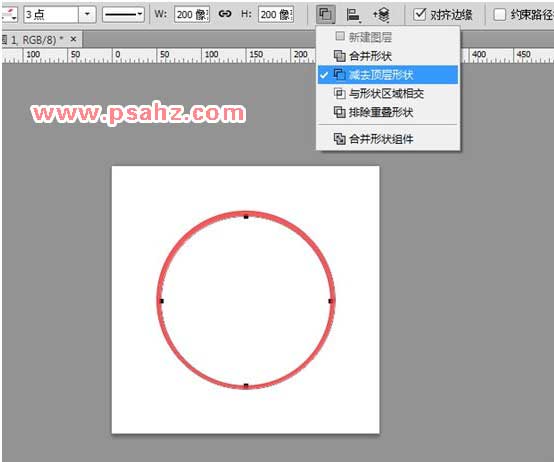
第七步、接下来就是画五角星了,选择多边形工具,设置边为5,钩选星形,缩 进边依据50%,宽和高为70像素(默认图层不要选择圆环图层)
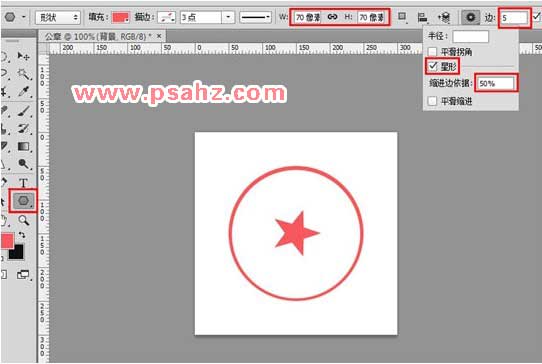
第八步、画好五角星后再按CTRL+T变形,调整角度为-18度使五角星垂直后回车 ,五角星就制作完成了。
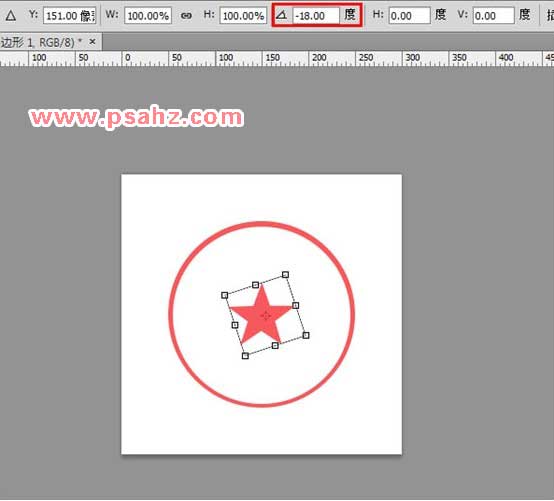
第九步、下面就是制作公章文字了,新建图层,选择椭圆路径工具绘制120-120 的像素路径圆。
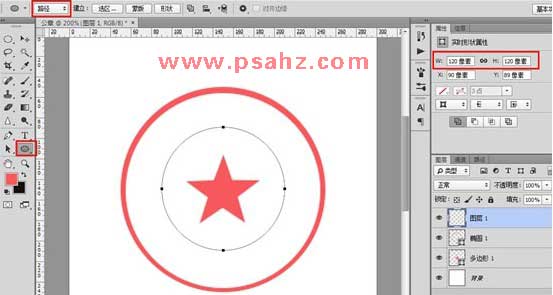
第十步、选择文字工具设置字体:宋体;尺寸:24像素(如字数过多可适当调整 大小);消除锯齿方法:锐利;对齐方式为居中;垂直缩放:130%;水平缩放: 80%;颜色:#f7585c;字体加粗。
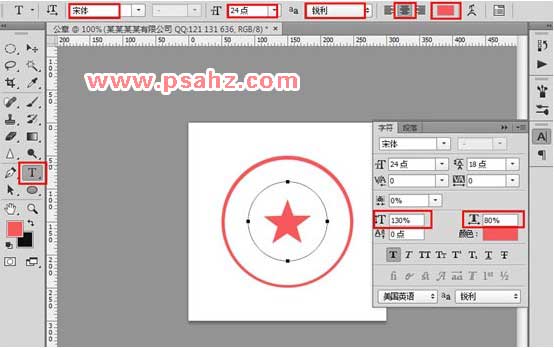
第十一步、设置好文字格式后鼠标点击上面做好的120-120像素的路径,输入公 章文字(如果文字两端没对齐可以按住CTRL+T变形后调整角度),到了这一步基 本算是达到普通需求了,需要添加印章名称的继续看下一步操作。

第十二步、选择文字工具设置字体:宋体;尺寸:26像素(如字数过多可适当调 整);消除锯齿的方法:浑厚;对齐方式为居中对齐;垂直缩放:100%;水平缩 放:100%;颜色:#f7585c;字体加粗,然后输入印章名称。
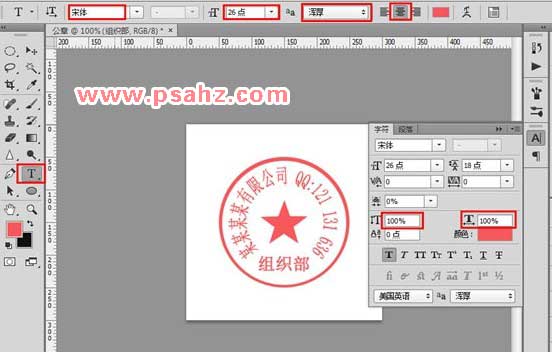
第十三步、最后也就是打造逼真效果的关键点了,把除背景图层以外的所有图层 放到一个新建图层组里,选择滤镜然后转换为智能对滤镜。

第十四步、选择智能滤镜-----模糊------高斯模糊

第十五步、模糊半径值设0.3----0.5像素,再点击确定

第十六步、找一张类似线条痕迹明显的素材,在PS软件里打开。

第十七步、打开通道面板,选择对比最明显的通道复制一份。

第十八步、按CTRL+N键呼出曲线面板,把黑白色对比层次调整到较强烈。

第十九步、按住CTRL键,鼠标点击调整后的通道图层,获取选区。

第二十步、选择图层面板,新建图层背景色调整为黑色,按CTRL+BACKSPASE填充 为黑色(为了衬托白色填充)再新建图层把前景色调整为白色,按 ALT+BACKSPASE填充颜色。

第二十一步、把填充好的白色图层复制到公章文件图层的上面,按住ALT键,鼠 标移动到两个图层交接处,当出现折角状箭头时单击鼠标左键,把白色图层叠折 入公章图层组里。

第二十二步、叠折后的效果,看起来就比较真实了。

第二十三步、如果觉得还不够真实我们可以给公章图层添加蒙版,再选择画笔的 特殊笔触,调整好笔触大小及透明度,把前景颜色设为黑色擦出自己想要的效果 。
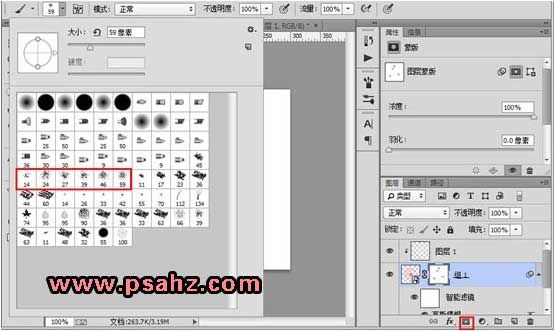
第二十四步、最后的效果是不是很真实呢?如果喜欢这篇教程请支持我们的PS爱 好者学习网哦?网址是:www.psahz.com PS学习交流QQ群:42752233 最终效果如下:






















