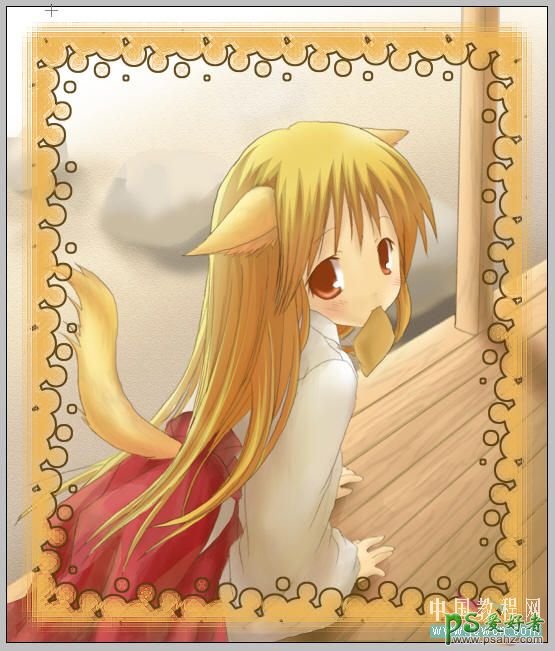最终效果
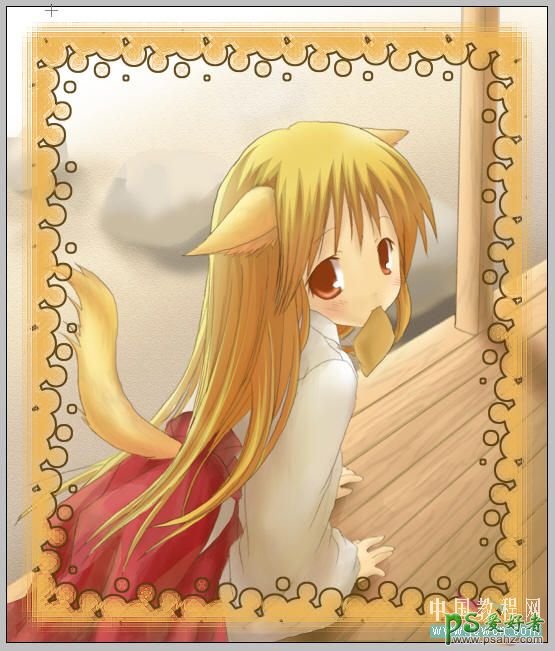

一、打造素材图,ctrl+j,新建背景副本。

二、用矩形选取工具选取一块区域。
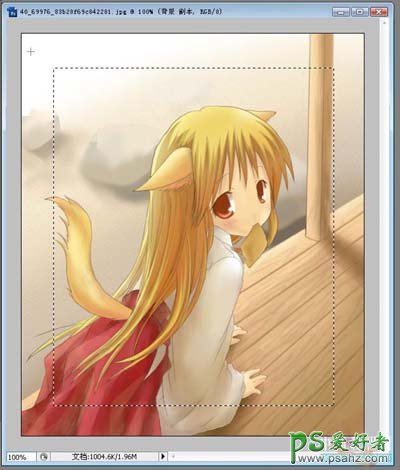
三、英文输入状态下,按q键切换到快速蒙版。
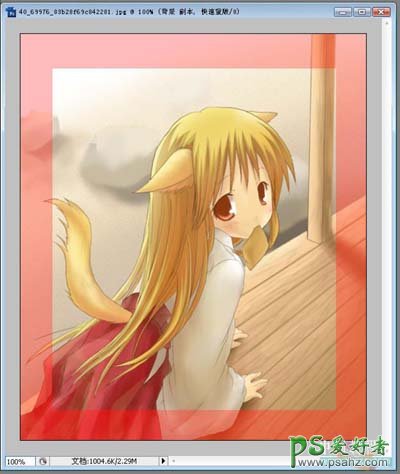
四、用色彩半调滤镜效果。
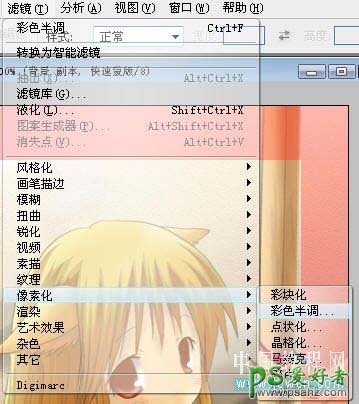
五、参数如图设置,确定。
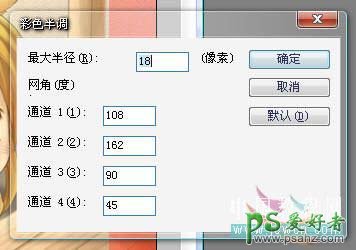
六、再次按q退出快速蒙版,并用ctrl+shift+i反选。
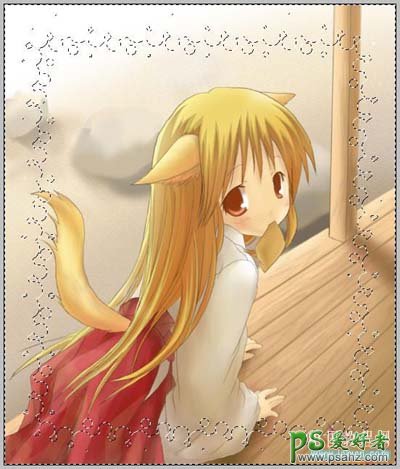
七、新建图层。

八、选用油漆桶工具,在选区内填充颜色。
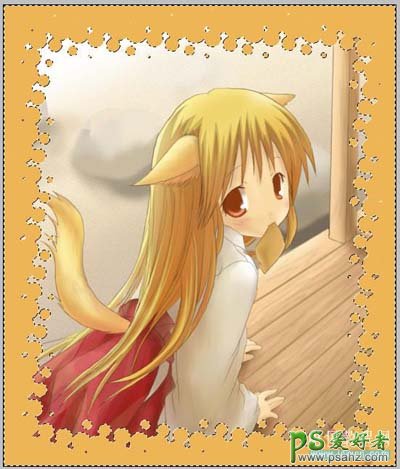
九、碎片滤镜效果使用2~3次。
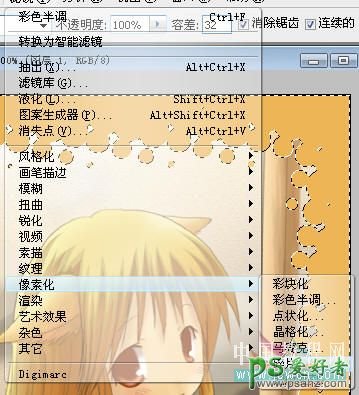
十、锐化使用1~2次。
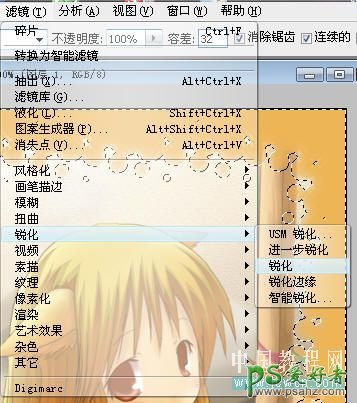
十一、菜单栏的“编辑”->描边。

十二、如图设置。

十三、效果如图。
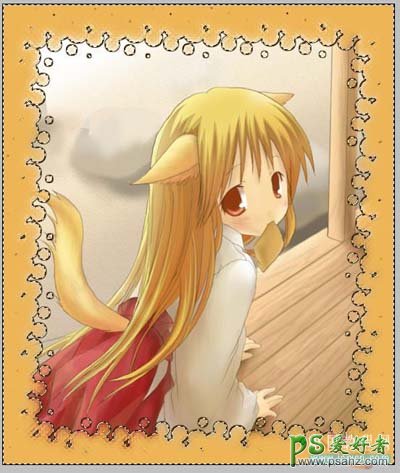
十四、ctrl+d取消选框,选取另一个矩形区。
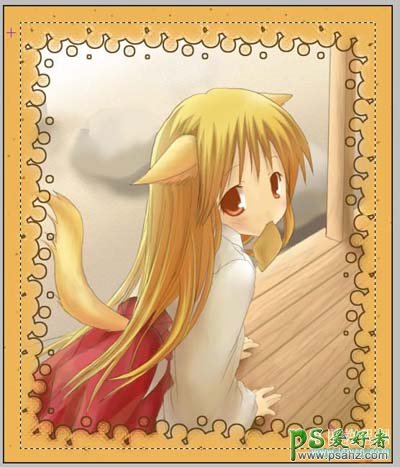
十五、反选。
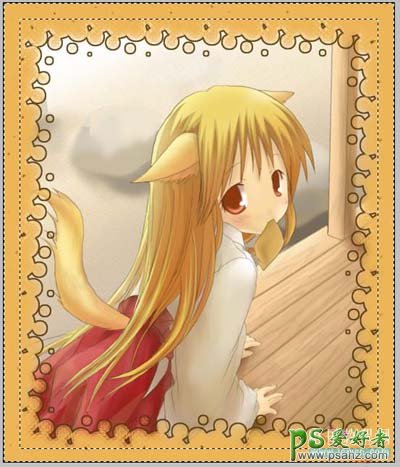
十六、按q进入快速蒙版模式。
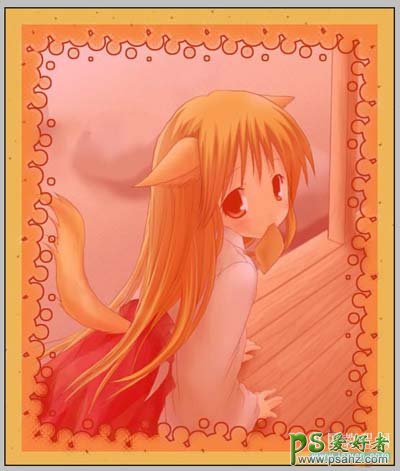
十七、滤镜 > 艺术效果 > 底纹效果。
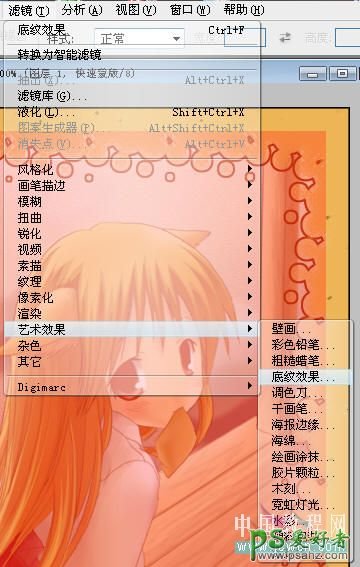
十八、参数设置如图。
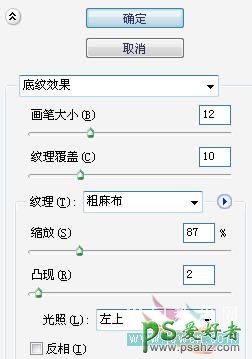
十九、干画笔滤镜。
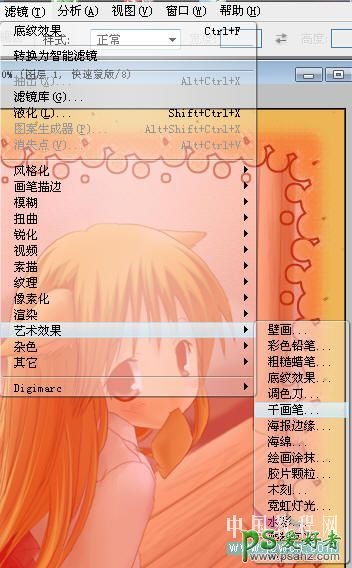
二十、参数设置如图。
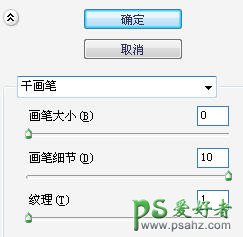
二十一、马赛克滤镜。
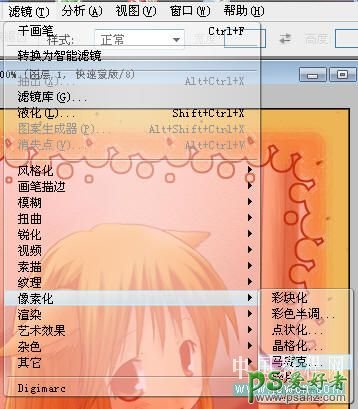
二十二、数值自定。 二十三、锐化2~3次。
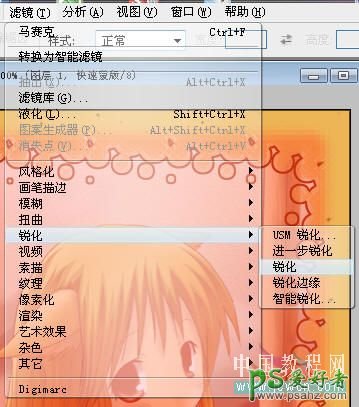
二十四、退出快速蒙版。

二十五、按delete删除选区内的颜色。
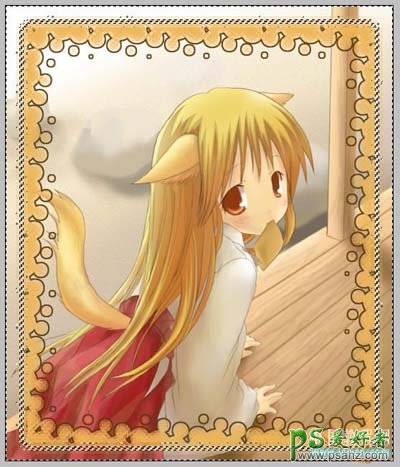
二十六、ctrl+D取消选择,完成。