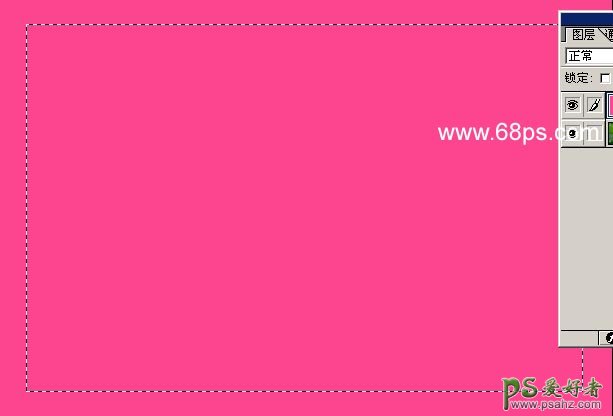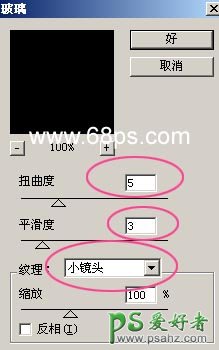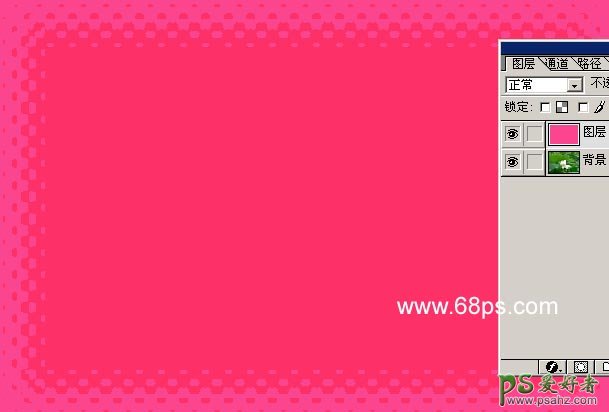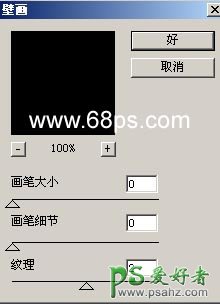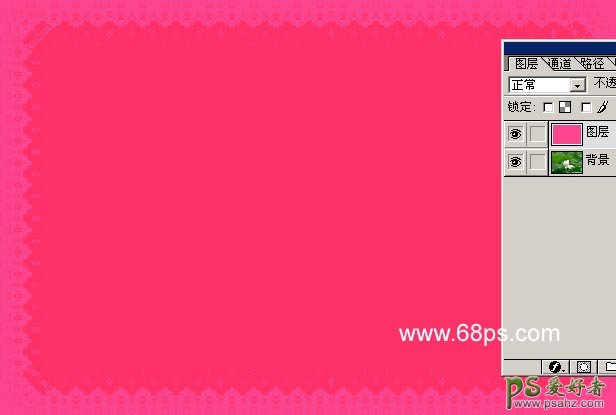1.打开一张自己喜爱的图片,新建一个图层填充自己喜爱的颜色,然后用矩形选框工具绘制一个比画面略小的选区如图1,然后按"Q"加上快速蒙版
<图1>
2.执行菜单:滤镜 > 扭曲 > 玻璃 参数设置如图2,效果如图3
<图2>
<图3>
3.执行菜单:滤镜 > 艺术效果 > 壁画 参数设置如图4,效果如图5
<图4>
<图5>
4.执行菜单:滤镜 > 锐化 > 锐化 确定后再按Ctrl + F 6次,然后按字母“Q”,按Ctrl + shift + I 反选按Delete删除效果如图6
<图6>
5.双击图层调出图层样式选择白色描边,完成最终效果
<图7>
<图8>