最终效果

一、我们先用Photoshop打开一张图片:

二、按Ctrl+A键选中整幅图片,单击菜单里面的“选择-变换选区”,选中以后,将图片上面选项栏里面的W与H的数值由100%改为92%,然后点击右边的对勾确认。
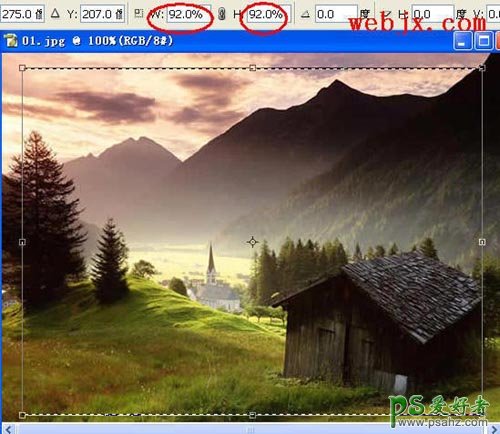
三、确认以后,我们就可以使用菜单里面的”编辑-描边“来画出边框:
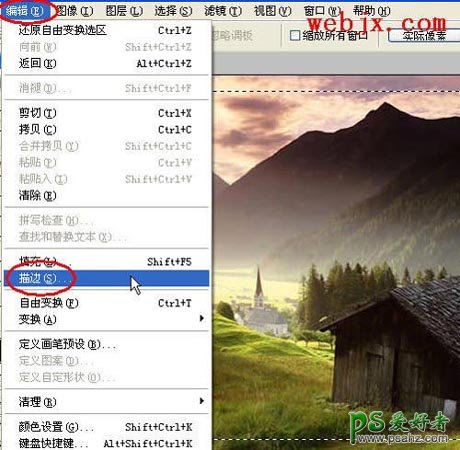
设置如下:

四、按Shift+Ctrl+I键来将选区反选,就是选中白线框外面的部分,最后把外面这一圈变深一点,执行“图像”->“调整”->“亮度/对比度”,然后按照下面的设置就可以了。

最终效果:






















