Photoshop给梅花树下拍摄的女孩儿照片调出鲜艳背景色效果。原图:

效果图:

软件使用的是photoshop cs6,打开PS6,选择一张女孩照片(照片版权所有,如需转载请联系本站,否则追究肖像权),按ctrl+j复制图层,然后新建一个曲线调整图层,如下图:
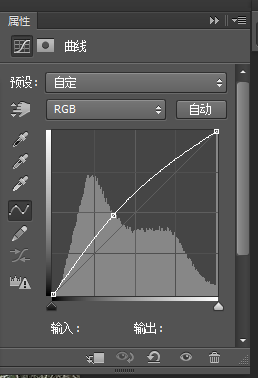
在曲线面板中将曲线稍稍向上调整,使照片变亮。
接着我们使用黑色画笔工具,对着女孩涂出女孩轮廓。如下图:
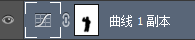
再创建一个自然饱和度图层,调整参数如下:
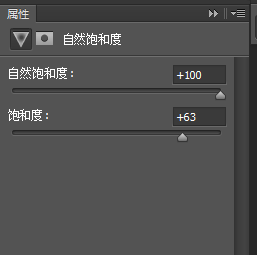
效果如下:

现在按住alt健,然后我们把曲线的蒙板缩略图拖到自然饱和度缩略图层上面。
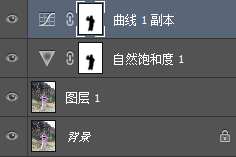
这样就可以用曲线蒙板替换自然饱和度蒙板。
然后再新建一个色彩平衡图层。
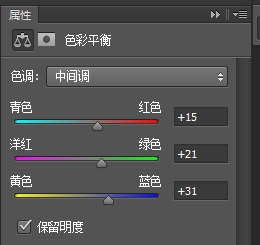
参数设置如上,也可以自己观察照片变化,用什么数值
最后再将曲线调整图层的蒙板拖到色彩平衡图层的蒙板上面。
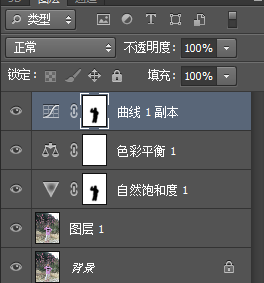
好了,最后是完成后的效果






















