
看一下效果图:

第一步:原图分析,阴影部分曝光不足,色调偏黄。
第二步:打开ACR,调节基本面板


调完基本面板之后,我们会发现图片中出了有黄色干扰,还有部分颜色被紫红色和绿色干扰,画面还是达不到“”干净“的效果。没事,我们接着往下调。
第三步:调节RGB曲线使整体提亮,以及调节单曲线来加蓝去黄。
先调节RGB曲线
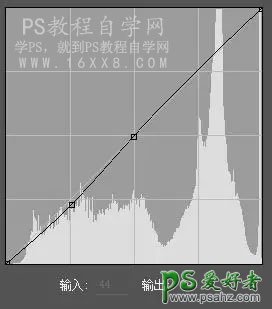
接着调节各单曲线,总体思路就是去黄,也就是加蓝,同时也要注意图片整体色调。
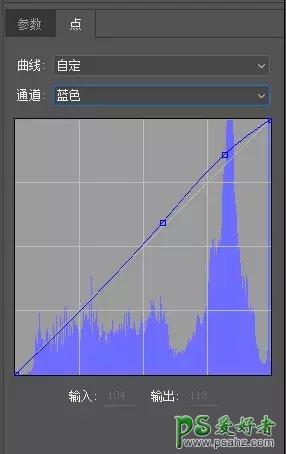
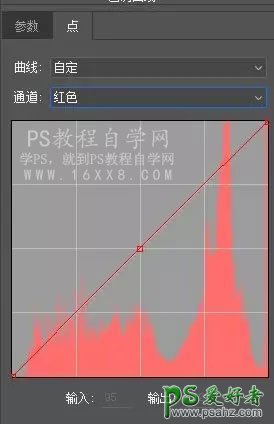
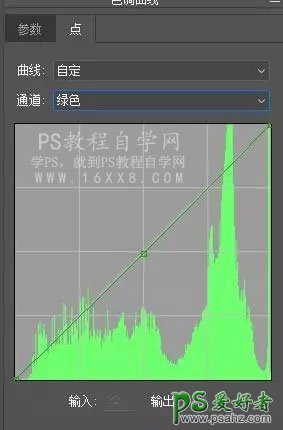
第四步,调节HSL,进一步让画面干净。

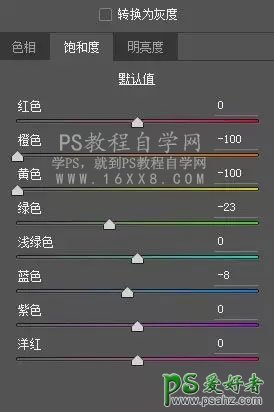
第五步:分离色调,主要是加强一下蓝色。

第六步:进入相机校准,调节原色,调出“小清新蓝”。让蓝原色往明度高的方向偏,作用是让蓝色更加干净明亮。
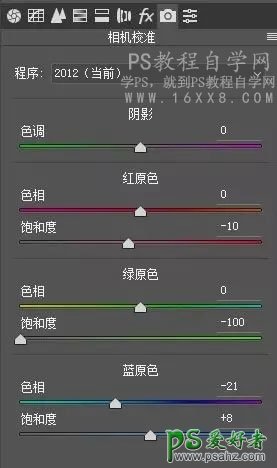
到此为止,一张清新干净的"底"就出来了。






















