PS调色教程:给桃花园中拍摄的美女照调出清爽的浅粉色系。本教程非常简单,使用的图层混合模式滤镜及颜色查找。
效果图:

素材图:

打开我们的素材美女图,整个脸色有些发黑
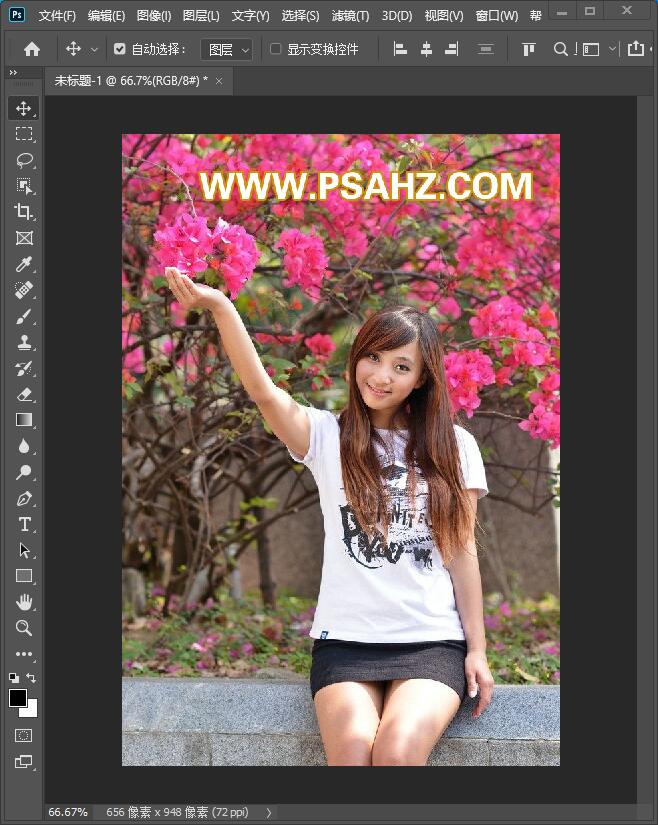
我们CTRL+j复制一层,将图层的混合模式改为滤色
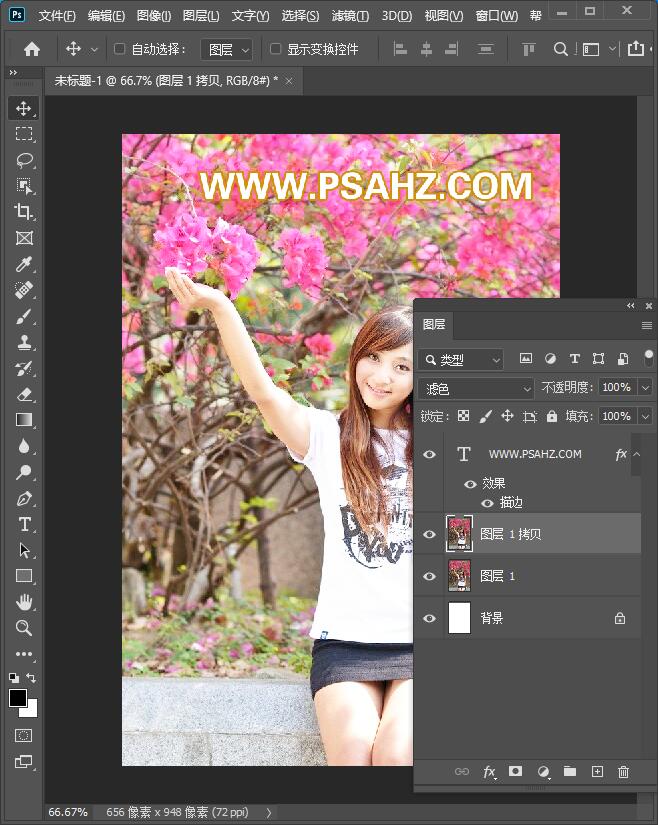
我们给滤色图层添加一个蒙版,在蒙版区用黑色画笔将头发及周围有不需要太亮的地方做擦除
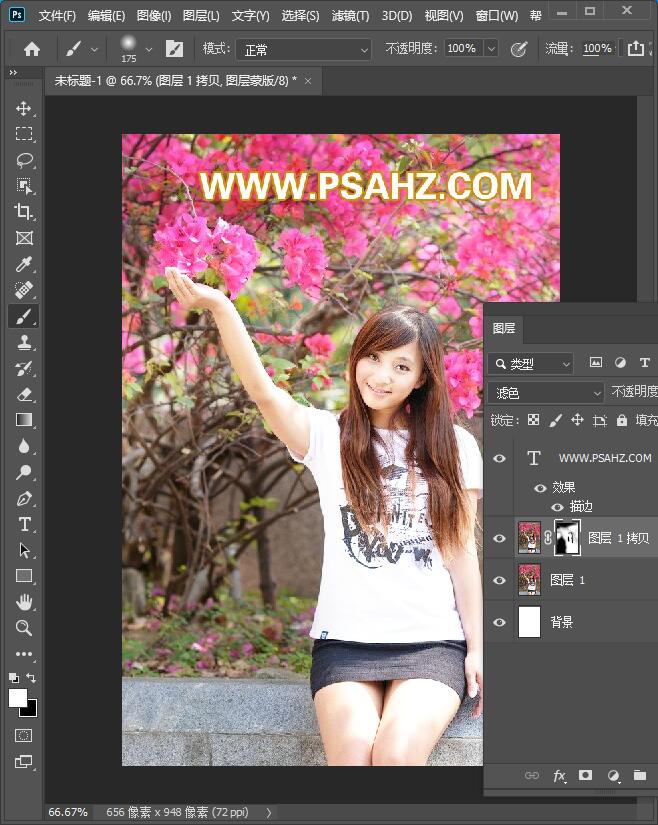
CTRL+ALT+SHIF+E盖印图层

选择滤镜-Camera Raw滤镜 Shift+ Ctrl+A,调整纹理清晰度去除薄雾参数如图

再选择细节,将锐化与减少杂色的参数做修改
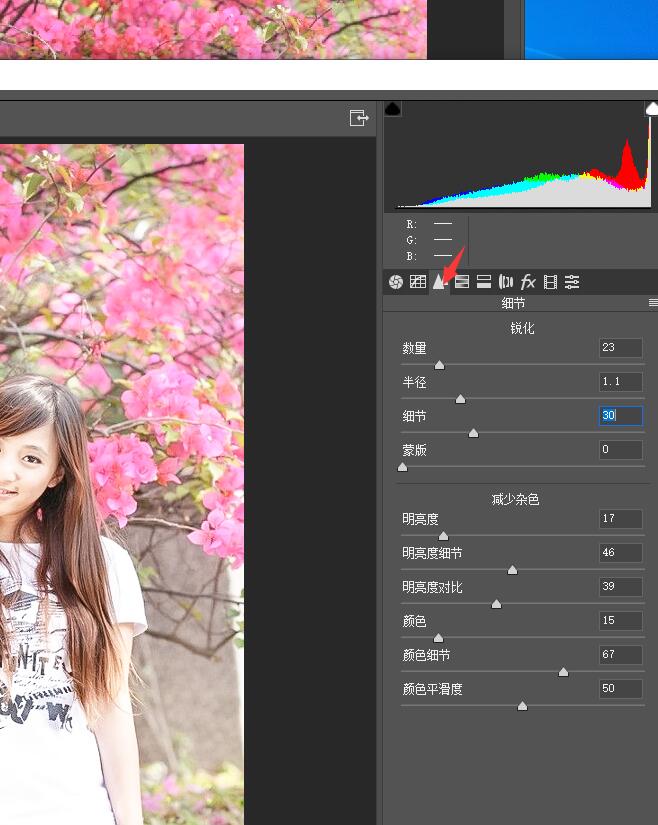
再添加蒙版将头发用黑色画笔擦出

再执行CTRL+ALT+SHIF+E盖印图层,用加深与锐化工具对头发做修饰

新建一个颜色查找,参数如图:

新建一个图层,图层的混合模式改为柔光,前景为红色,用画笔将嘴唇加红

最后完成效果如图:






















