教程效果图

关键步骤提示
详细操作请看文章开头的视频教程演示。
Step 01 基础调色
打开camera raw滤镜,微调色温,降低高光和白色,提升阴影和黑色,略微提升曝光、纹理、清晰度,让画面整体的细节感得到呈现。
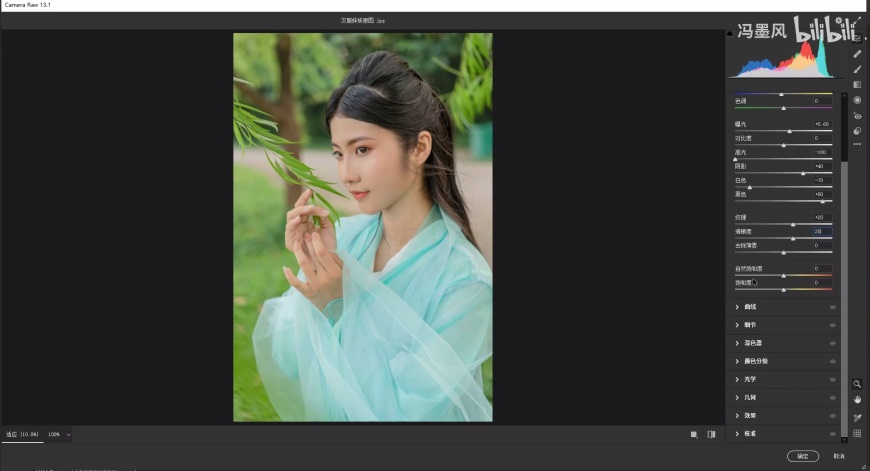
Step 02 混色器调色
色相:降低红、黄;提升橙、绿、浅绿。让人物和环境的颜色更加和谐。
饱和度:降低橙、黄、绿、浅绿、蓝,让画面的颜色更加淡雅和高级。
明亮度:提升红、橙、黄,让人物肌肤更加亮白。
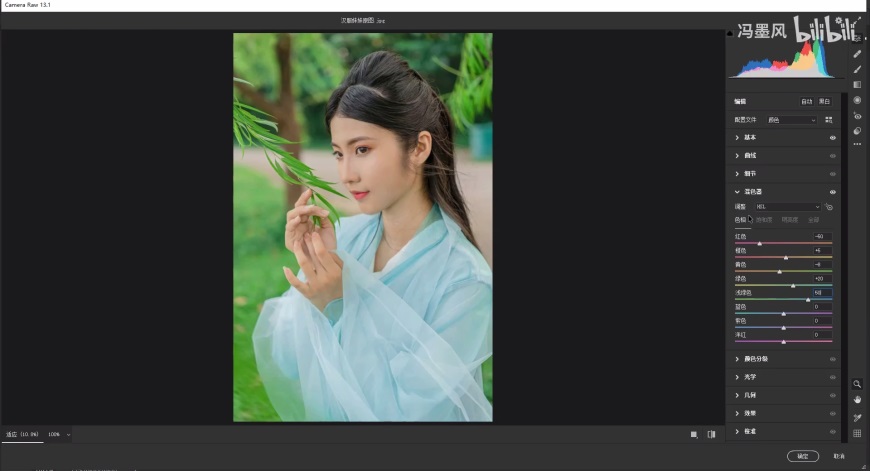
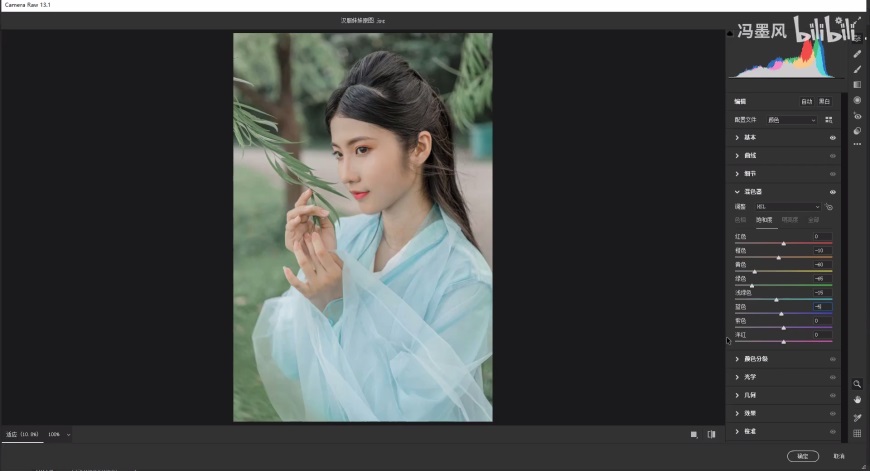
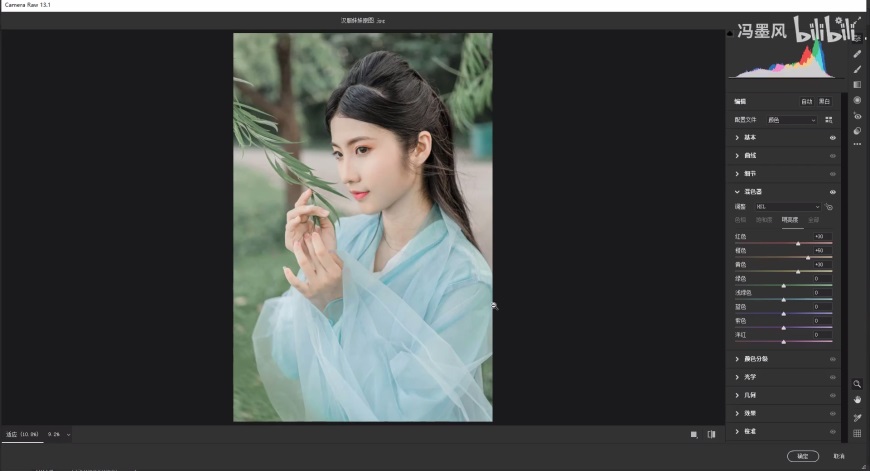
Step 03 校准调色
在校准面板微调红原色和蓝原色,让颜色更自然。
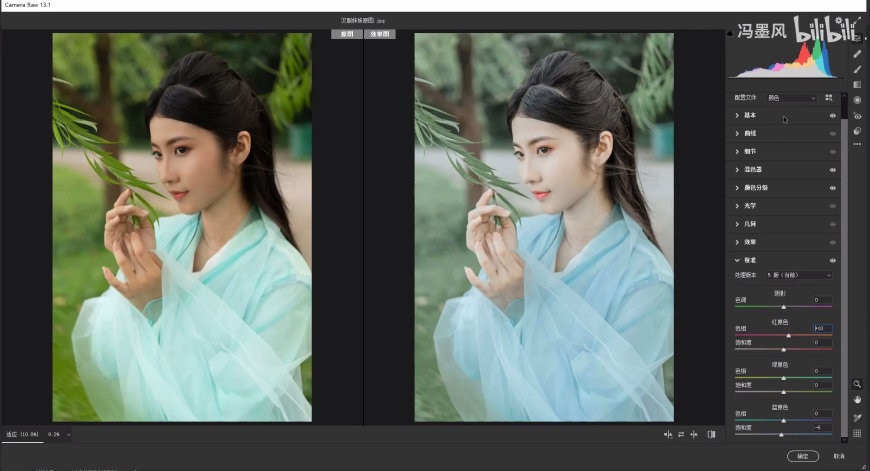
Step 04 曲线调色
按照图示的形状调整黑白曲线,让颜色更好地附着在画面中,同时要避免过曝或过暗的情况。
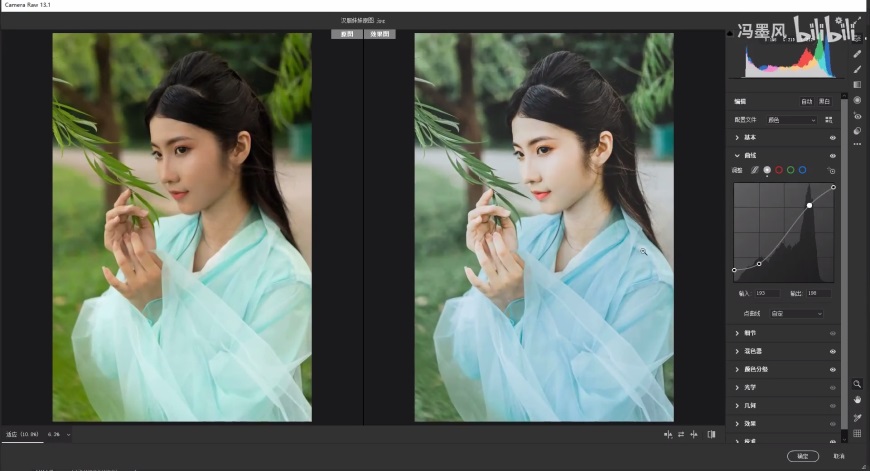
Step 05 画面补色
新建图层,将图层样式改为颜色,然后吸取脸部的颜色,对脖子以下的颜色断层处进行补色。
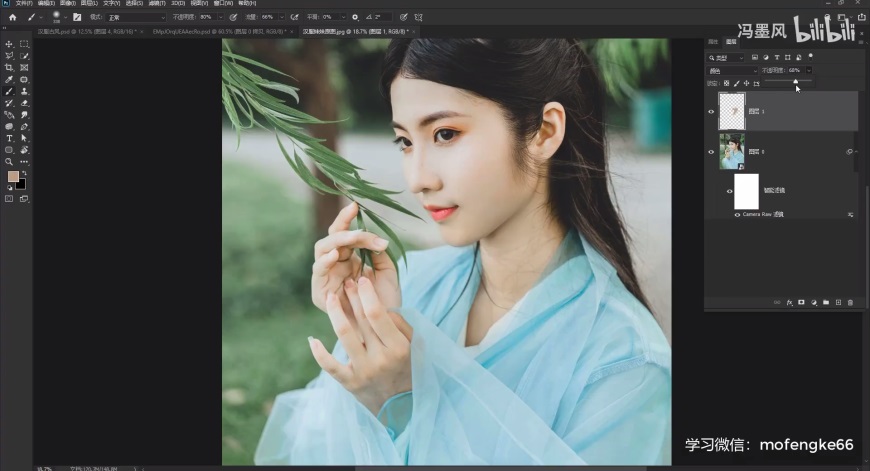
最终效果图






















