
原图:

操作步骤:
第一步:
打开PS,按Ctrl+O将人物的背景图层放入;接着按Ctrl+J复制拷贝一下背景图层,就得到“背景图层 拷贝”图层
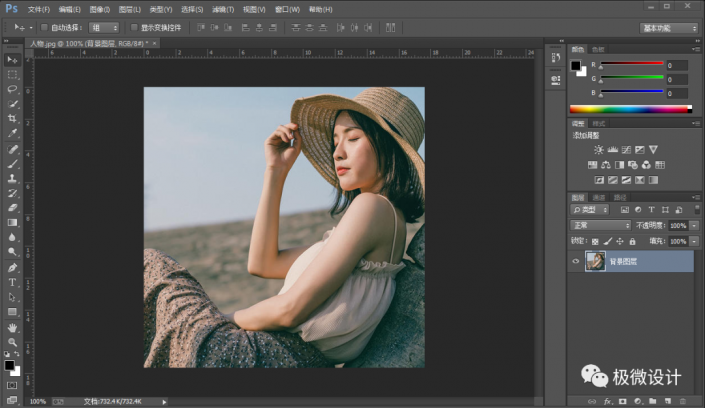
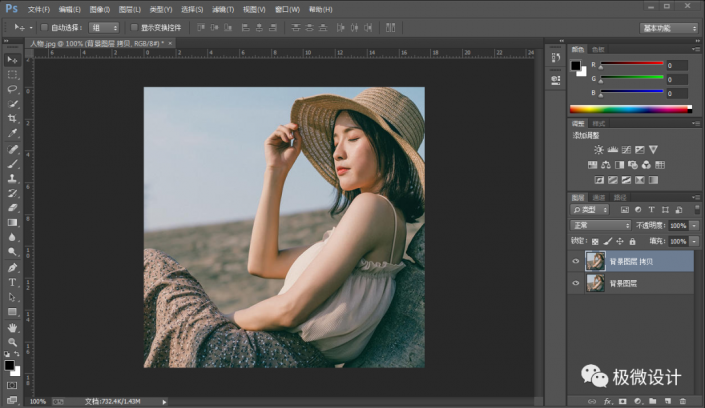
第二步:
点击选择:图层 >新建调整图层 >曲线,就得到“曲线 1 ”图层;接着在“曲线”调整面板

先按照下图所例,调整提高(RGB)曲线标点
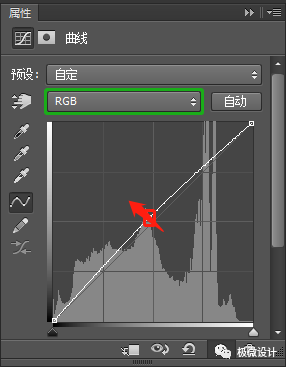

然后按照下图所例,调整提高(红)曲线标点
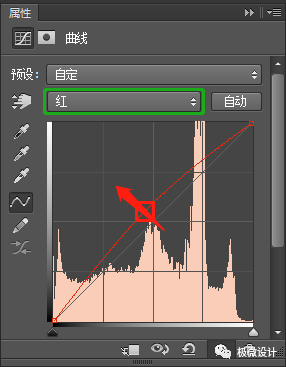
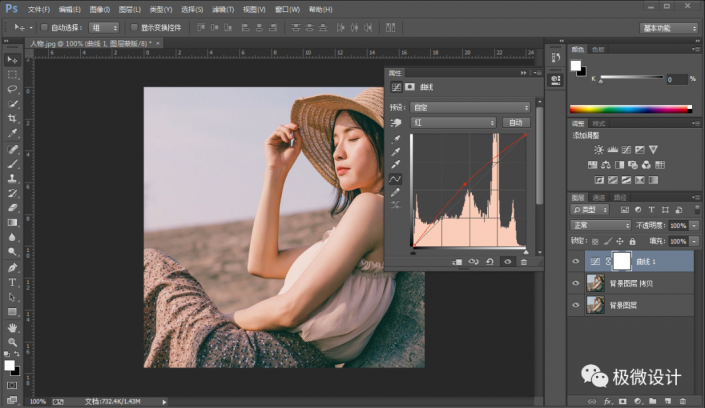
再按照下图所例,调整降低(绿)曲线标点
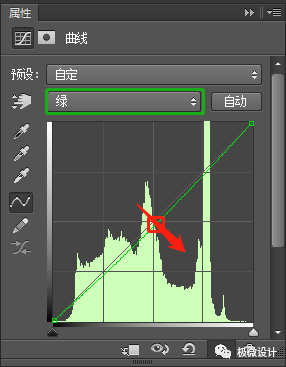
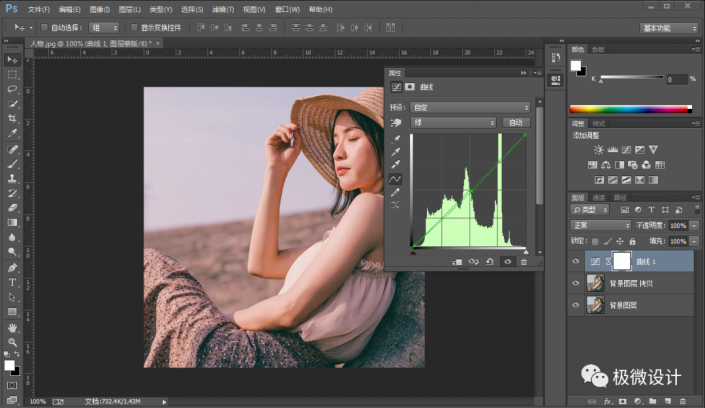
最后,按照下图所例,调整(RGB)曲线标点的两端,使其减少对比度
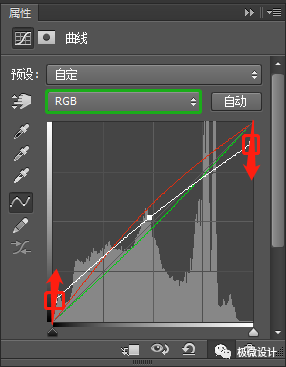
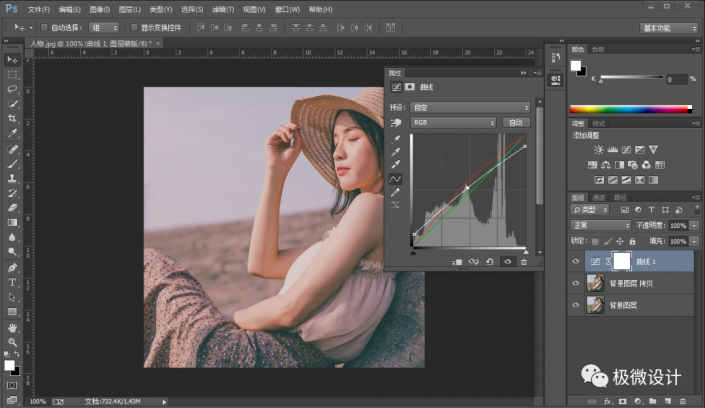
好了后,即可完成。
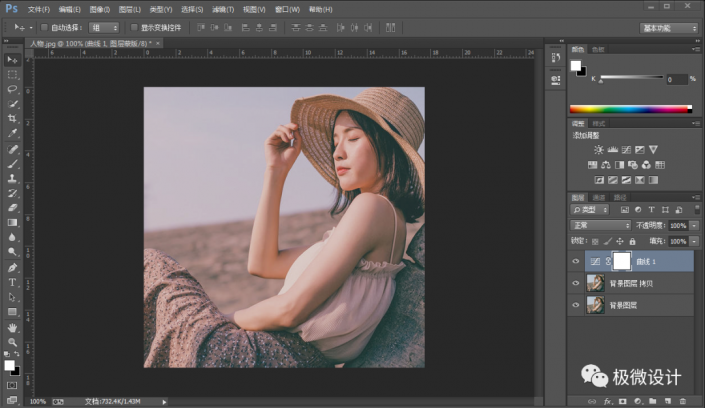
完成:






















