PS调色教程:给清纯的小姐姐调出唯美的柠檬色,暖色调。本教程主要用到LAB模式,并通过图层的混合模式及滤镜完成。
效果图:

素材图:

首先将准备好的素材美女打开
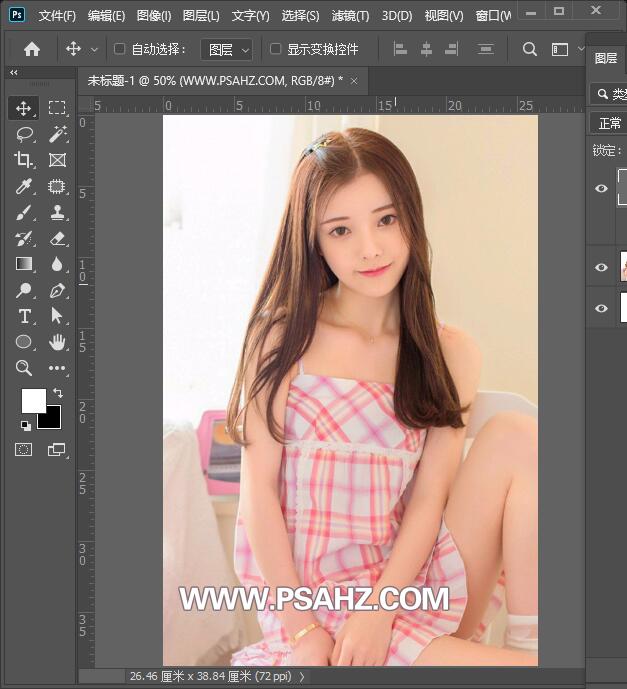
选择图像-模式-lab模式
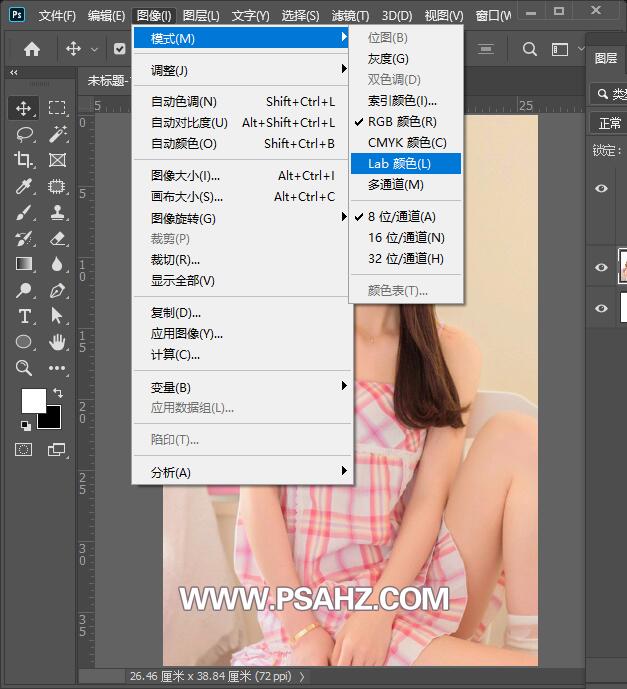
来到通道面板,CTRL+A全选,CTRL+C复制

来到B通道,CTRL+V粘贴
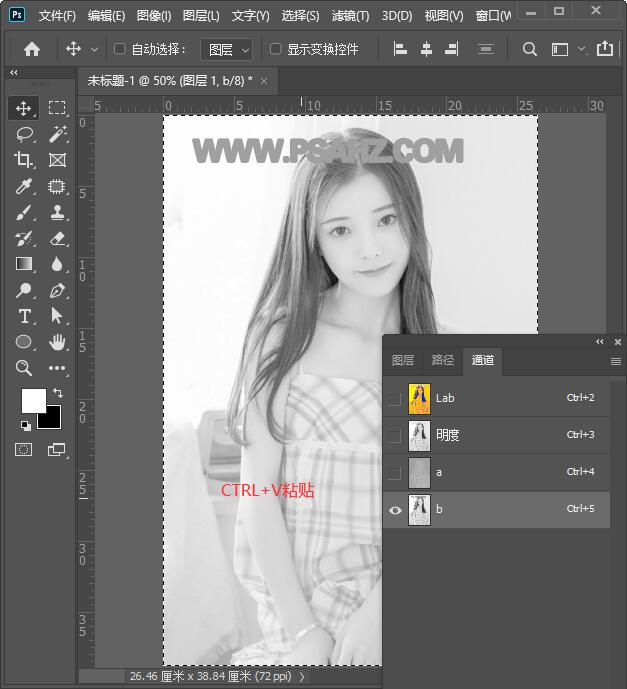
回到图层,CTRL+J复制,并SHIFT+CTRL+U去色,将图层的混合模式改为柔光
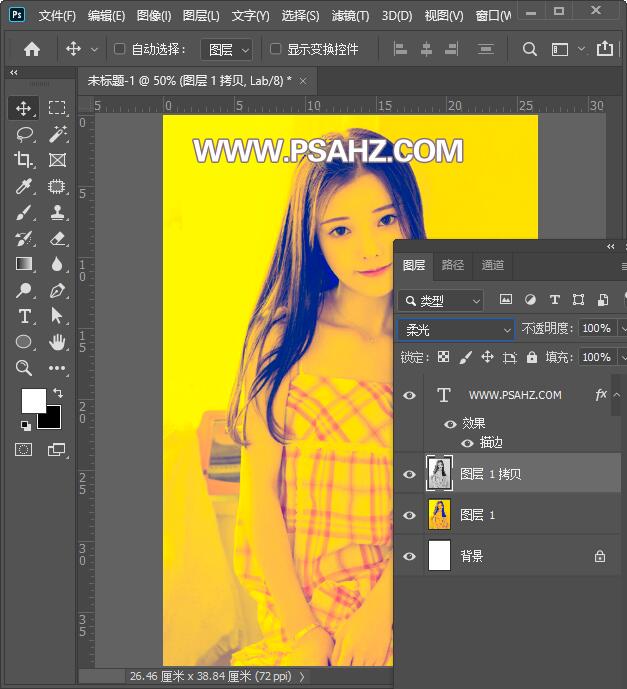
添加一个色相/饱和度调色图层,调整全图,参数如图:
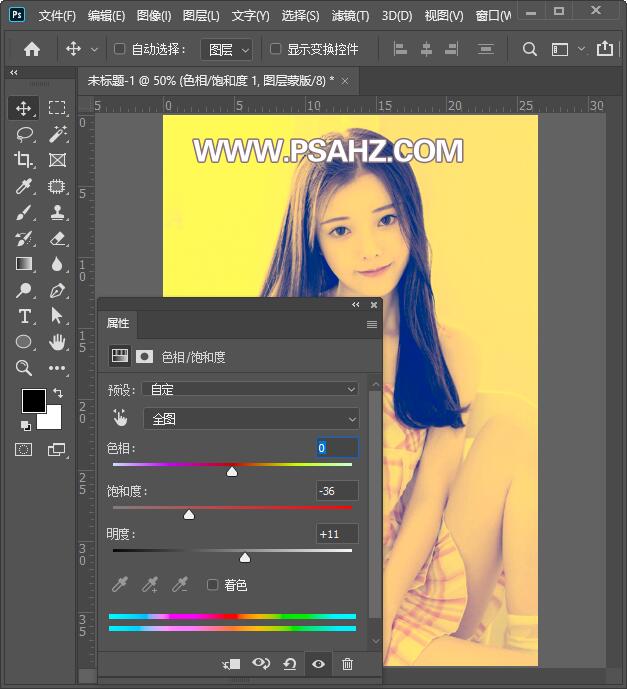
CTRL+ALT+SHIFT+E盖印图层,回到rgb模式,执行滤镜-渲染-镜头光晕,如图:
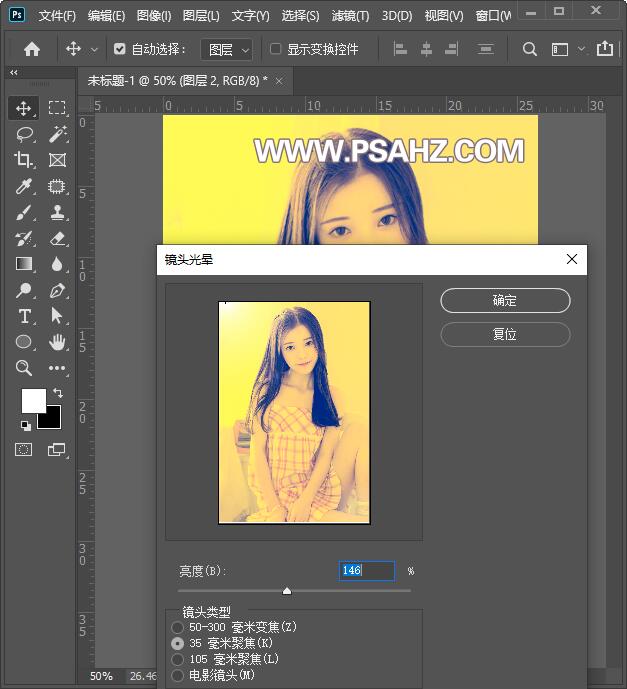
执行滤镜-锐化-智能锐化,参数如图:
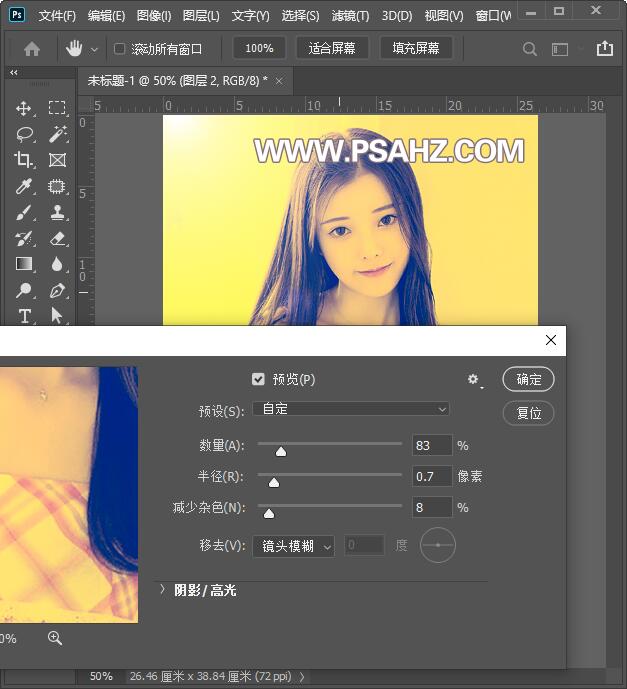
继续复制图层,图层的混合模式改为正片叠底如图:
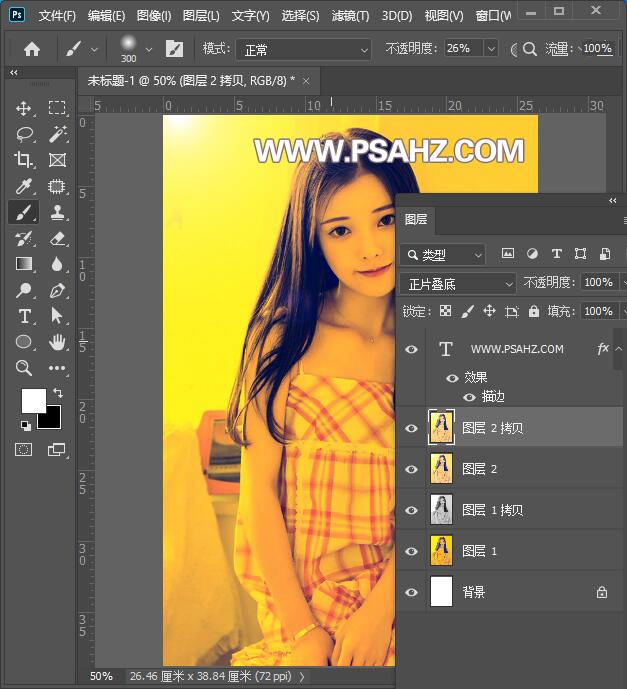
给图层2拷贝添加一个蒙版,将光源的地方用黑色画笔修饰
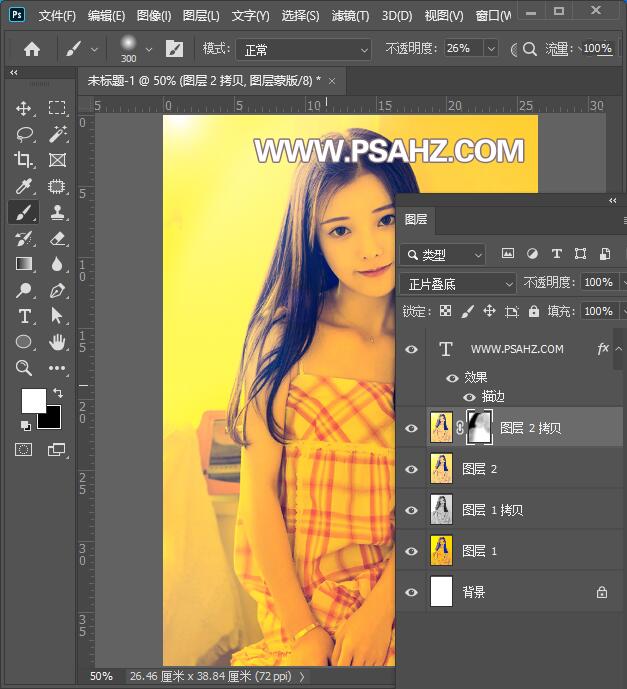
在所有图层上方新建一个亮度/对比度调色图层,参数如图:
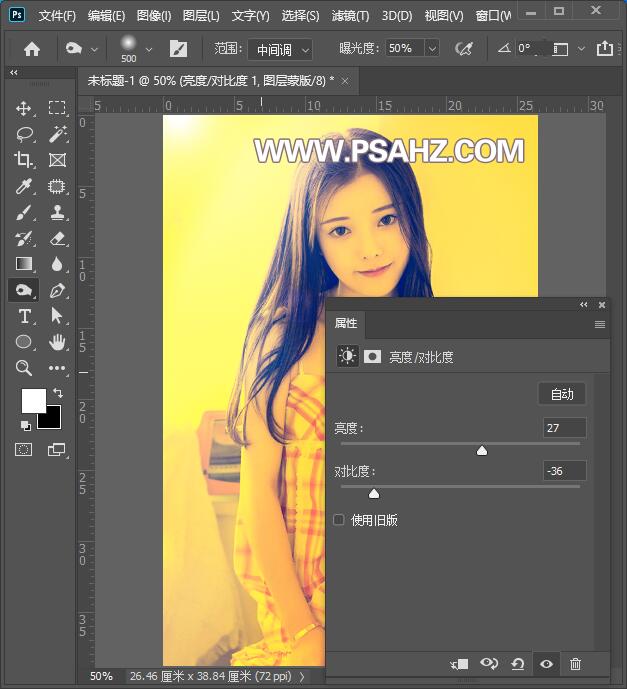
最后完成效果如图:






















