PS调色教程:给漂亮的小姑娘写真照调出暖暖的阳光色效果,今天教程通过调取高光来完成光线,再通过调色图层进行简单的色彩调整。
效果图:

素材图:

打开素材0,进行今天的调色操作
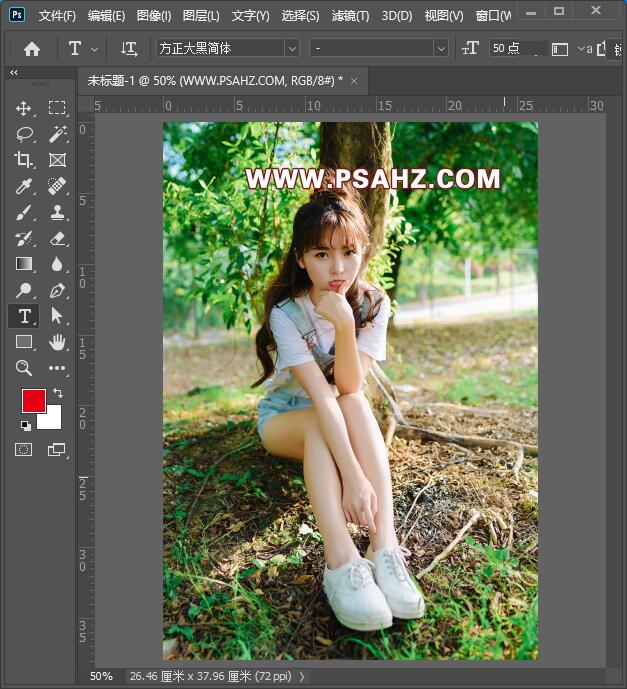
ctrl+alt+2调出高光
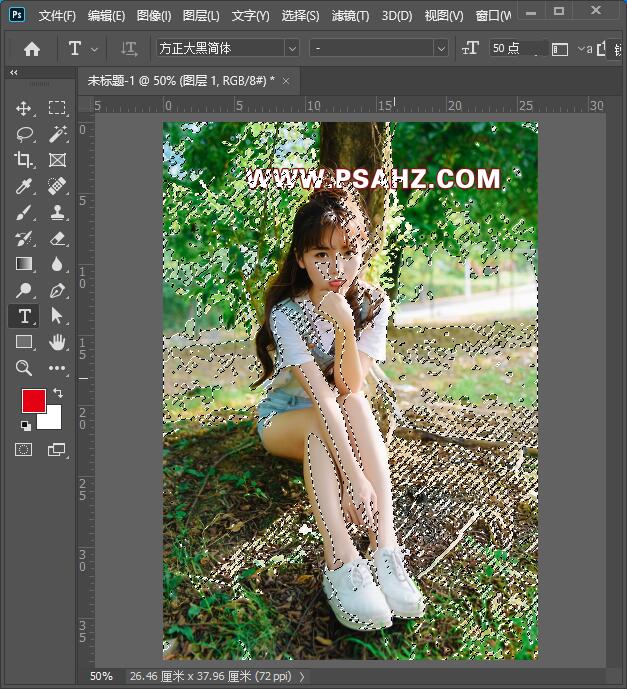
ctrl+j复制,选择滤镜-模糊-径向模糊,数量100,缩放,最好
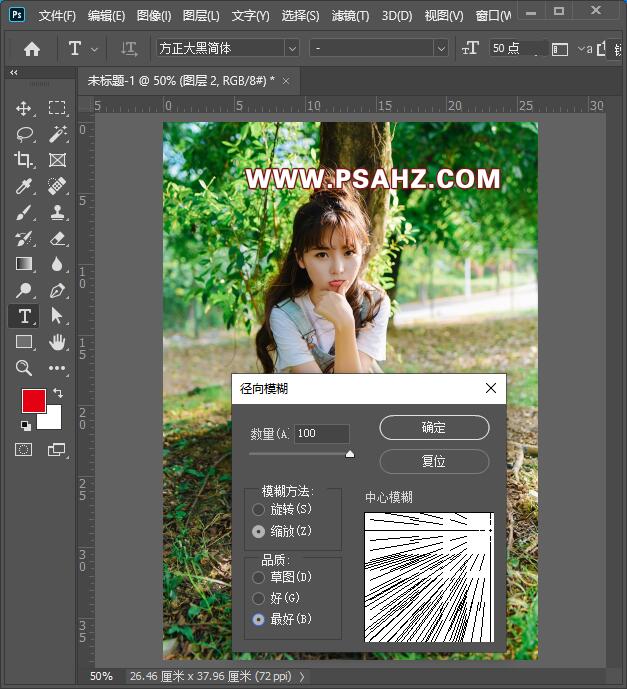
将光线CTRL+T进行变行,放置一个合适的位置
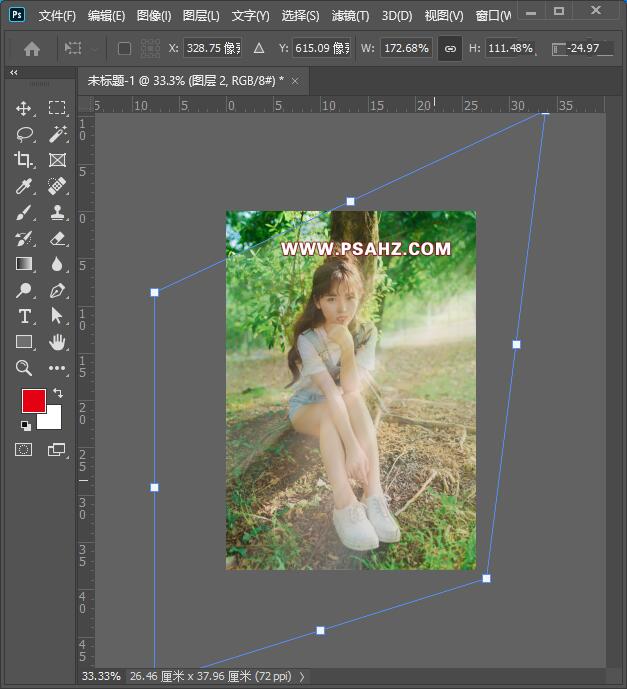
给光线添加一个蒙版,将多余的地方用黑色的画笔擦除

CTRL+J复制一个光线,图层混合模式为线性减淡,不透明度为37%
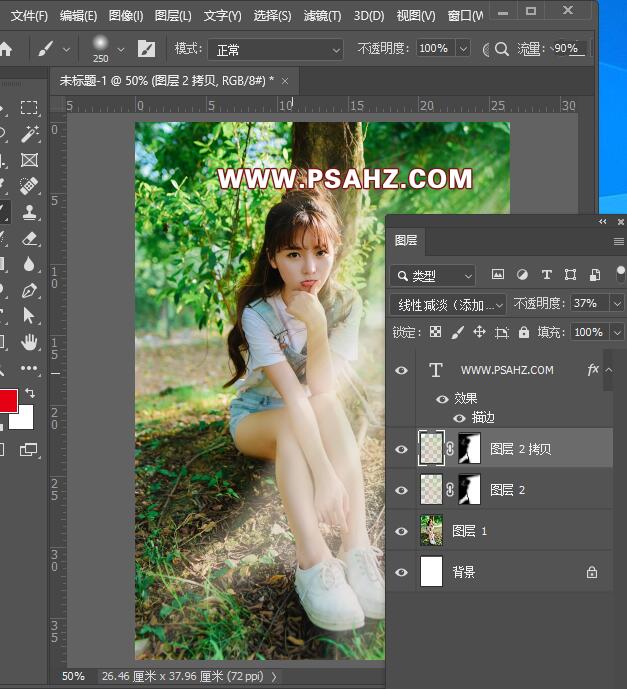
添加一个颜色查找,参数如图:
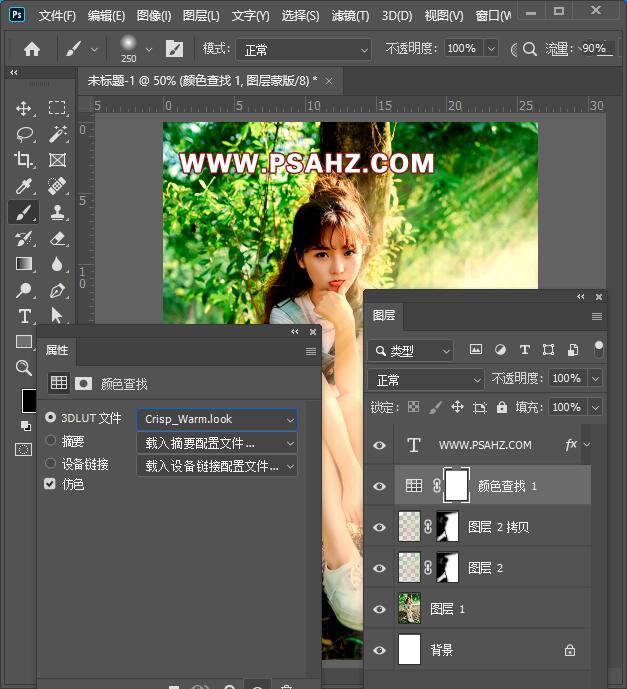
添加一个色相/饱和度,选择绿色,参数如图:
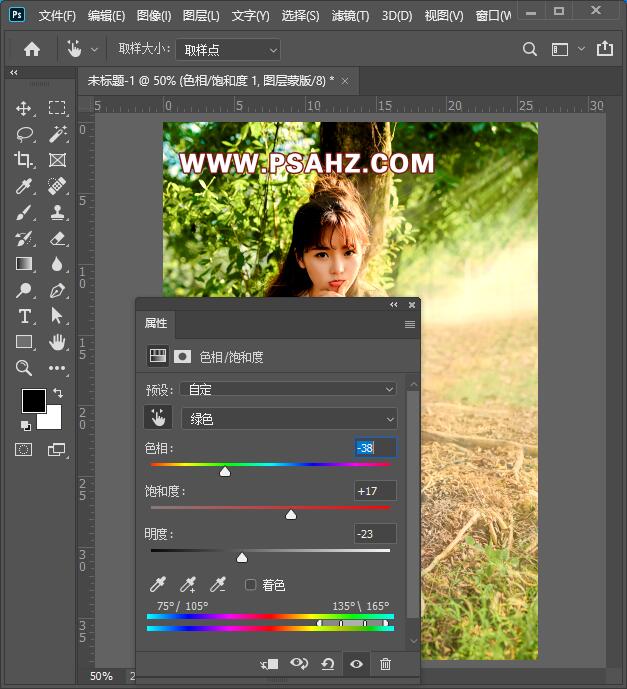
CTRL+SHIFT+ALT+E盖印图层,选择滤镜-模糊-高斯模糊,半径4.8像素
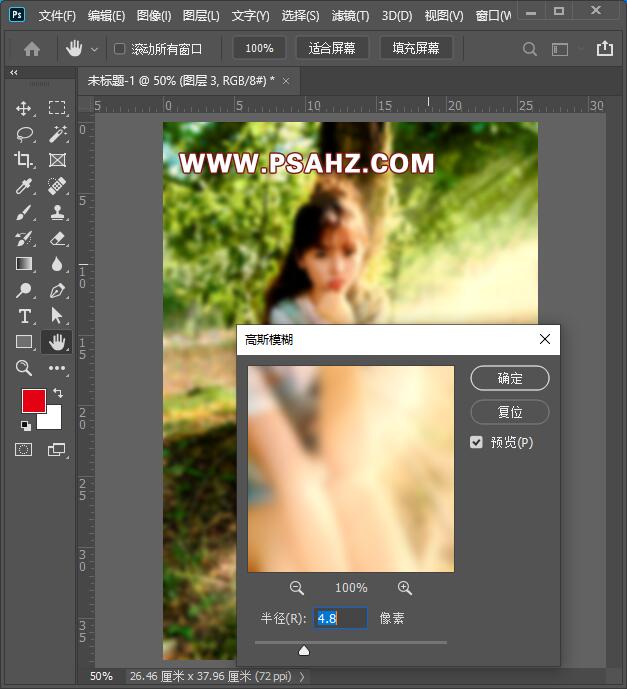
给盖印图层添加一个蒙版,使用黑色画笔将人物擦出,图层混合模式为柔光
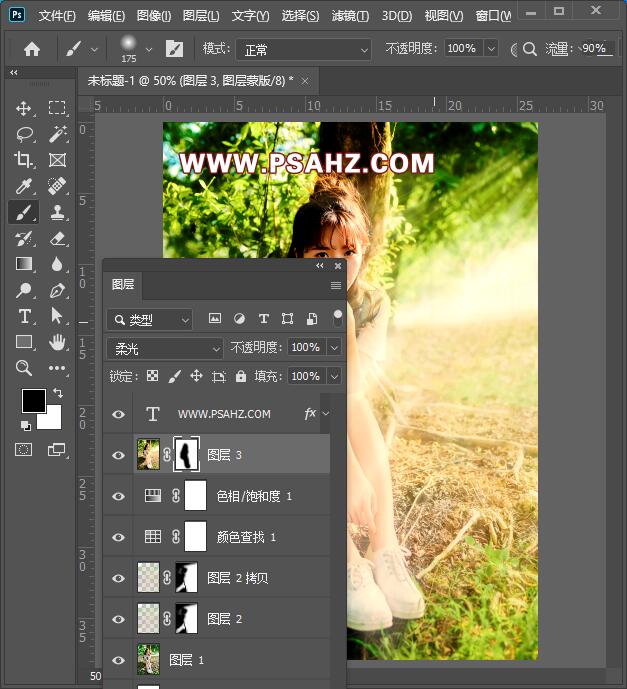
CTRL+SHIFT+ALT+E盖印图层,选择滤镜-锐化-智能锐化,参数如图:
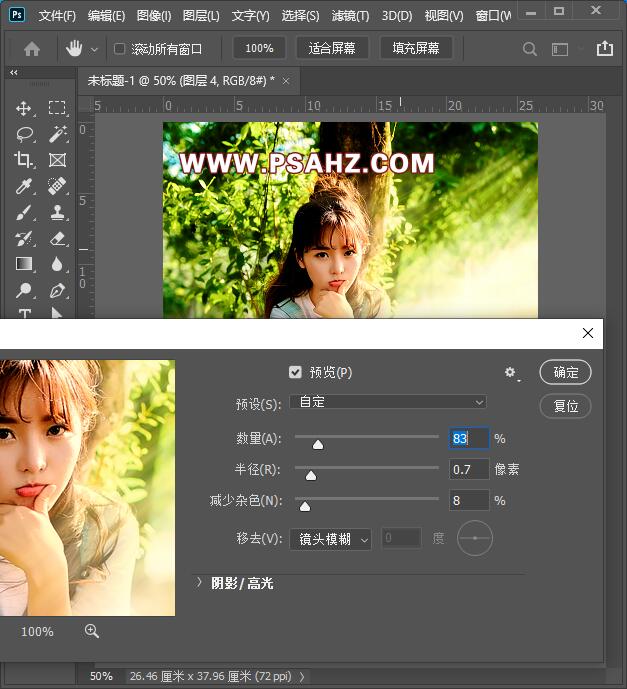
最后完成效果,如图:






















