PS调色教程:利用图像模式给少女户外艺术照调出梦幻紫色效果。今天教程通过转换图像模式,色相饱和度来完成。
效果图:

素材图:

打开素材0美女图像,进行今天的调色操作

下面来选择图像-模式-LAB模式,转到此模式下
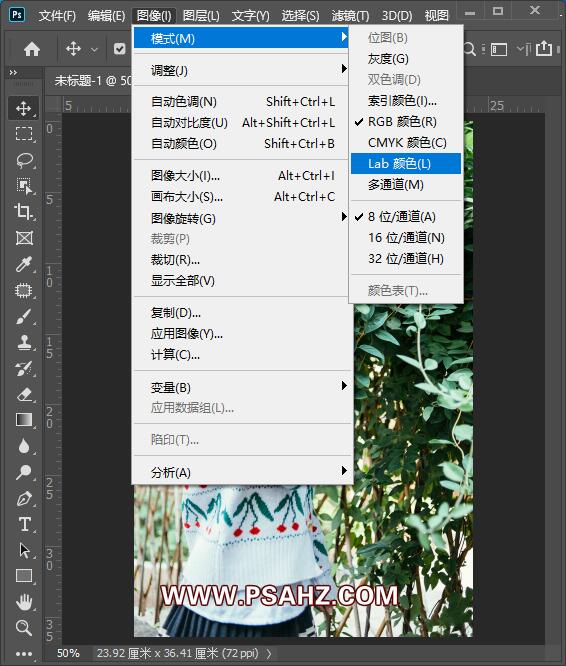
选择通道,选择通道a,CTRL+A全选,CTRL+C复制
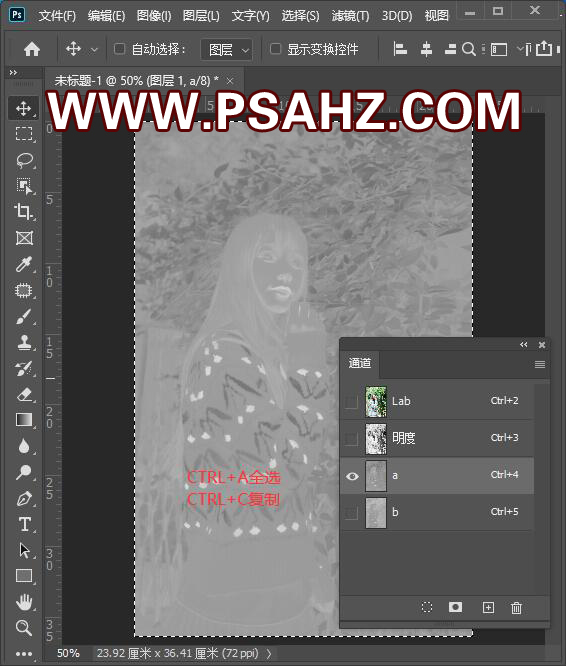
下面选择B通道,CTRL+V粘贴
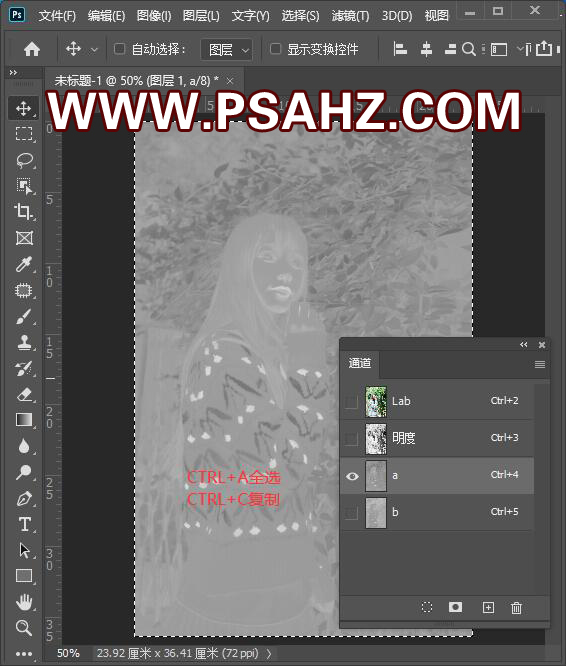
新建一个色相/饱和度,青色,参数+59,+55,0
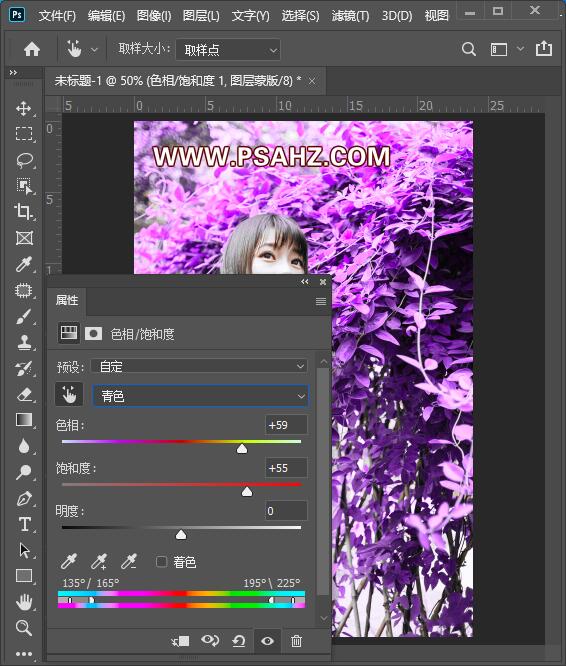
CTRL+SHIFT+ALT+E盖印图层,并CTRL+J复制一个

先隐藏上面的复本,将下面的图层2执行模糊-高斯模糊
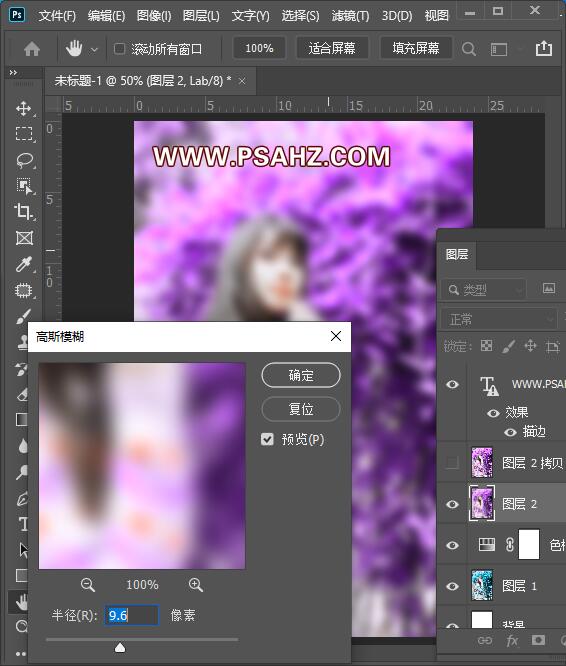
将复本添加一个蒙版,使用黑色画笔擦出一些周围的模糊感如图:

再次CTRL+SHIFT+ALT+E盖印图层,将图层的模式改为柔光,不透明度33%

CTRL+SHIFT+ALT+E盖印图层,执行滤镜-锐化-智能锐化,参数如图:
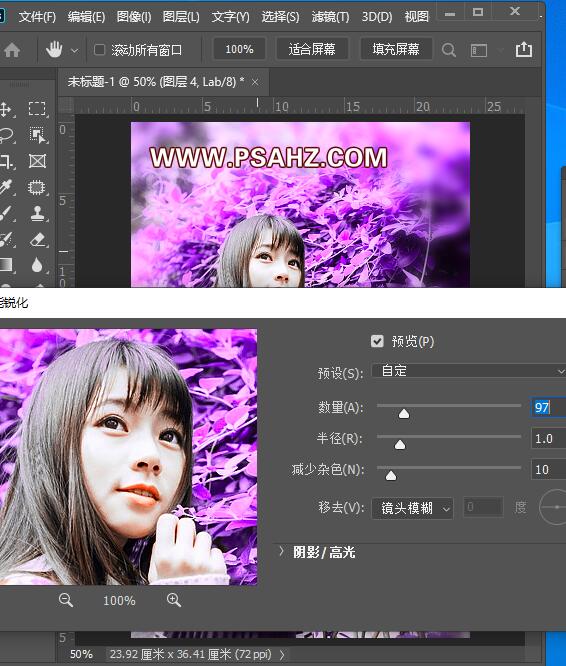
最后完成效果,如图:






















