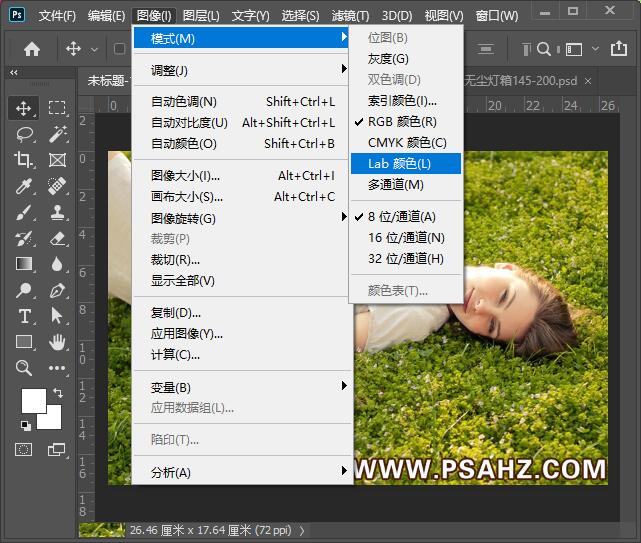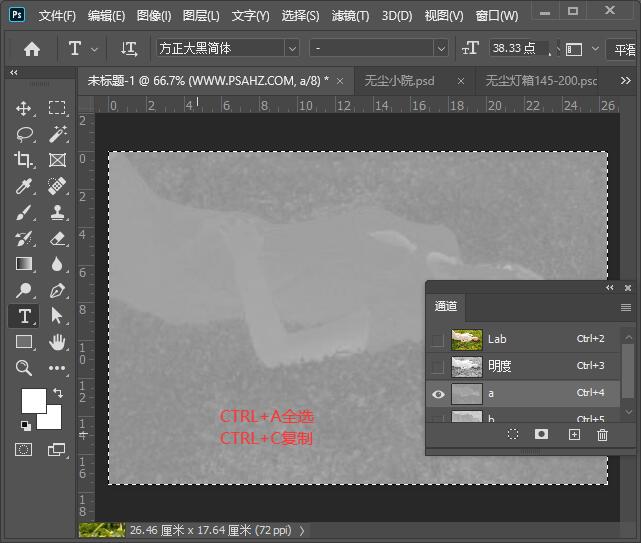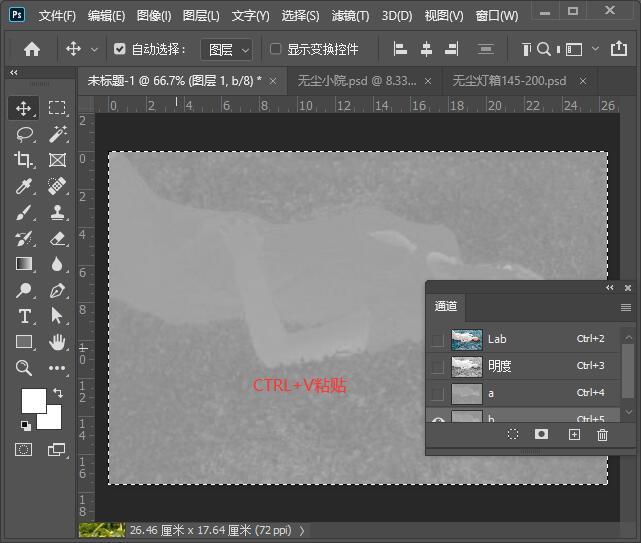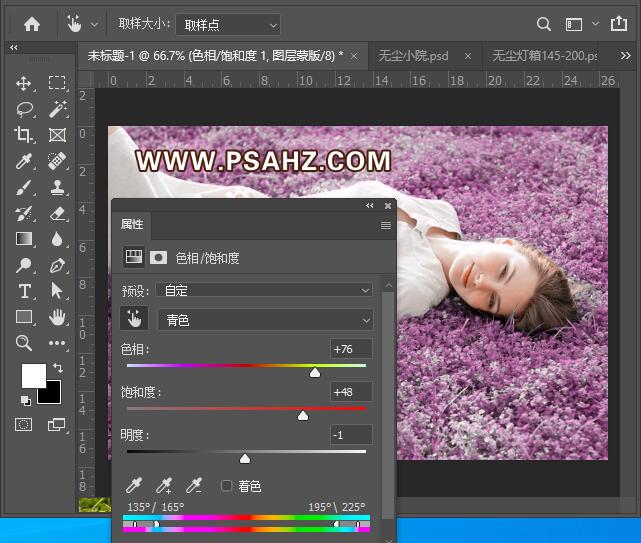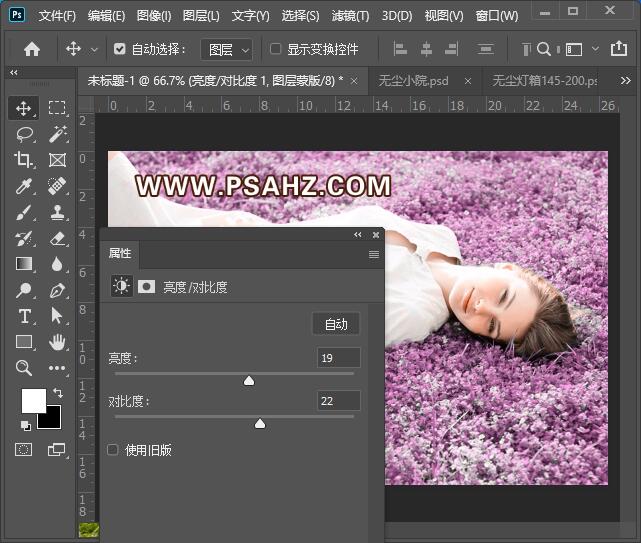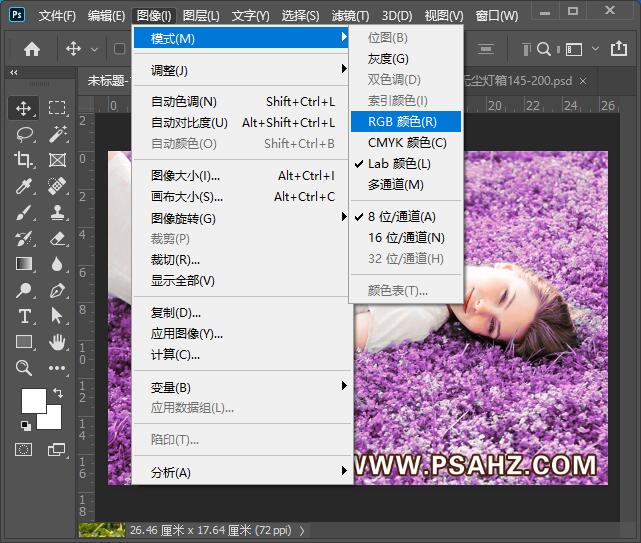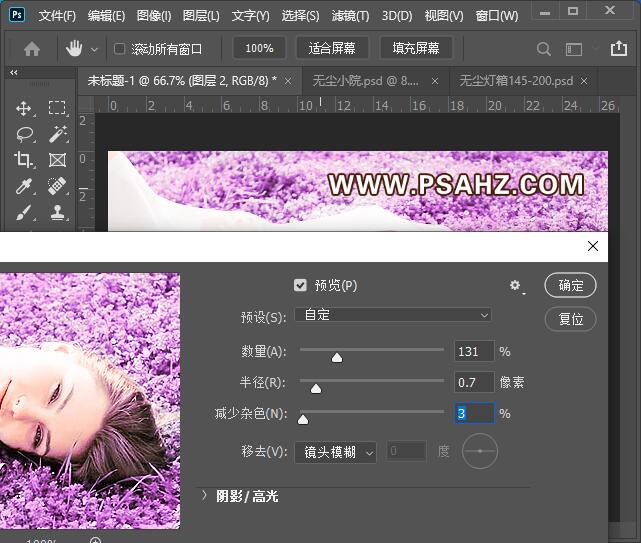PS调色教程:利用LAB模式给美女调一个梦幻紫色的风格。今天教程通过转换图像模式,色相饱和度来完成调色,喜欢的朋友们动手练习一下吧!
效果图:
素材图:
打开素材0,来进行今天的调色操作
选择图像-模式-LAB模式
选择通道面板,选择a通道CTRL+A全选,CTRL+C复制
选择B通道,CTRL+V粘贴
回到图层,新建一个色相/饱和度,青色,参数+76,+48,-1
新建一个亮度/对比度,参数:19,22
新建一个色彩平衡,中间调+27,-34
CTRL+SHIFT+ALT+E盖印图层,再将模式转为RGB模式
执行滤镜Camera Raw滤镜,参数如图:
执行滤镜-锐化-智能锐化,参数如图:
建立一个蒙版,将人物的衣服用黑色的画笔擦一下
最后完成效果,如图: