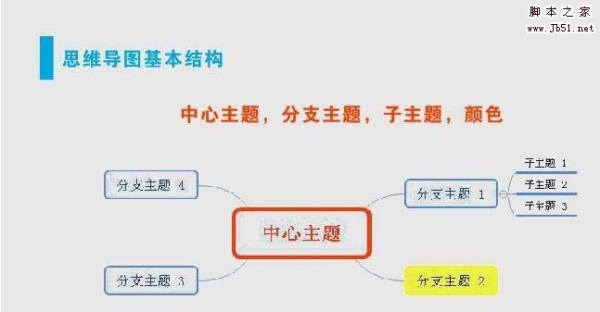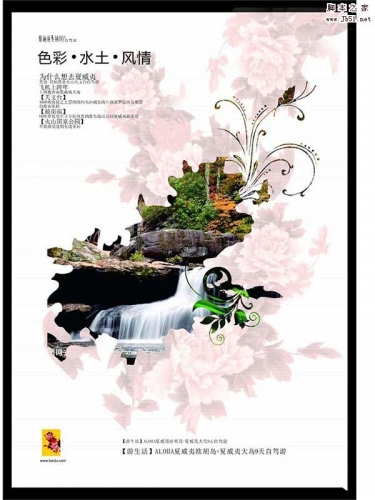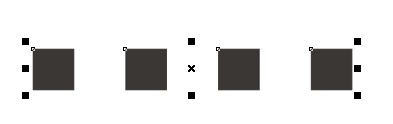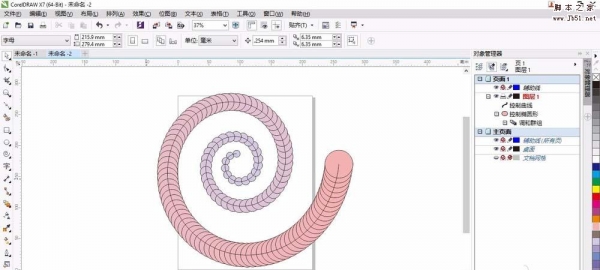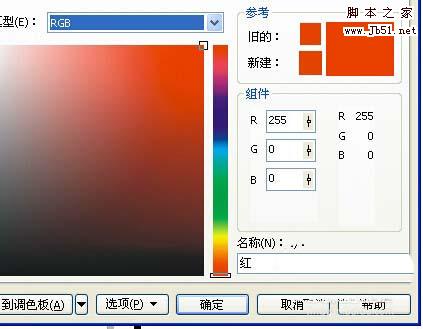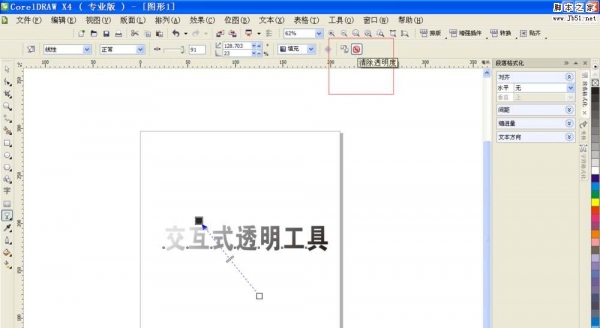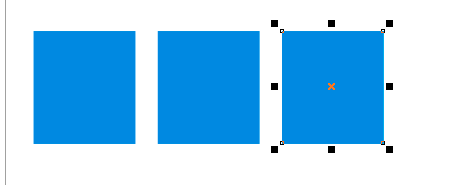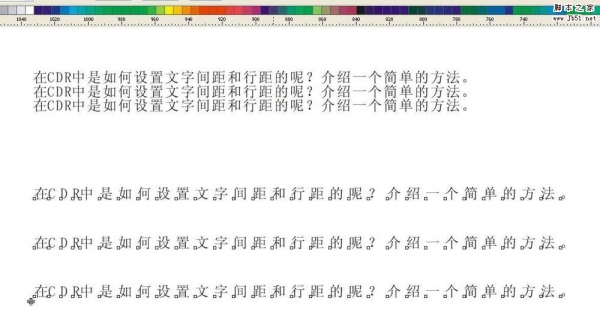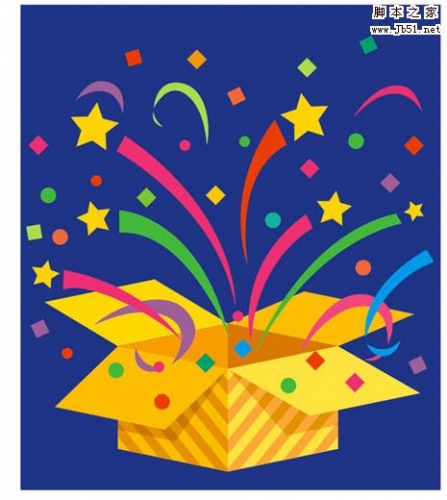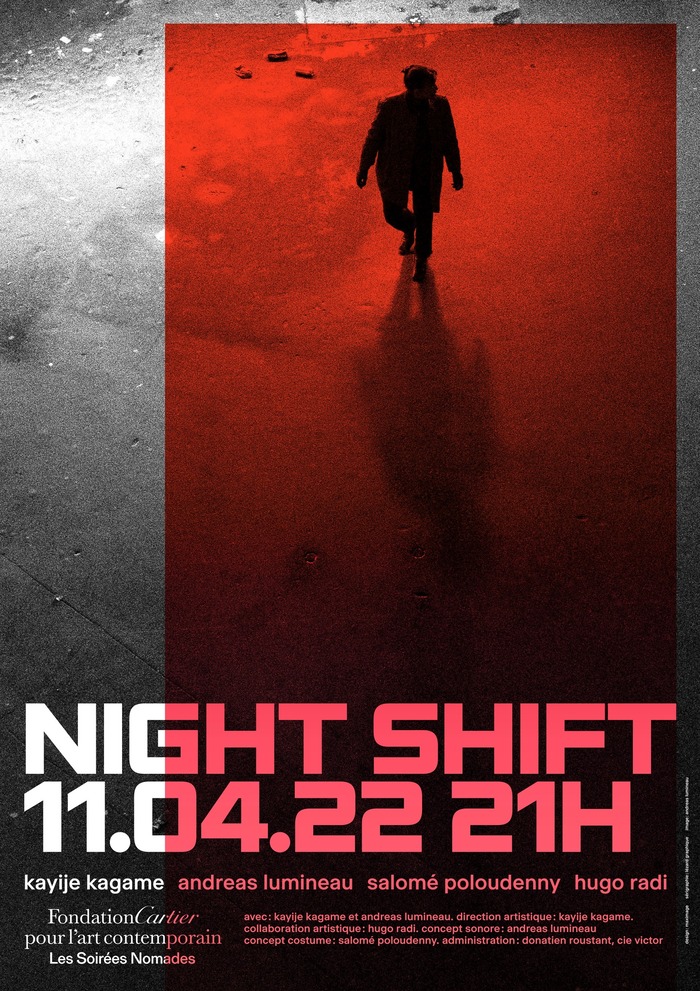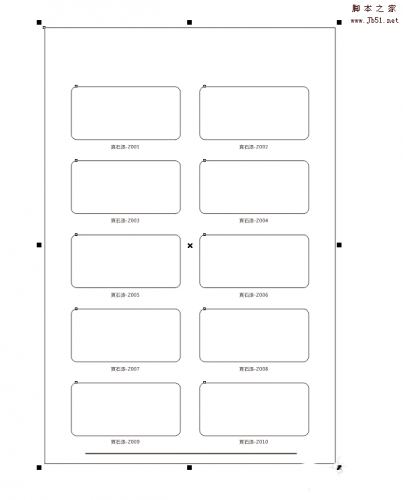6月是个让人心潮澎湃的月份,7、8、9是值得一生纪念的日子,也是以后的每年都会怀念的日子,因为是全国都在上演史诗大剧“决战高考”。高考的结束,也意味着人生的开始,开始以独立自主的生活方式释放自我,放飞青春。这个历史性时刻我们应该记住,希望历经十几年寒窗苦读的莘莘学子们能够考出最理想的成绩,高考,加油!
本教程分享使用CorelDRAW 2017以一个小案例制作决战高考海报效果图,为考生们加油!先来看看效果图吧:

1. 新建A4大小横向空白文件,输入文字,并加粗(注意加上描边,在后面做轮廓图时候有用),如图所示。
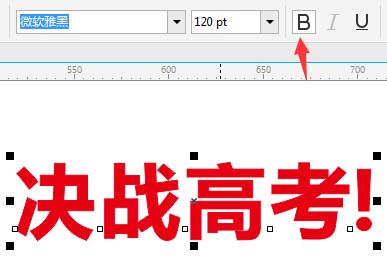
2. 点击工具箱中的“轮廓图工具”,将光标移到文字对象上,按住鼠标左键向外拖动,释放鼠标创建对象外部轮廓,设置轮廓图的填充色、描边色,如图所示。
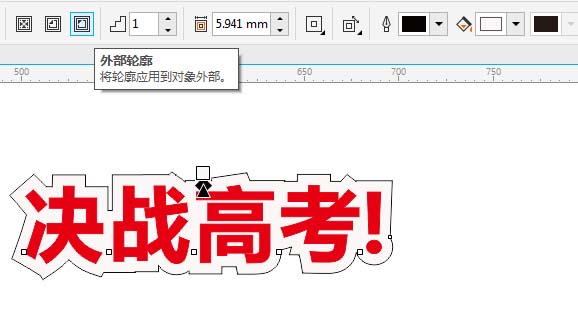
3. 在工具箱中单击“封套工具”,在文字的周围会出现蓝色的封套边界框。移动封套上的节点、控制手柄和边框线可以文字对象形状。

4. 用“文本工具”点击文本出现“编辑文本”对话框,或者按下快捷键Ctrl+Shift+T,在“决战”与“高考!”之间加上空格(以便后面放图片素材)。
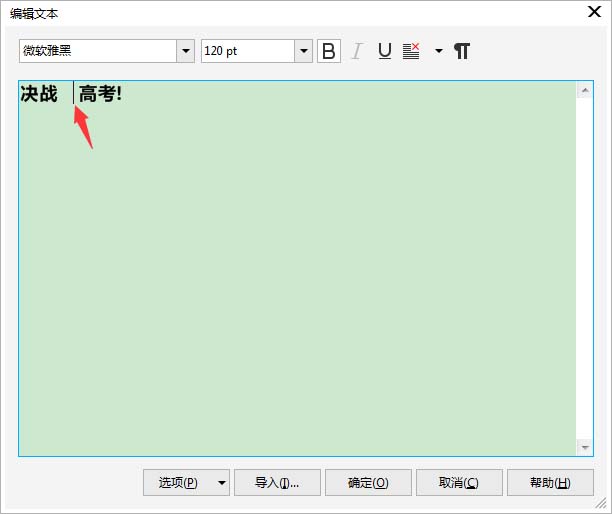
5. 如果觉得轮廓略细,可以按下F12设置轮廓宽度,得到效果如图所示。

6. 网上找些拳头素材(和矢量人物欢呼素材)。导入素材,轮廓描摹位图变成矢量图。
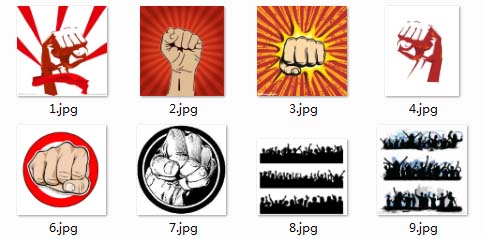
7. 选择导入图片,执行“位图>轮廓描摹>线条图”描摹,打开“powerTRACE”对话框,根据自己的需要进行适当的调整,预览并调节描摹效果,如图所示。
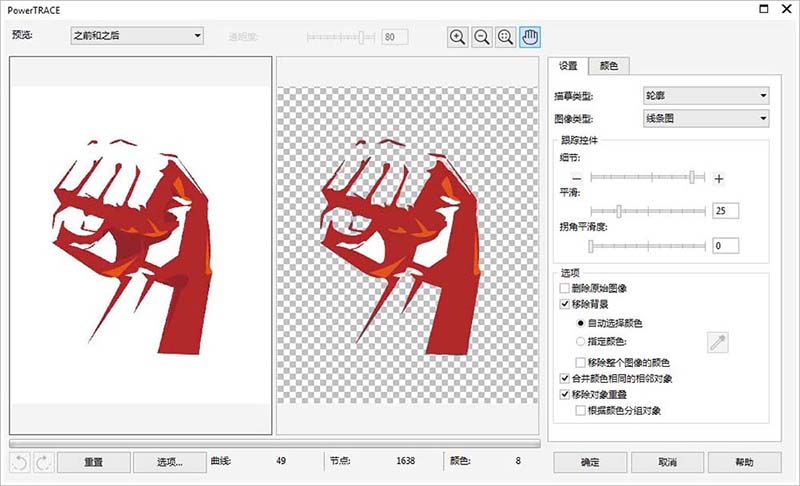
8. 输入文字,设置字体,导入图片,制作剪贴蒙版文字。

9. 继续导入位图并描摹,然后改变描摹过的矢量人物素材颜色,如图。

10. 双击矩形工具,绘图与页面同等大小矩形。F11打开编辑填充,选择底纹填充>样品>树浇水彩,调整应用图样大小,如图。

11. 选择底纹填充对象,执行“位图>转为位图”命令,然后位图,执行“位图>创造性>织物”命令,选择“珠帘”效果,预览滤镜结果并应用,如图。
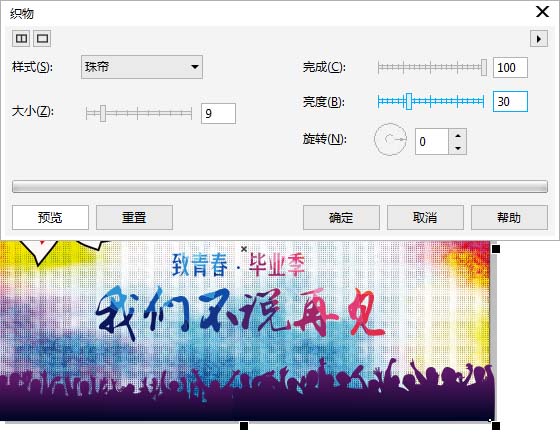
12. 因为背景太过鲜亮,可以加一个暗色透明背景,调整图层顺序。

13. 最后,把露出外面的,精确剪裁进矩形,完成该实例的制作,最终效果如图所示。