
(原图)

操作步骤:
第一步:
打开PS,按Ctrl+O将需要调色的人物的图层放入,就得到“图层 0 ”图层;接着按Ctrl+J复制拷贝一下 图层 0 图层,就得到“图层 0 拷贝”图层
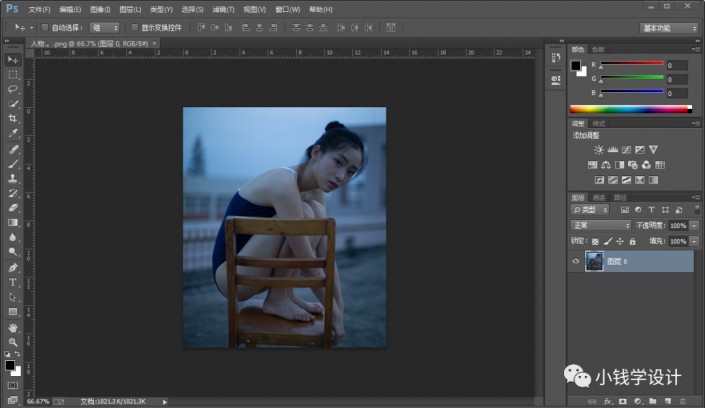
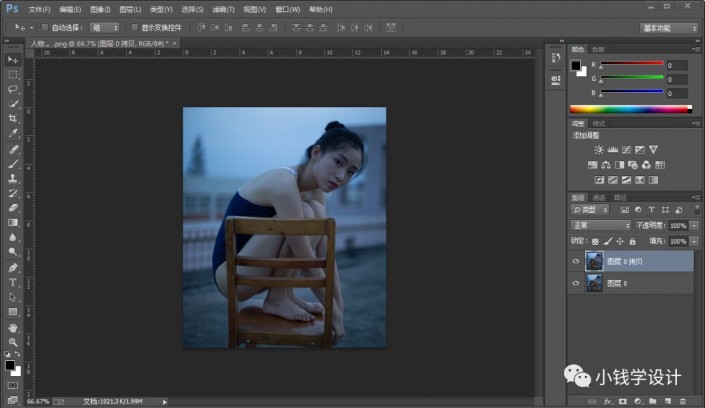
第二步:
在“图层 0 拷贝”图层,点击选择:图层 >新建调整图层 >曲线,就得到“曲线 1 ”图层

第三步:
在“曲线 1 ”图层,分别按照下图所例调整(RGB、蓝、红、绿)曲线标点,即可完成。
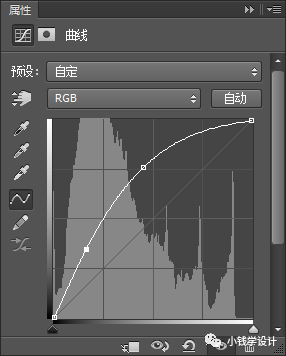
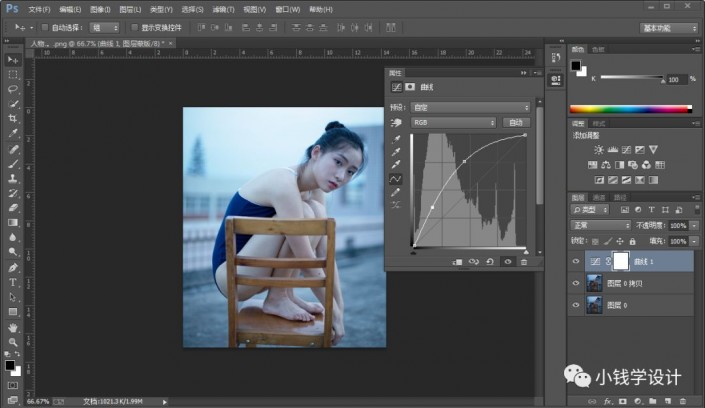
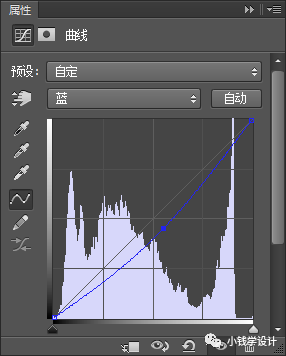
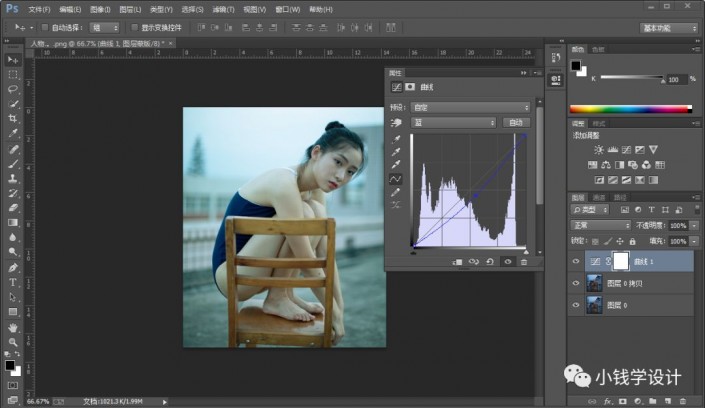
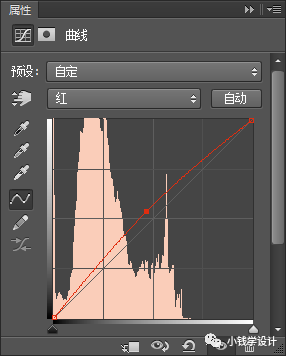
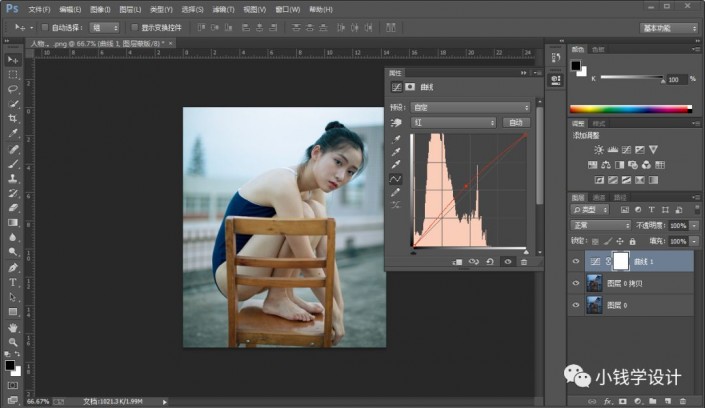
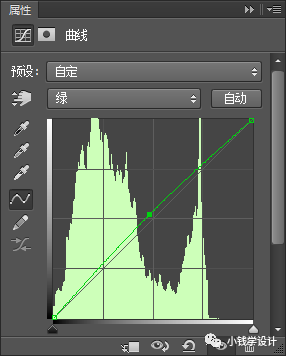
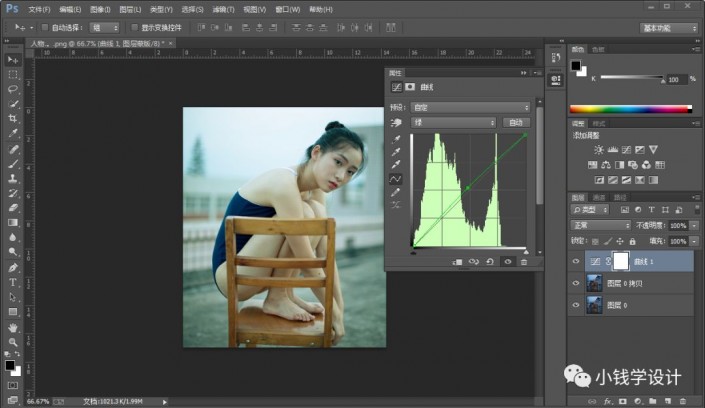
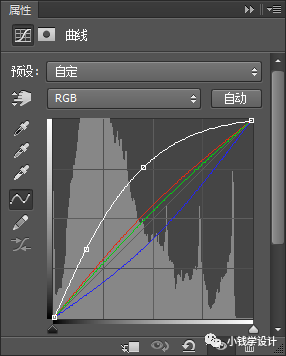
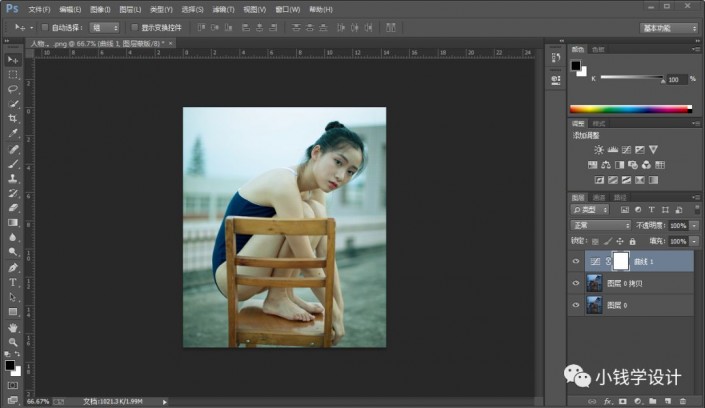
完成:


(原图)

操作步骤:
第一步:
打开PS,按Ctrl+O将需要调色的人物的图层放入,就得到“图层 0 ”图层;接着按Ctrl+J复制拷贝一下 图层 0 图层,就得到“图层 0 拷贝”图层
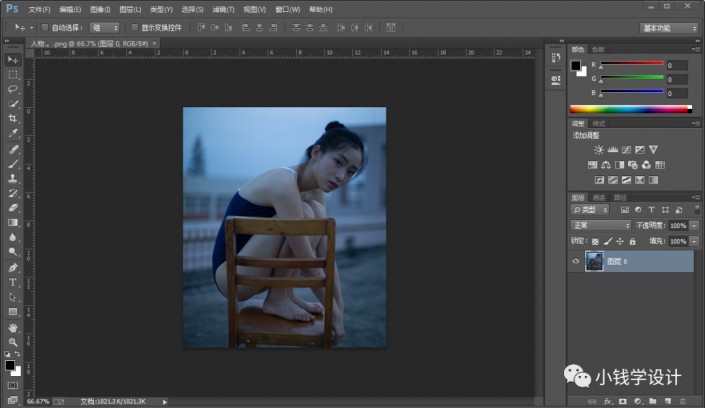
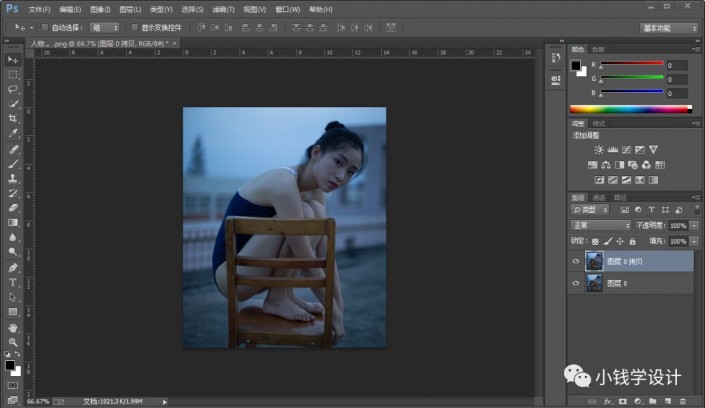
第二步:
在“图层 0 拷贝”图层,点击选择:图层 >新建调整图层 >曲线,就得到“曲线 1 ”图层

第三步:
在“曲线 1 ”图层,分别按照下图所例调整(RGB、蓝、红、绿)曲线标点,即可完成。
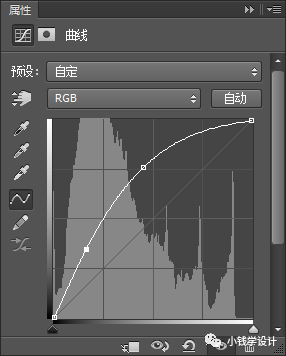
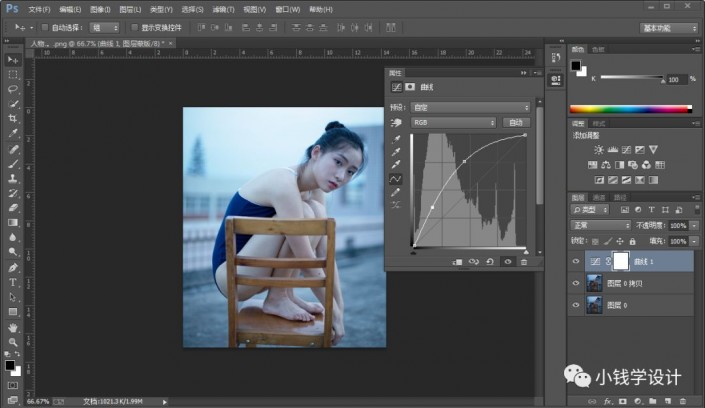
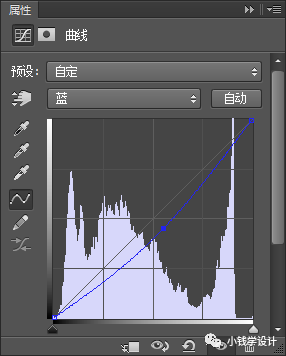
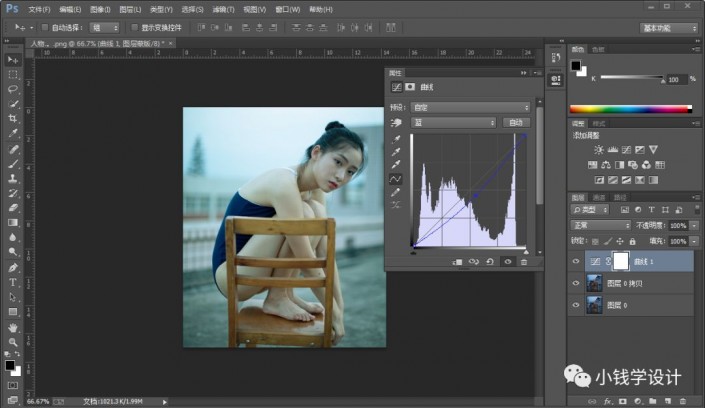
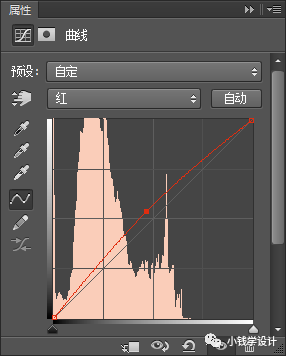
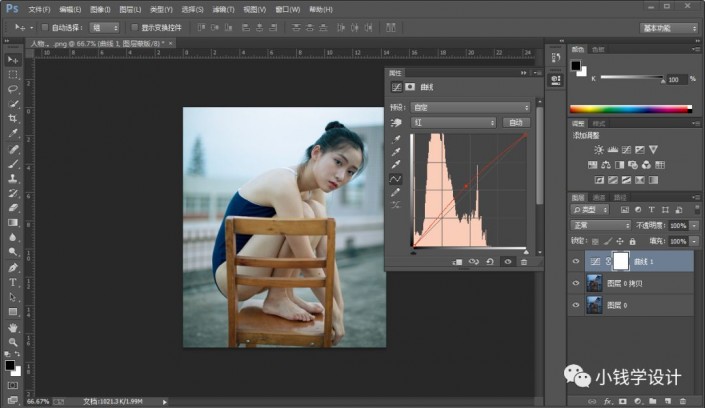
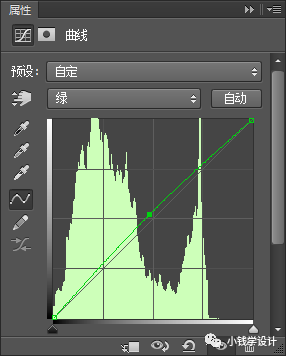
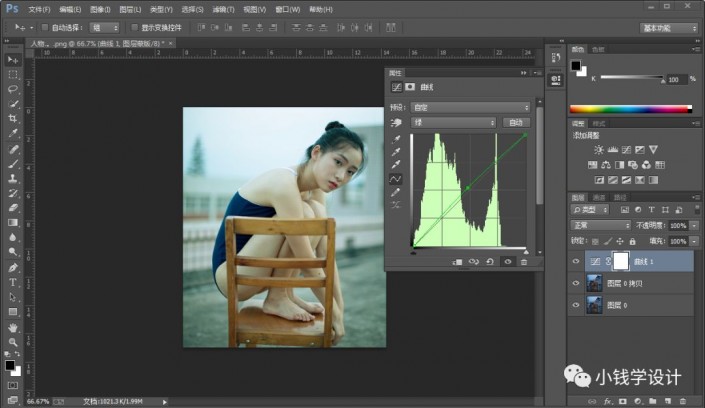
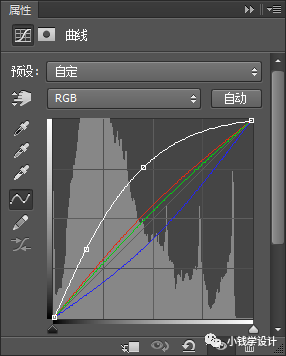
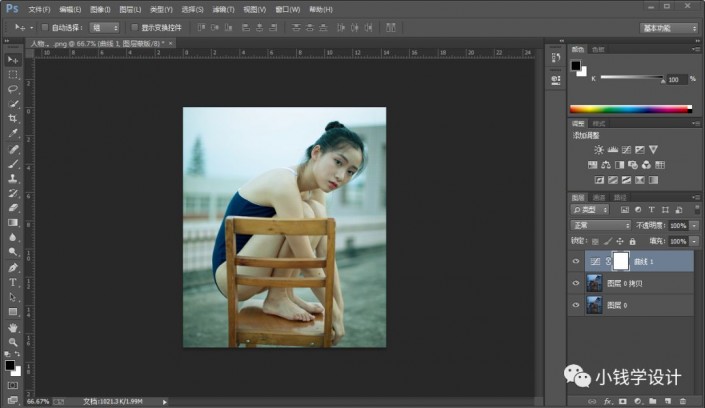
完成:
