PS调色教程:给古风美女外景照片调出唯美艺术感黄蓝色调。今天教程通过转换图像模式,色相饱和度来完成。
效果图:

素材图:

打开素材0,进行今天的调色操作

选择图像-模式-LAB模式

选择通道,选择明度CTRL+A全选,CTRL+C复制

选择B通道,CTRL+V粘贴

回到图层,将转换颜色的图层,CTRL+J复制两个,下面的一层图层混合模式为柔光

上面的一层,添加蒙版,将人物的皮肤及头发擦出

选择图像-模式-RGB模式,不拼合图层
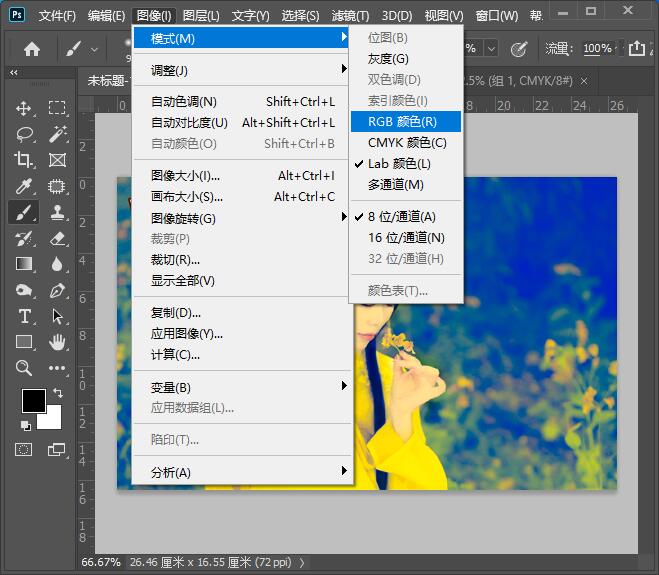
新建一个色相/饱和度,黄色,参数-3,+15,+17
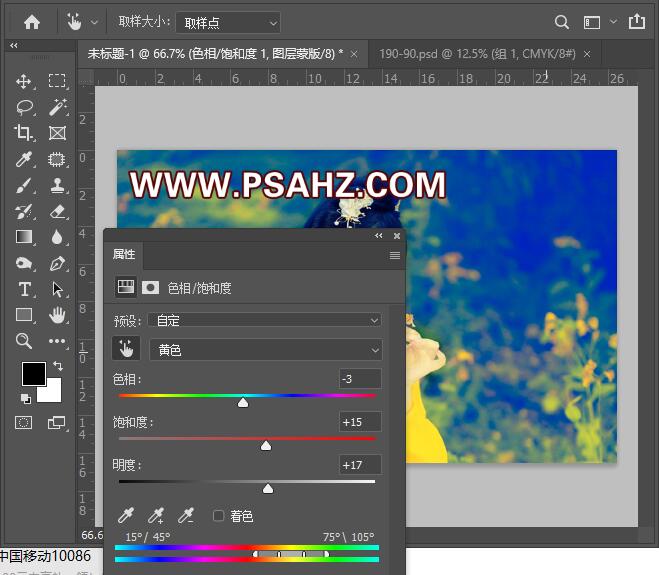
选择蓝色参数:+14,+14,+15
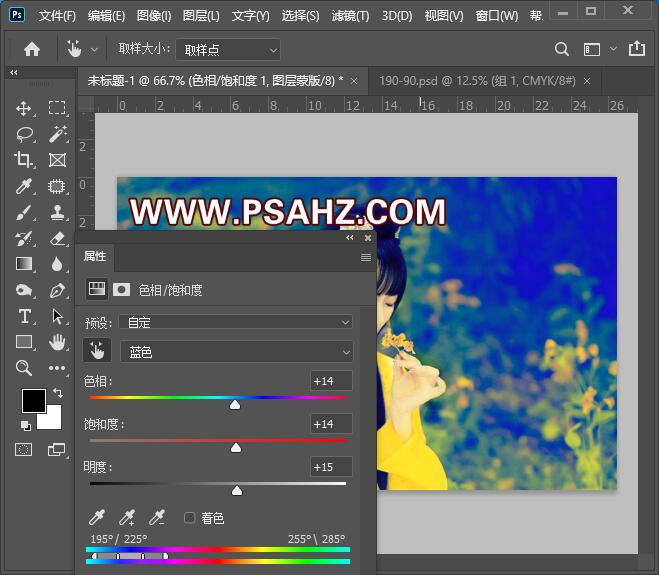
CTRL+SHIFT+ALT+E盖印图层,执行滤镜-锐化-智能锐化,参数如图:
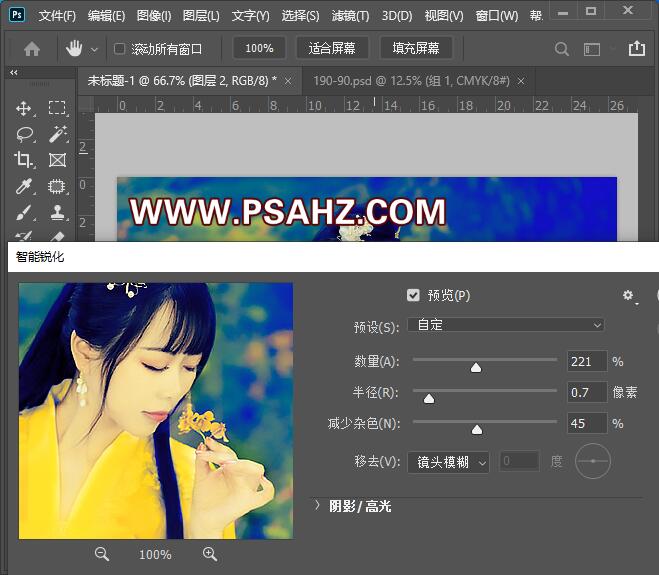
最后完成效果,如图:






















