效果图:

原图:

一、找到一张要制作成为素描的图片,然后财新建一个图层,再把前景色设为黑色,并按快捷键Alt+Delete填充新建的那一个图层,然后把图层的混合属性由正常改为色相。

二、按Ctrl+E合并图层,再复制该图层(如图)
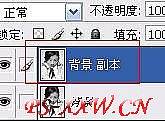
三、再选中副本图层,执行图像--调整--反相,或按快捷键Ctrl+I。

四、再把背景副本的混合选项由正常改为颜色减淡,图片也看不清楚。
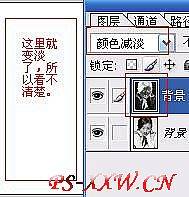
五、再执行滤镜--其它--最小值,把半径设为1个像素。
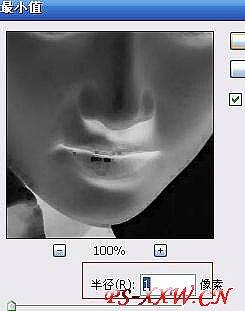
六、右击打开背景副本里面的混合选项,其它设置不需要改动,只需要拉动最下面的“下一图层”,按住Alt键,点下面的滑标,向右移动到94的位置。
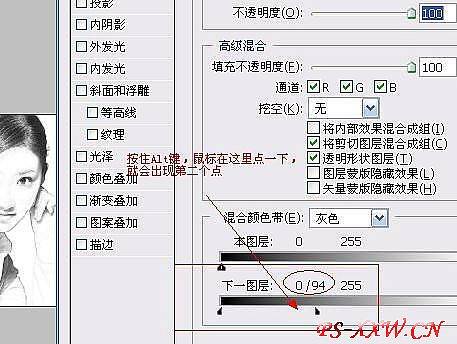
最后确定以后的图片就变成这样了,很像是手动绘制的素描图吧!






















