效果图:

原图:

打开一张需要制作的图片,然后点击 图像--画布大小,适当地增加其画布的大小(如下图),而且必须保证其背景是白色。

利用工具栏上的魔术棒工具,把容差设为0,勾选连续的,然后点击选取白色部分,也就是刚才增加画布多出来的部分,再执菜单栏中的选择--反选,并按Ctrl+J复制选区里的内容新建成为一个单独的图层,再把前景色设为白色,按Atl+Delete填充原先的背景图层(如下图)。

新建一图层,再按住Ctrl键并点击图层1,载入图层1的选区,然后把前景色设为灰色(#959999),按Alt+Delete填充,取消选区,选中图层1,再按Ctrl+T执行自由变换,把图片拉到如下图如示的位置。

把鼠标放在图层2上面,按Ctrl+J复制出图层2,然后把鼠标放在图层2上面,并按住Ctrl键再点击图层2,然后把前景色改成黑色,再按Alt+Delete填充图层2。
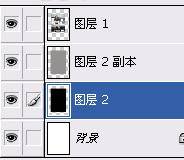
取消选择,再执行滤镜-抽曲-切变(参数如下图),再执行高斯模糊,半径为8像素。
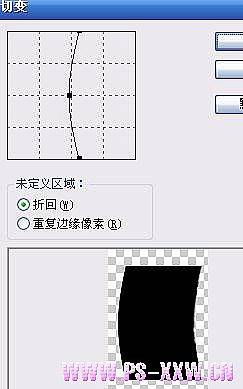
把图层1和图层2副本合并,再执行滤镜-抽曲-切变(参数如下图)。
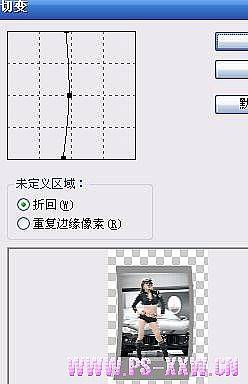
如果要把背景阴影部分做适当的修改,可以选中图层2再按Ctrl+T自由变换。
再选中背景图层,执行滤镜-素描-碳精笔(参数如下图)。
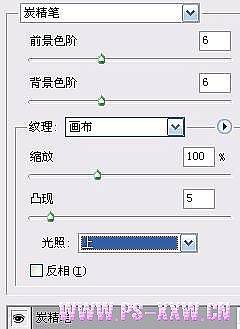
制作完成以后的图片是不是非常地像一张贴在墙上的照片呢!






















