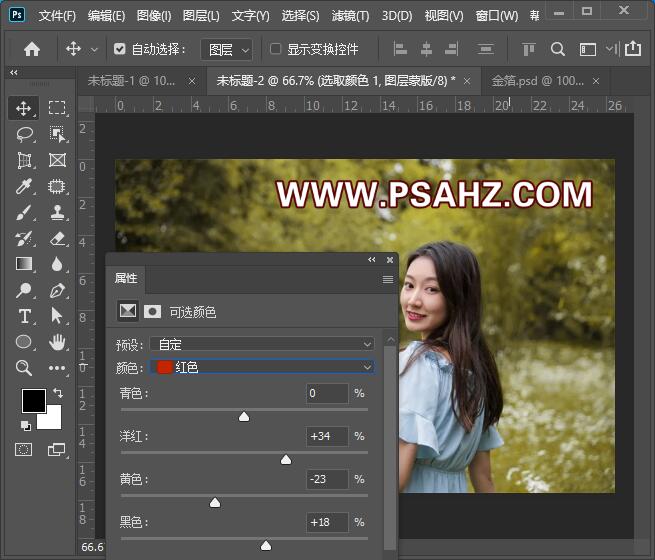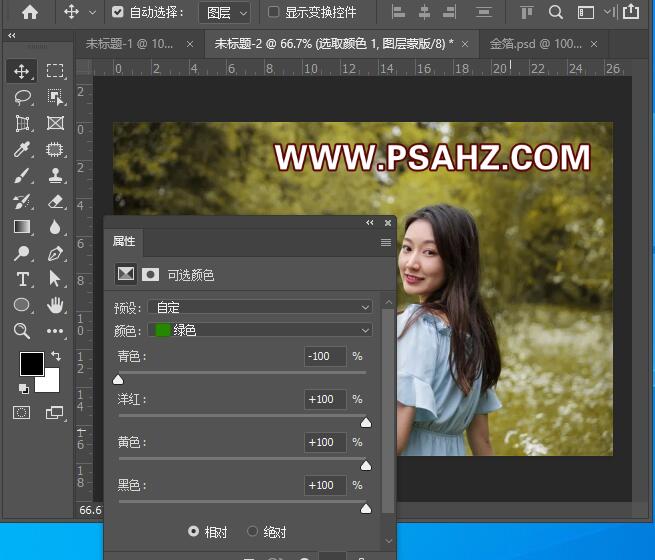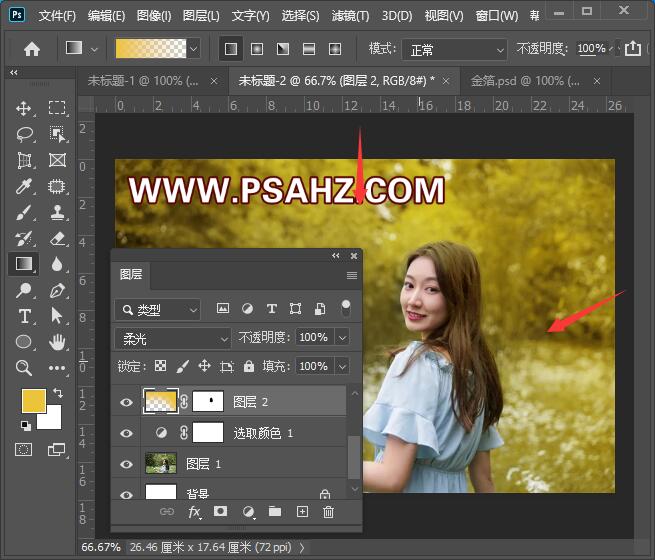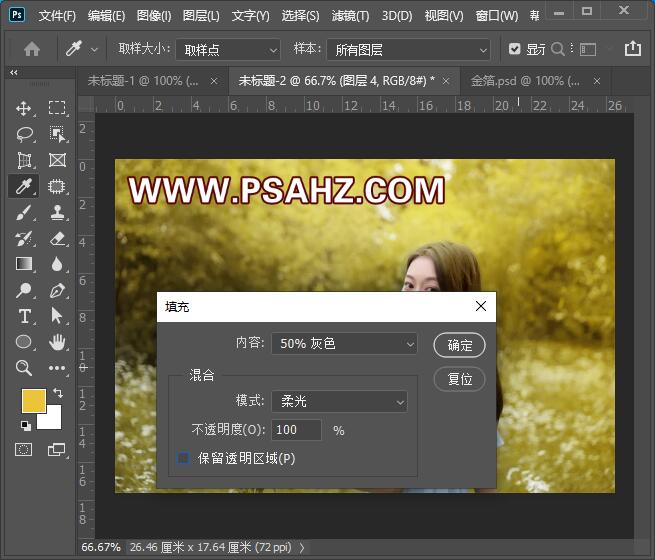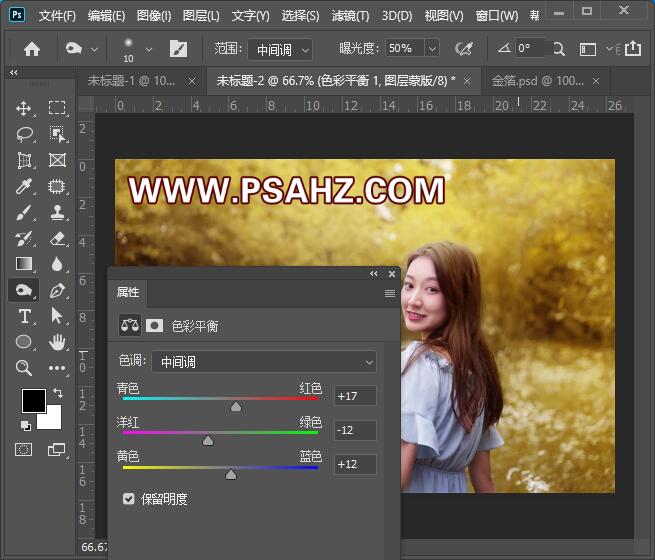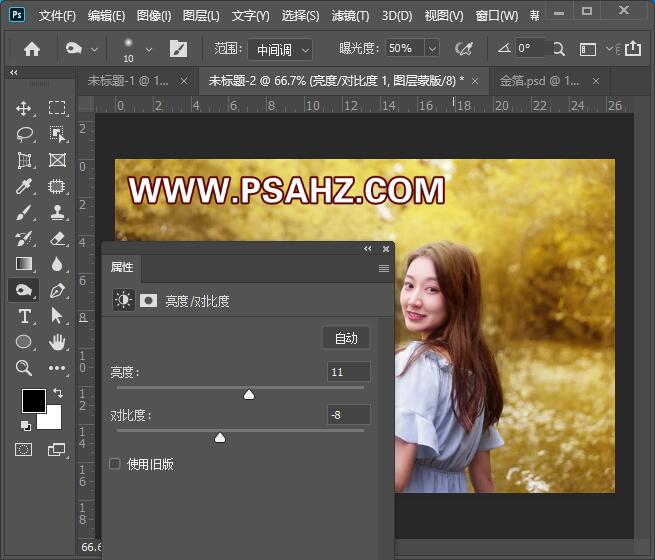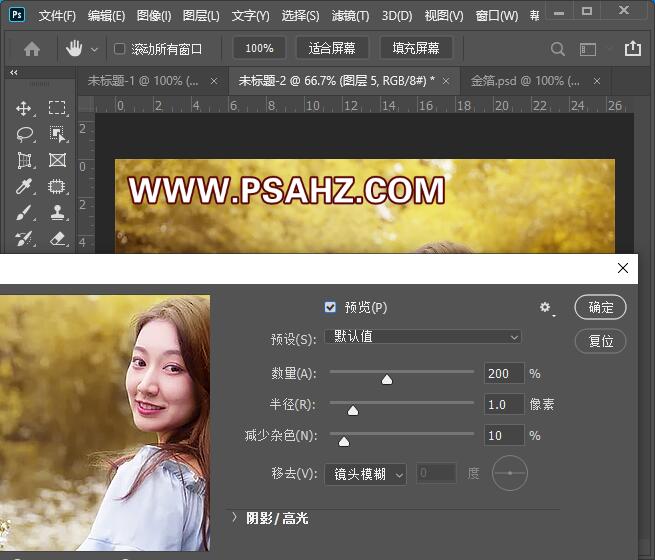PS调色教程:给树林花丛中自拍的长发美女调出暖暖的黄昏色调。本教程主要通过一些调色工具,包括色彩平衡,亮度/对比度,选取颜色。
效果图:
素材图:
打开长发花丛中美女素材0,来进行今天的调色操作
添加一个可选颜色调色图层,调红色,参数如图:0,+34,-23,+18
调黄色,参数如图:-47,-25,+47,+19
调绿色,参数如图:-100,+100,+100,+100
新建图层,渐变工具选择黄昏色到透明渐变,在上,与背后的方向做拉拽,图层模式为柔光,添加蒙版,将脸部擦试
新建图层,图层混合模式为柔光,在上方做白色处理
新建图层填充50%灰色
图层混合模式为柔光,使用加深与减淡工具对场景进行刻画
新建一个色彩平衡,调中间调,参数如图:+17,-12,+12
添加亮度/对比度,参数如图:11,-8
CTRL+SHIFT+ALT+E盖印图层,执行滤镜-锐化-智能锐化,参数如图:
最后完成效果如图: