利用PS调色技术给美女人物的脸去油光,美女脸部美化处理。本教程主要通过通道来完成,这样的后期修图我们经常在处理影楼照片,婚纱照,人像艺术照的时候用得到,喜欢的小伙伴们动手练习一下吧。
效果图:

素材图:

打开素材0,进行今天的课程
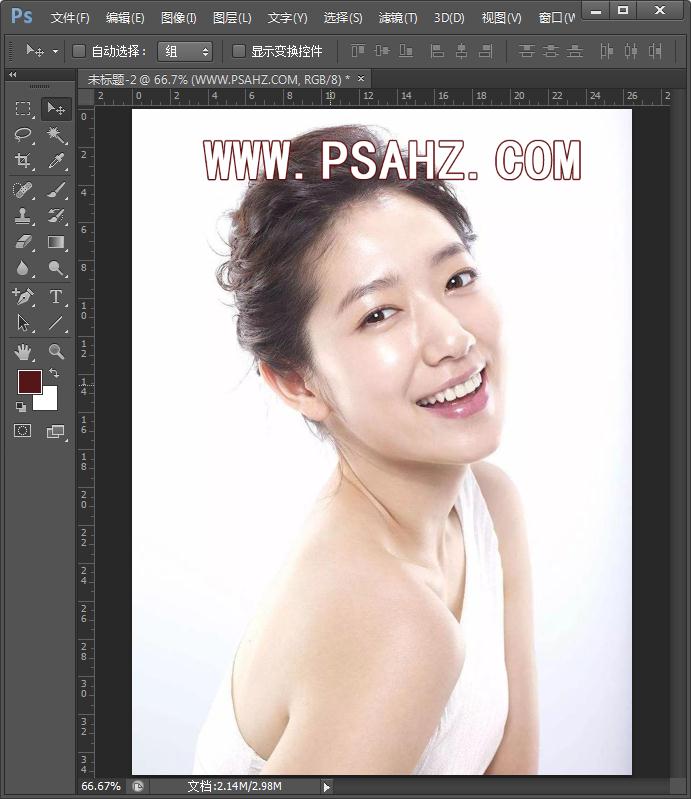
来到通道面板,找一个对比高的通道,这里是蓝通道进行复制
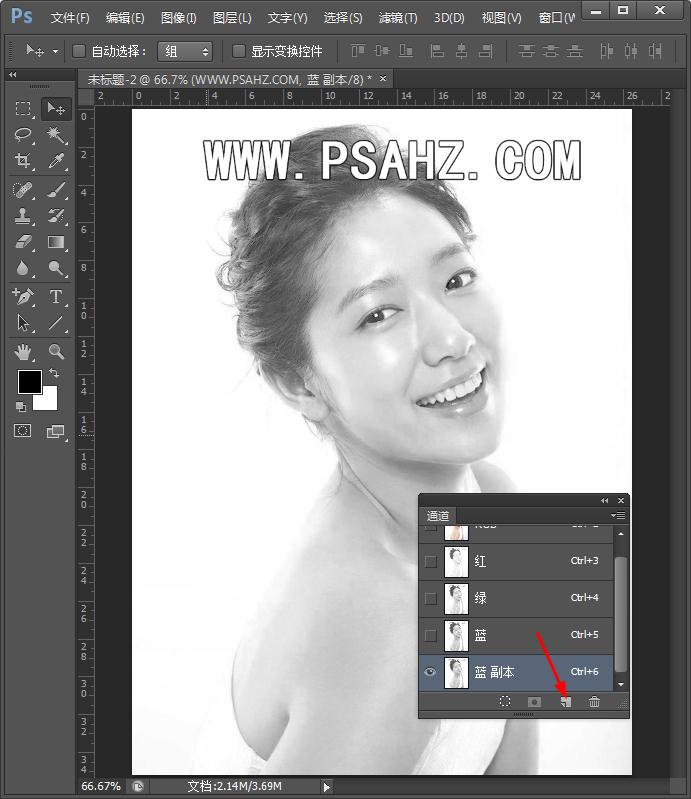
CTRL+L调出色阶,让油光的部分更加明显凸出
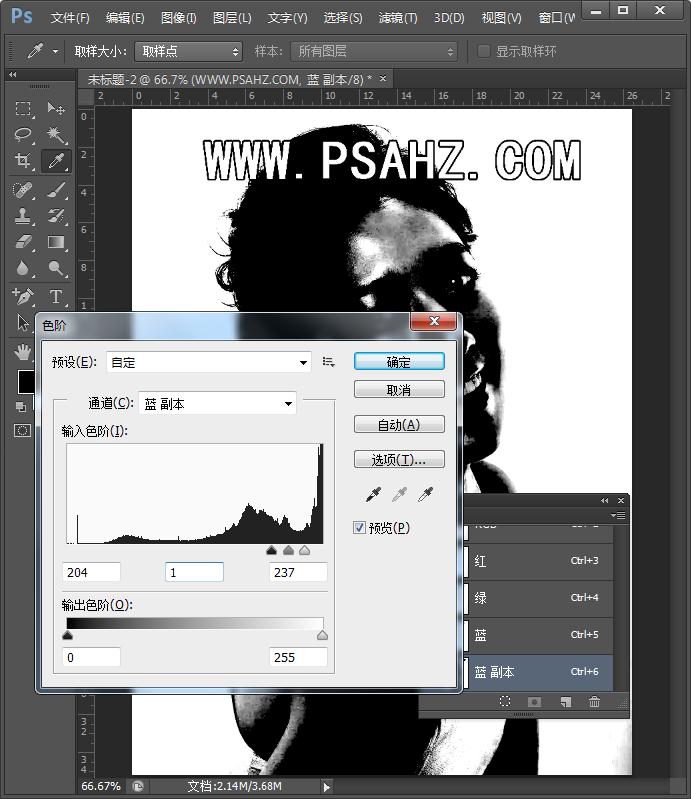
使用套索工具将油光部分圈出来
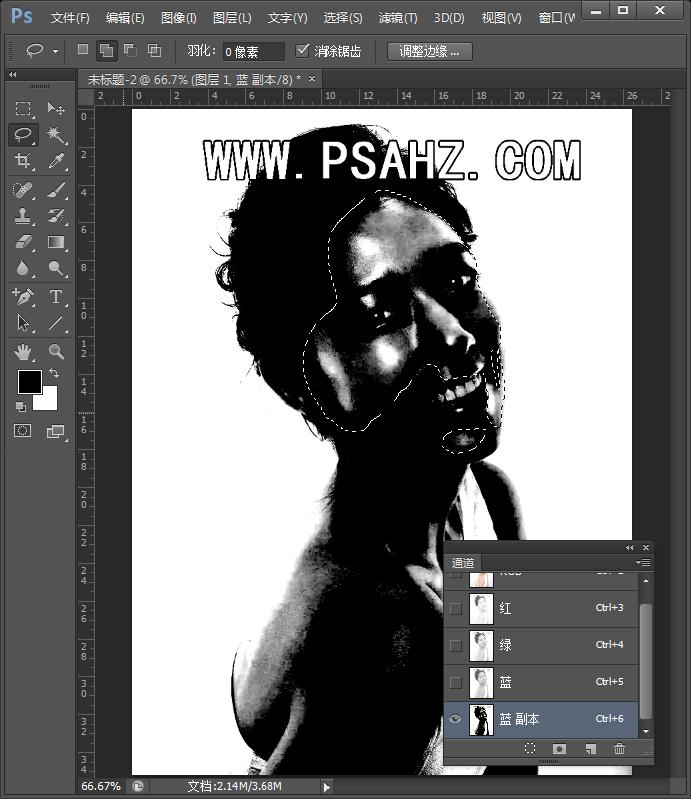
SHIFT+CTRL+I反选,填充为黑色
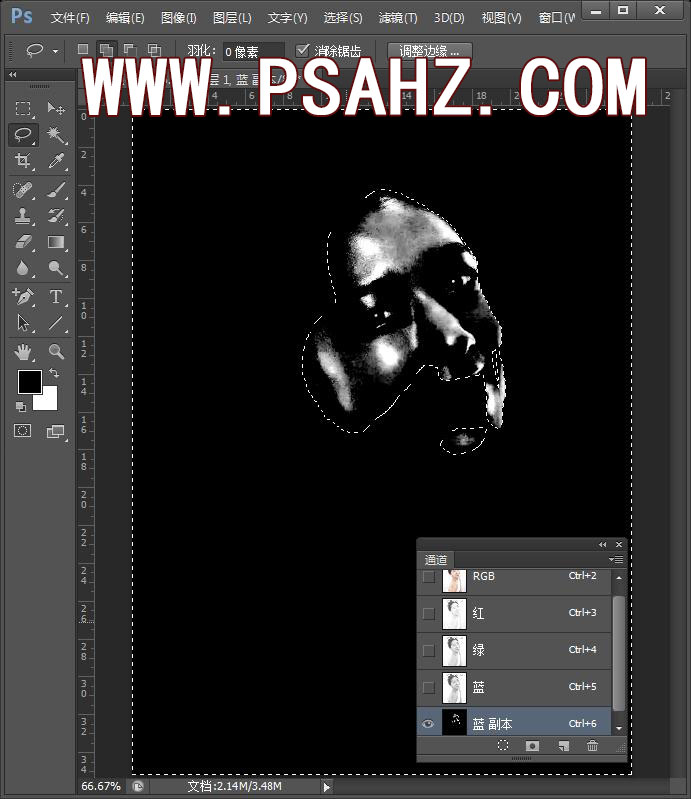
点击箭头所指的地方将高光调出,回到图层
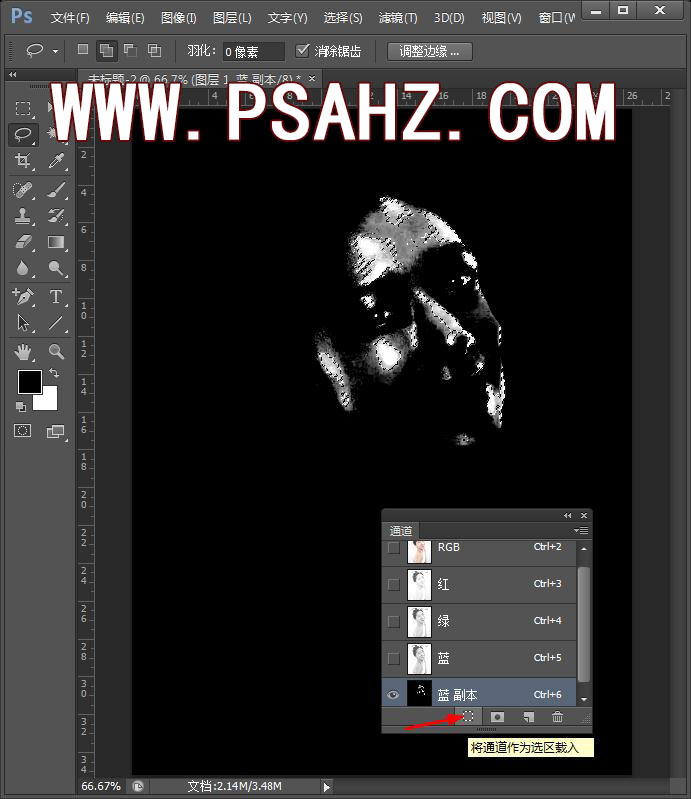
新建一个图层,吸取周围皮肤的颜色,并将选区多余的地方进行修整,比眼睛与嘴唇上的,然后填充
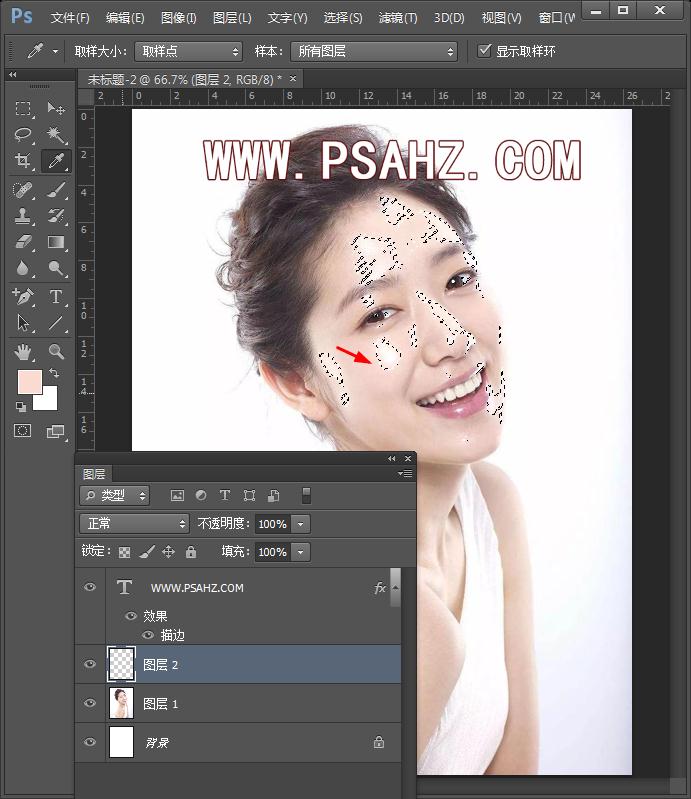
Shift+Ctrl+Shift+E,得到一个全新的盖印图层。
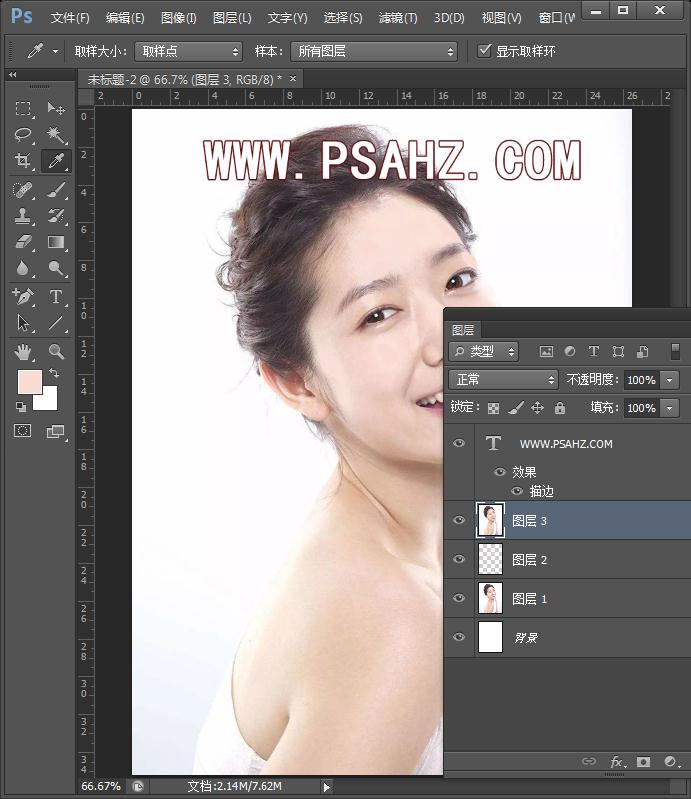
执行滤镜-模糊-表面模糊,参数如图:
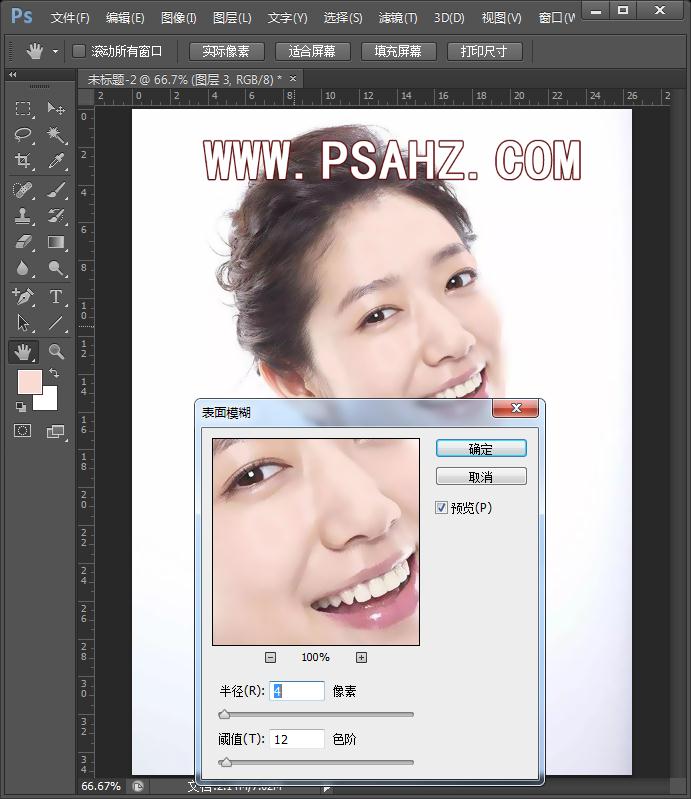
新建一个色相/饱和度,调全图,参数如图:
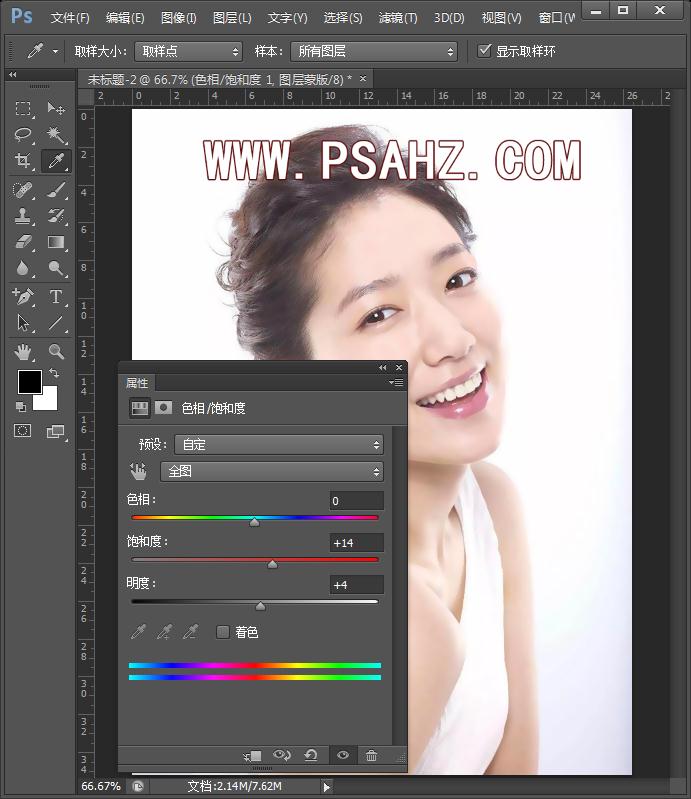
Shift+Ctrl+Shift+E,盖印图层,执行滤镜-锐化-智能锐化,参数如图:
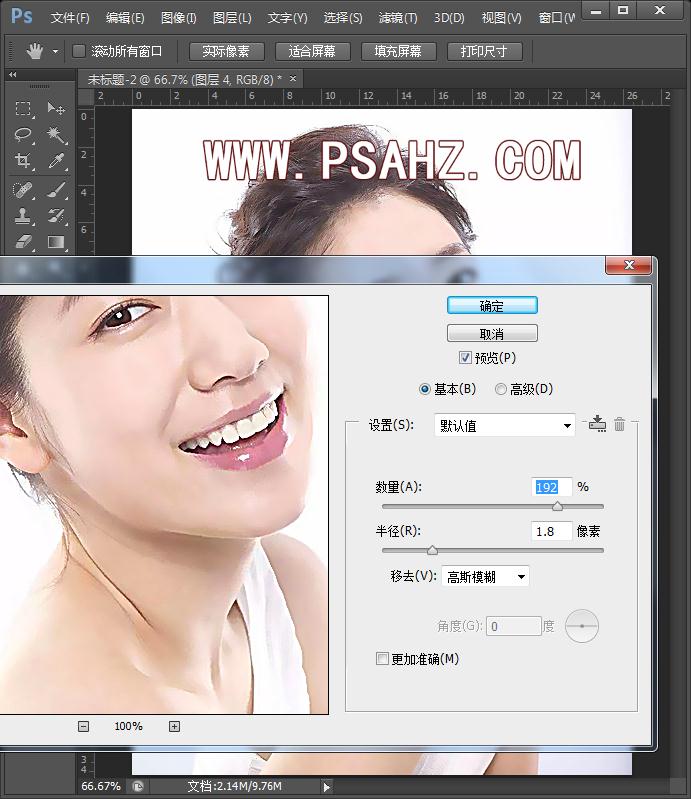
给图层添加一个蒙版,将皮肤及不需要锐化过度的地方用黑色画笔修饰一下
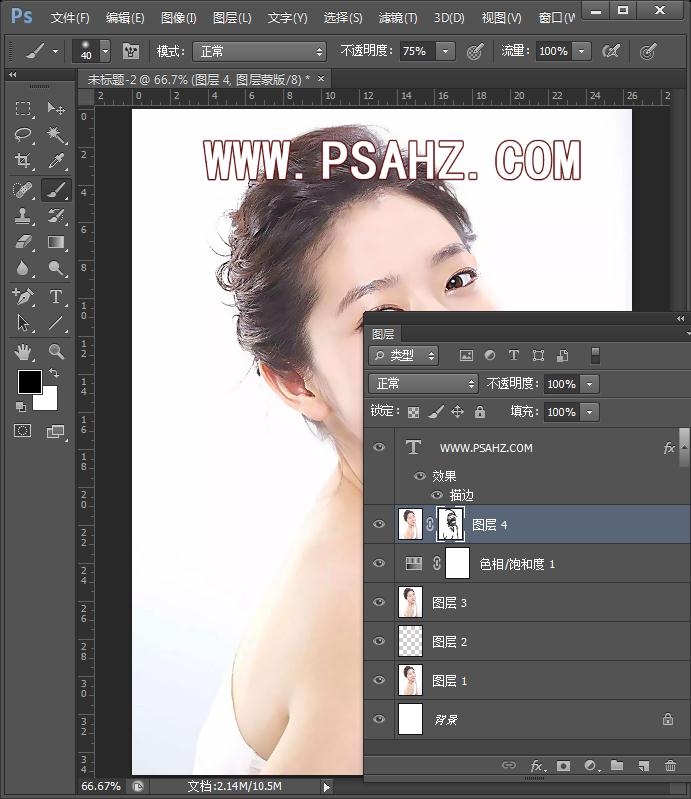
最后完成效果,如图:






















