PS逆光照片调色:给逆光发暗的美女外景写真照片调出明亮的效果。本教程主要通过图层混合模式滤色来提亮,然后通过一些调色工具来完成。
效果图:

素材图:

打开发暗的素材0,来进行今天的调色操作
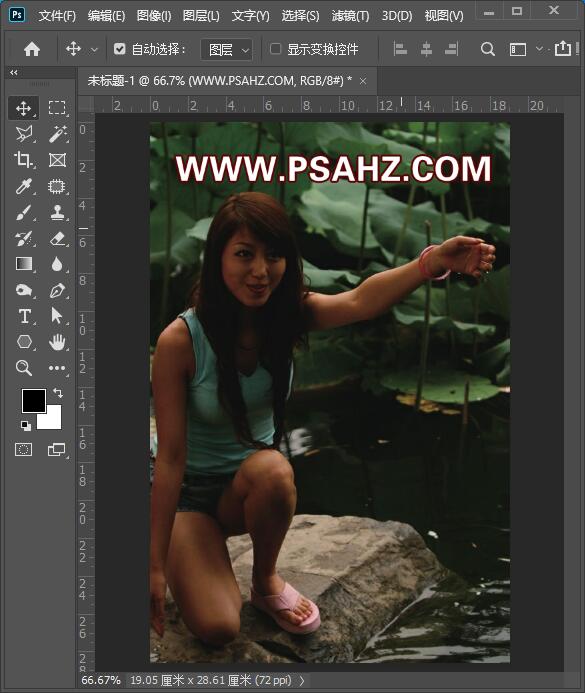
CTRL+J复制图层,将图层的混合模式改为滤色
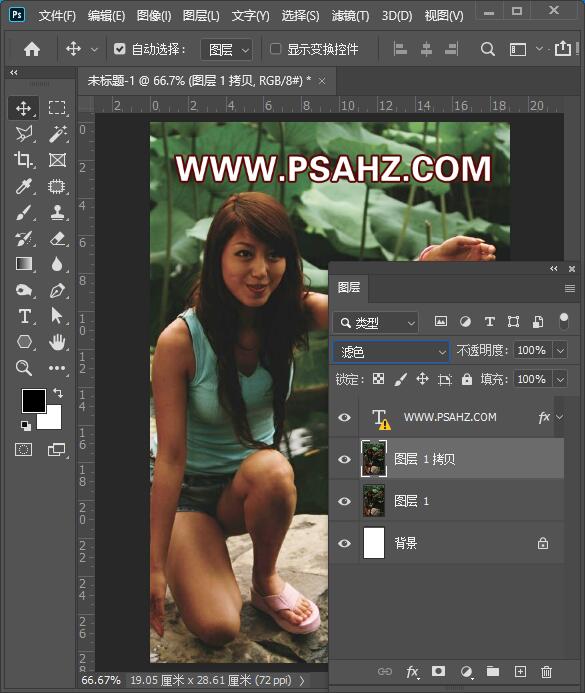
CTRL+J再复制两个复本

CTRL+SHIFT+ALT+E盖印图层,添加蒙版,使用黑色画笔,不透明度20%,将过亮的部分还原一些
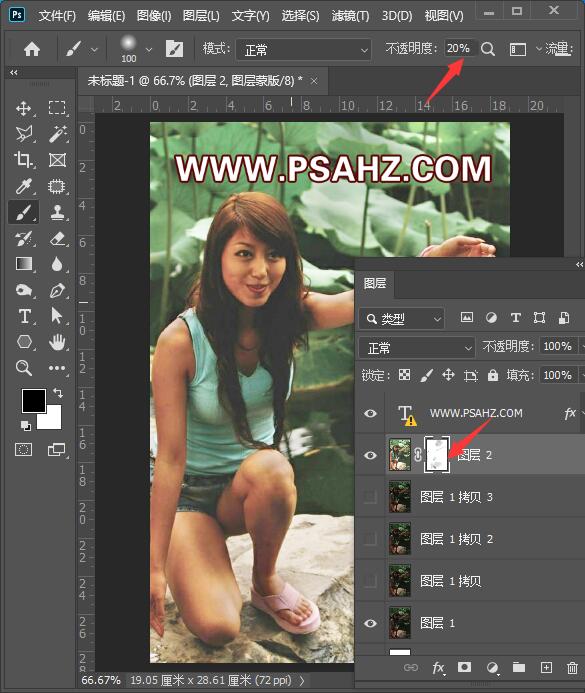
来到通道,调出红色通道选区,回到图层,按新建按钮
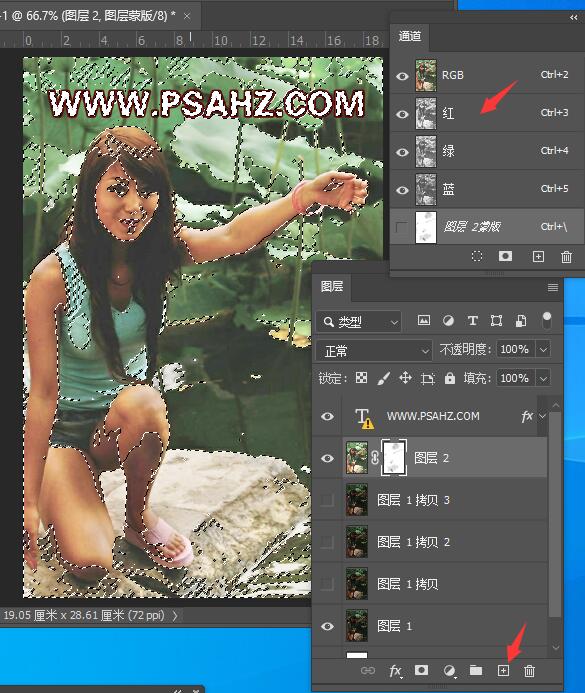
将新建的图层3的图层混合模式改为柔光
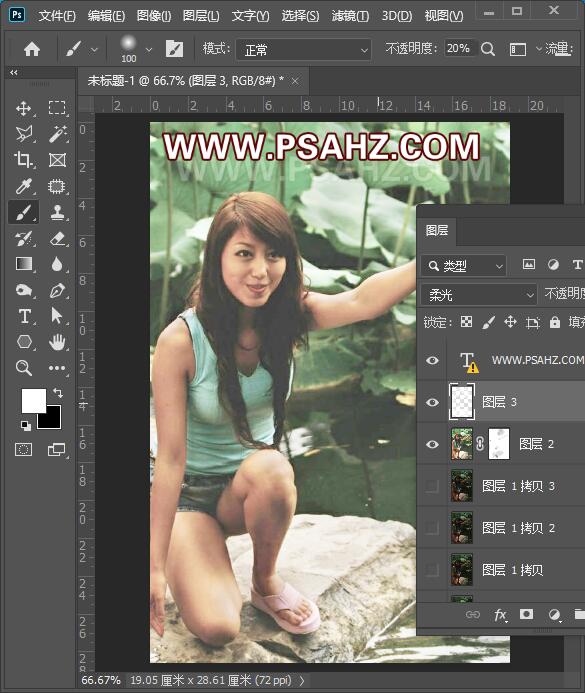
给图层3添加一个蒙版,填充为黑色,使白色柔边圆画笔将人物的皮肤部分擦出
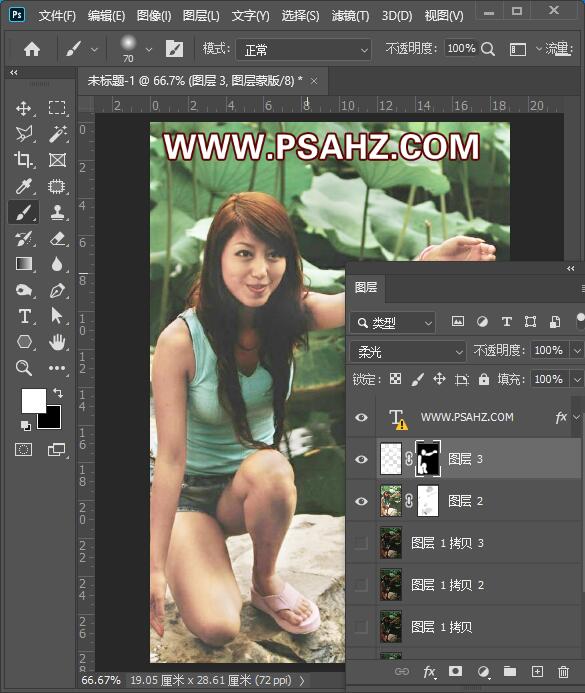
添加一个可选颜色,调红色-20,+20,-18,-2
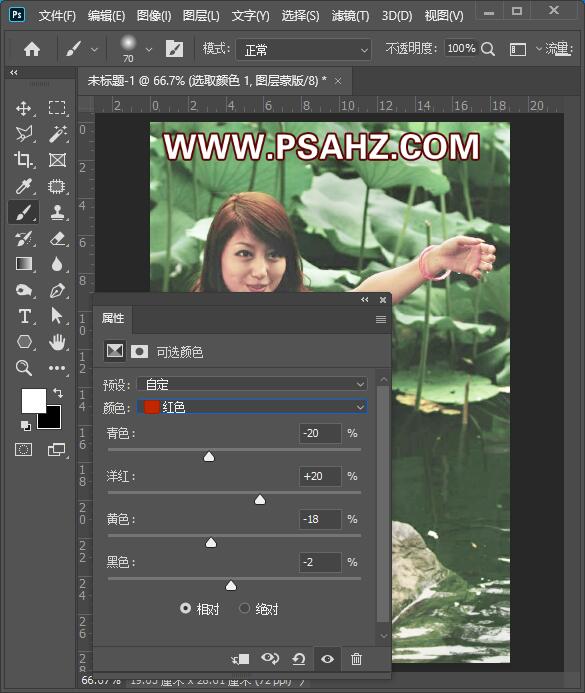
黄色+40,-50,-44,+18
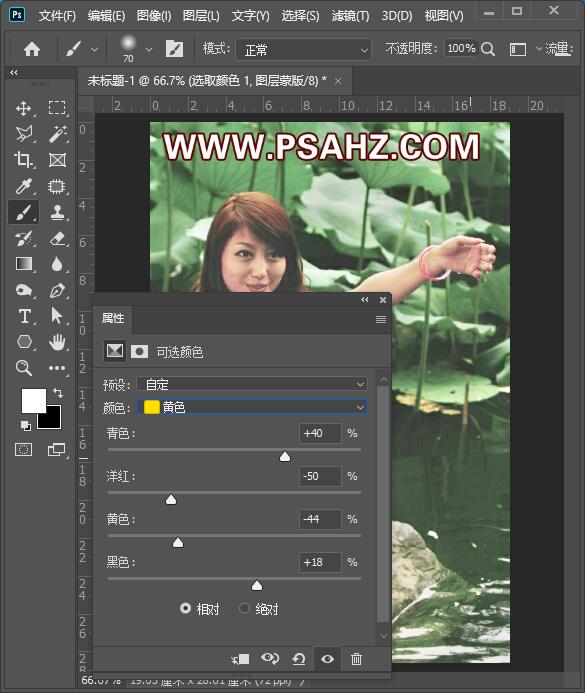
添加一个色阶,如图:
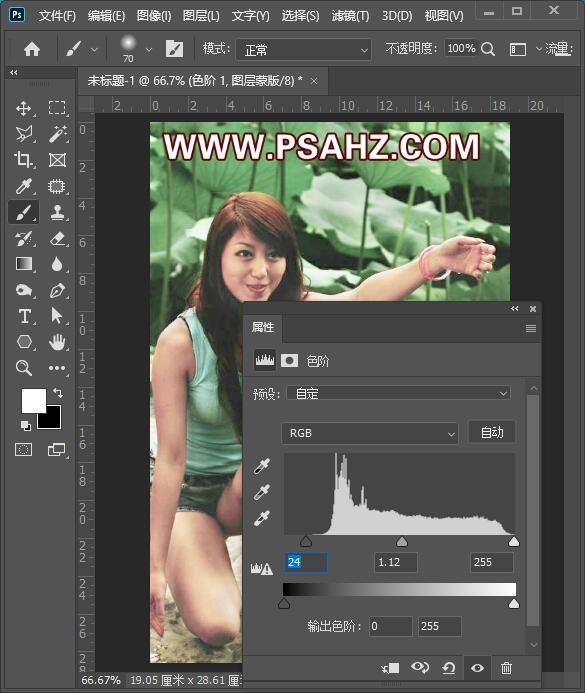
CTRL+SHIFT+ALT+E盖印图层,执行滤镜-Camera Raw滤镜,参数如图:
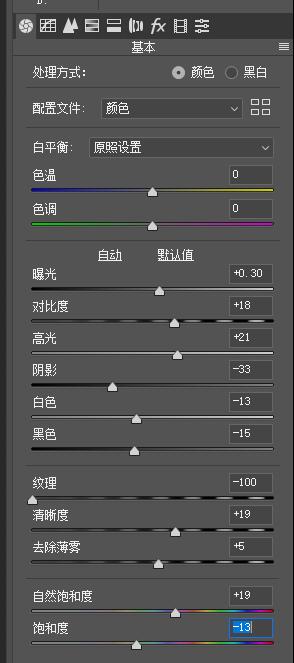
CTRL+SHIFT+ALT+E盖印图层,将图层的混合模式改为柔光,不透明度为36%
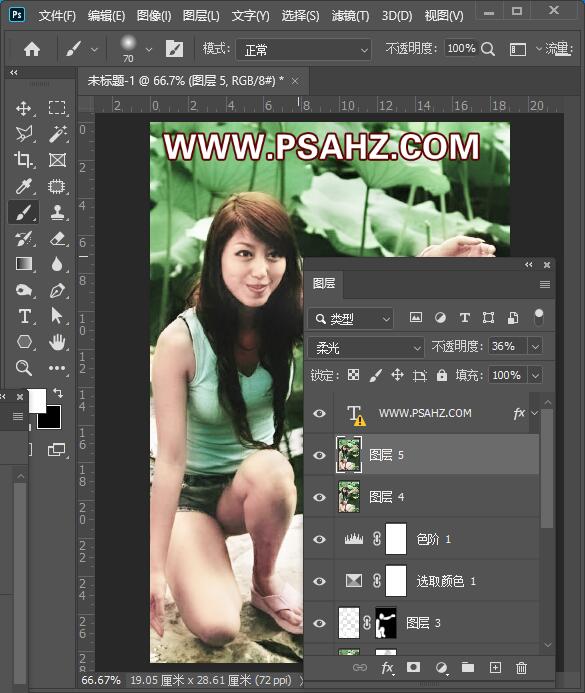
CTRL+SHIFT+ALT+E盖印图层,使用模糊工具对皮肤进行修整,减淡工具对比较黑的地方稍作处理
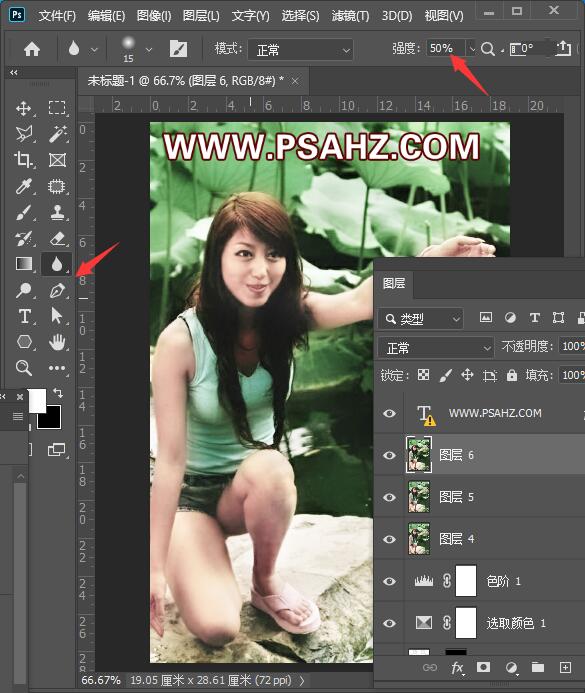
CTRL+SHIFT+ALT+E盖印图层,执行滤镜-锐化-智能锐化,参数如图:
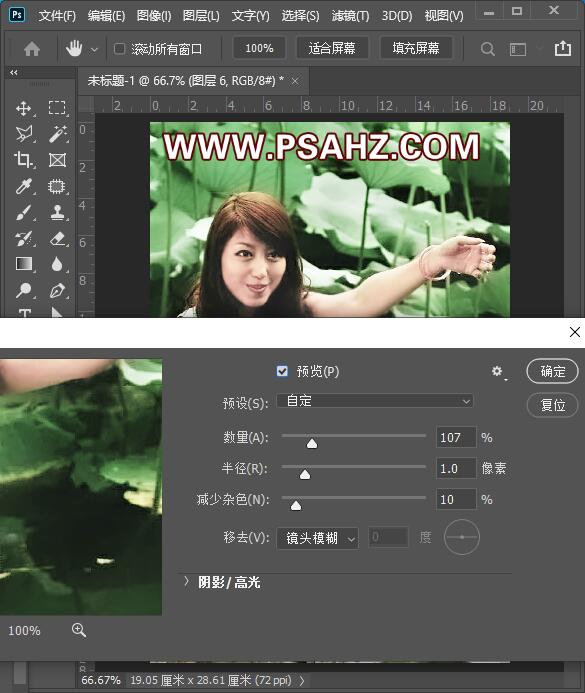
最后完成效果如图:






















