PS人像调色实例:给不够亮丽的海景美女照调出清新亮丽的色彩。教程主要用的是图层的混合模式及调色图层的简单运用来完成,过得简单好学。
效果图:

素材图:

打开素材0,进行今天的调色操作,原片大海不够蔚蓝
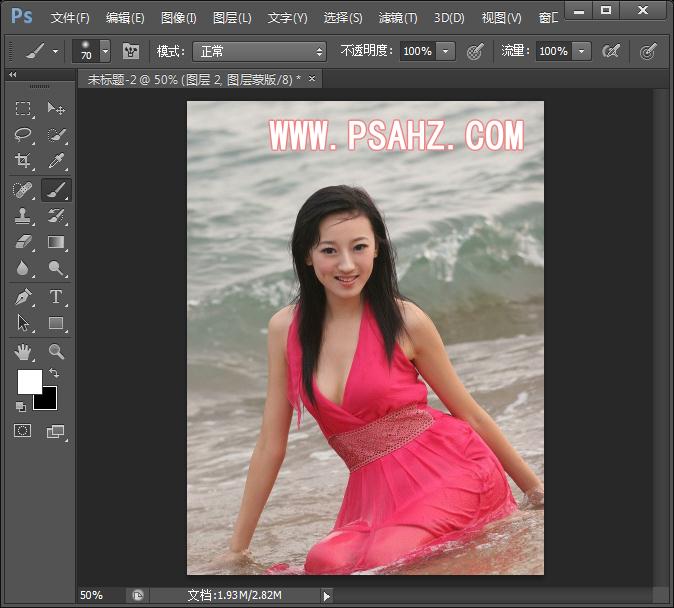
这里新建一个图层,填充天蓝色,并添加一个蒙版,使用黑色画笔将人物擦出
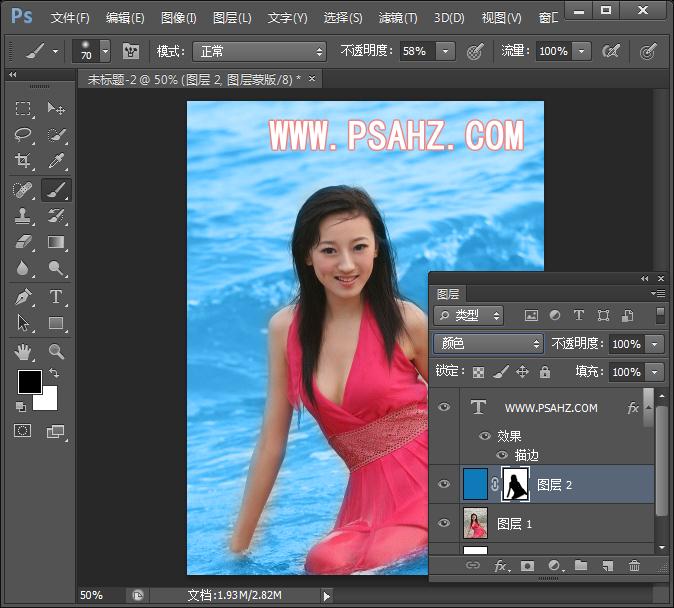
Shift+Ctrl+Shift+E,得到一个全新的盖印图层。
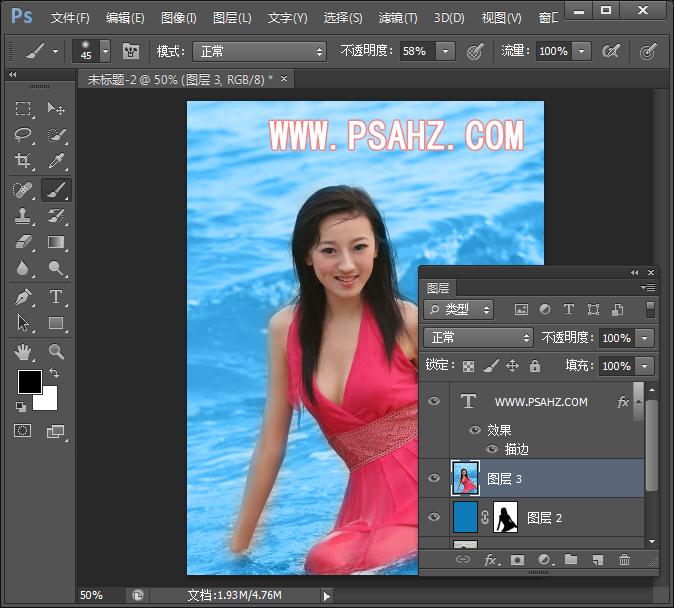
新建一个色相/饱和度调色图层,调全图,参数如图:
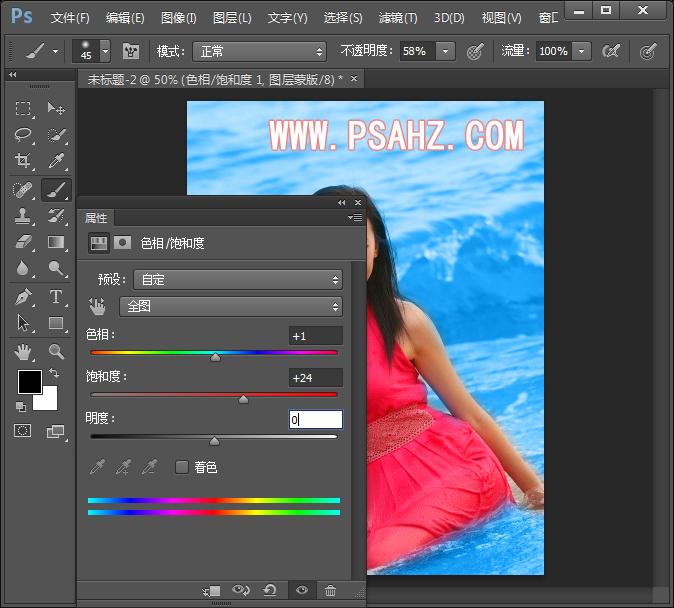
选择黄色,参数如图:
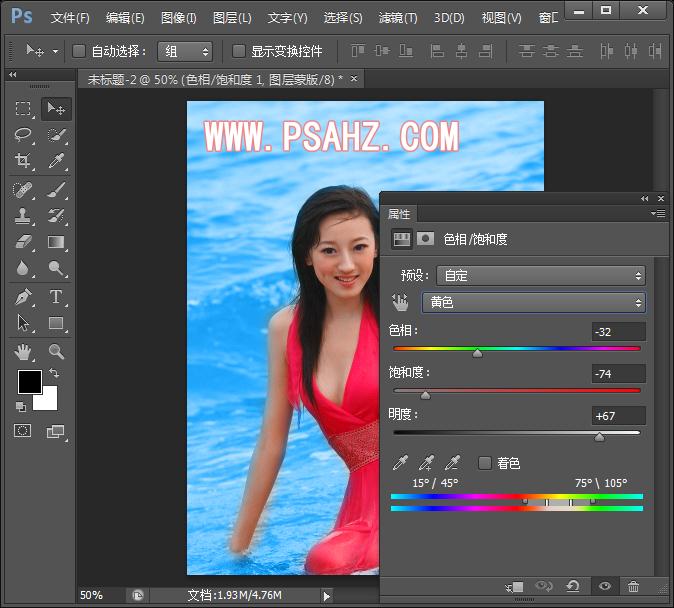
选择青色,参数如图:
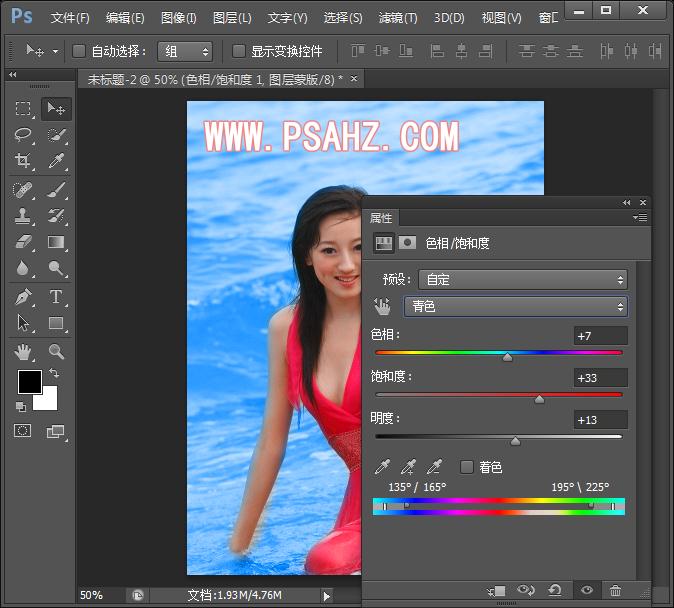
新建一个曲线,输入70,输出80,参考如图:
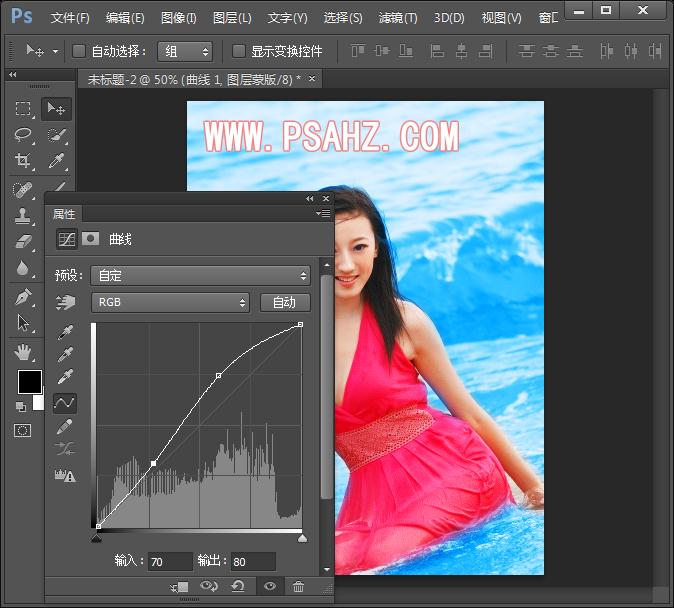
Shift+Ctrl+Shift+E盖印图层,将图层的混合模式改为柔光,不透明度41%
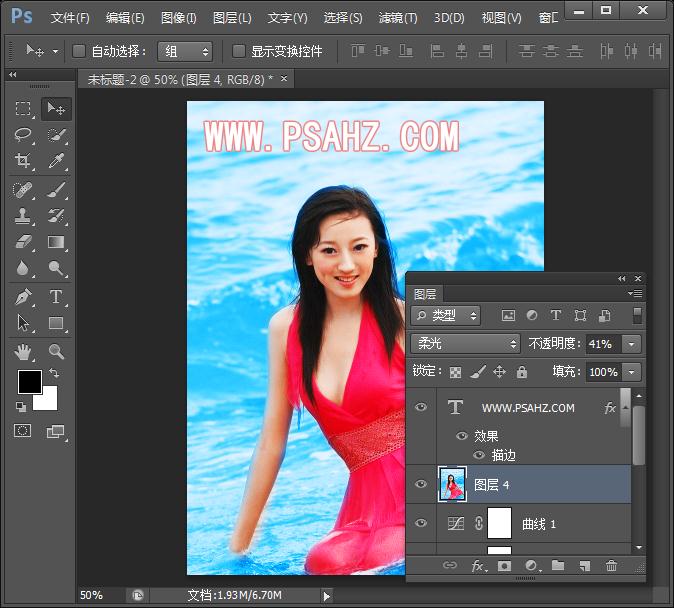
新建一个图层,填充50%灰色,模式柔光
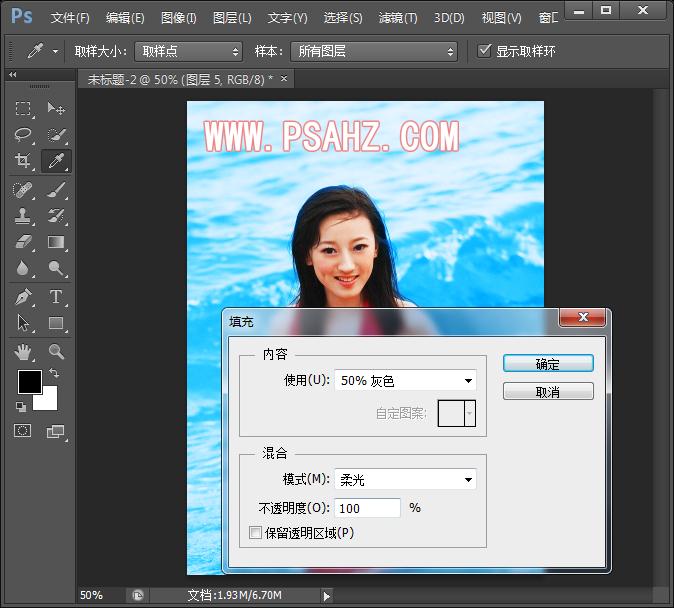
将图层的混合模式改为柔光,使用减淡工具和加深工具对人物及海水的明暗调节一下
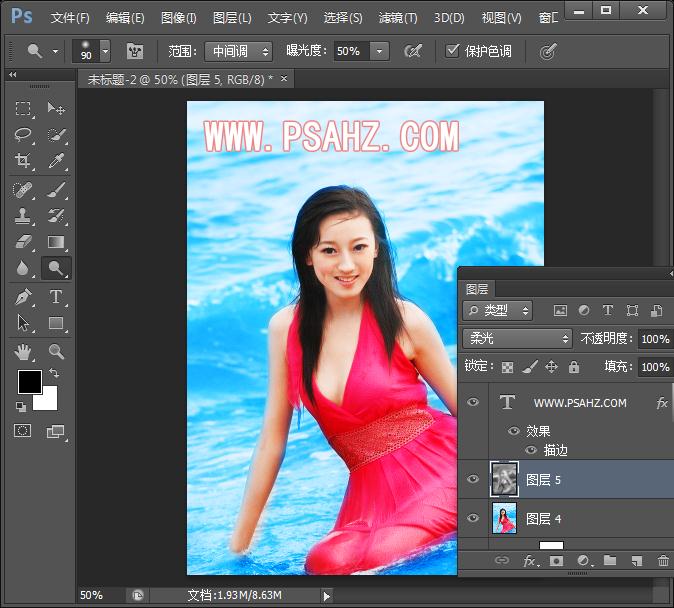
Shift+Ctrl+Shift+E盖印图层,执行滤镜-模糊-高斯模糊半径3像素
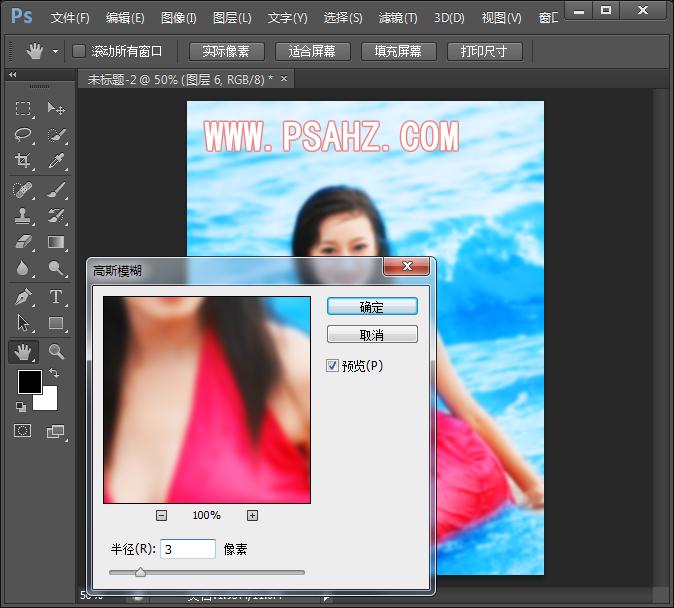
将图层的混合模式改为滤色,不透明度改为19%
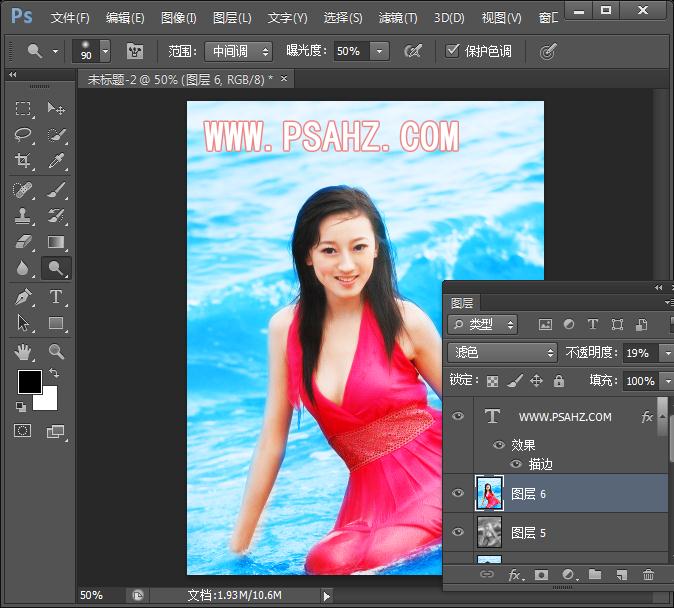
最后完成效果,如图:






















