
素材:

操作步骤:
照片为JPG格式,拍的挺好的,我们直接动手调整曝光和颜色。首先使用快捷键CTRL+J复制图层,这样即便没有调好,也不会影响原片质量。然后使用Camera Raw插件进行初步调整,先来调整曝光和色温,在动手前,我们先来分析这张照片的拍摄时间,很明显,这是下午时分拍摄的,太阳落的比较低了。那么太阳要落山的时候,颜色是不是很暖呢?没错,是暖的!那么我们照片的色温就应该向暖色调靠拢,让照片偏红黄一些。原片颜色稍有些暗,曝光调整的亮一点:

调整色温和曝光
整体色温和曝光就调整完成了,继续下一个面板,调整颜色饱和度、亮度和色相:

调整饱和度

调整明亮度

调整色相
分别对肤色、前景、背景以及服装做出调整。在这里我把服装上的洋红、蓝色增加了饱和度,目的是为了增加颜色反差,让人物更醒目一些。接下来到效果面板下,调整过去除薄雾,让照片通透一点:

去除薄雾
做好了以后,再到相机校准面板下,对三原色做微调,让照片颜色更完美:

微调三原色
到这里,Camera Raw的调整就完成了,点击右下角确定按钮,我们回到PS软件当中,继续做调整。首先我想调整的是照片的构图,我个人觉得人物有点居中,我喜欢把人物放的偏左或偏右一点,所以,使用裁切工具(快捷键C),将照片裁成横幅,加宽一点:
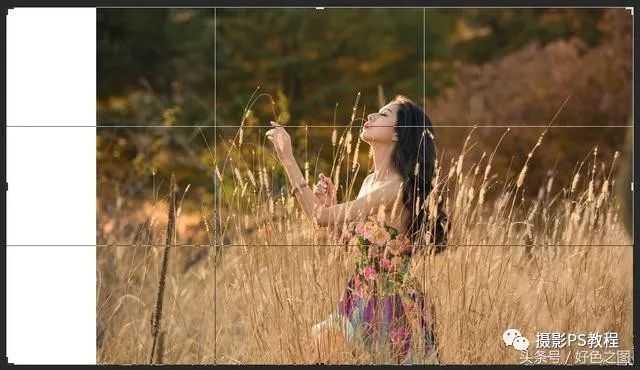
裁切工具重新构图
我决定把人物放在右侧,那么就使用裁切工具点击图片,然后将左侧边缘继续向左边拖拽一些。然后使用矩形选框工具(快捷键M),画一个选区,圈选照片左侧没有人物的位置,再使用变换工具(CTRL+T),向左拖拽选区,将刚才裁切出来的空白处填满:
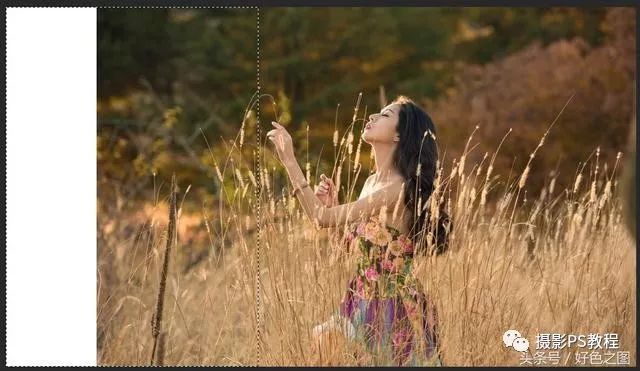
矩形选框圈选要变形的位置

变换工具拉伸选区
拖拽完成后,敲击回车键确认变换,再使用快捷键CTRL+D,取消选区。这时候大家看到,裁切出来的空白区域已经被我们拖拽的图片部分所覆盖了。现在照片就便成横幅,我觉得看着舒服些了。
现在可以开始修片了,照片中人物没什么好修的,稍微液化一下脖子、手臂,也就可以了。这个不上图,大家自己操作,非常简单。人物没什么要修的,那就看看场景,照片左侧有根深色的粗棒子,有点碍眼,可以修掉。使用修补工具(快捷键J),将这根棒子圈选,然后使用内容识别工具(快捷键SHIFT+F5),将棒子清除掉。

修补工具圈选要修饰的区域

使用内容识别修掉碍眼的棒子
再看照片右侧,有一个不知道是什么东西的前景,估计和棒子是同类生物,可以直接使用矩形选框工具,将这一区域圈选,再使用变换工具向右侧拖拽,将不明物体拖拽出照片范围就可以了。

矩形选框圈选加变换工具,将右侧不明物体拖拽出图片范围
现在再去处理细节,大家使用快捷键CTRL加+号,放大图片看一下,人物脸上有一根草叶,不太好看。使用修补工具(J)、仿制图章工具(S)一点点修掉。

准备修掉面部难看的草叶

修掉草叶后
使用快捷键CTRL+数字0,让照片缩放到屏幕大小。在图层面板上新建曲线调整图层,将RGB通道的暗部节点向上调节,增加一点灰度,使照片像是阳光中的漫射感。再分别对红绿蓝三个通道做小幅度的S型调整,增加各通道反差:

建立曲线调整图层,并针对各通道进行调整
再新建色彩平衡调整图层,对照片中间调加红色和黄色,让照片颜色更暖。对暗部增加蓝色,加大颜色反差。

调整色彩平衡
新建亮度对比度调整图层,降低对比度,继续增加照片灰度:

降低对比度
再新建渐变映射调整图层,设置渐变颜色:
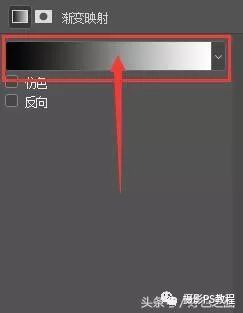
渐变映射
鼠标点击红框标记处的黑白渐变条,会弹出渐变拾色器,如图:
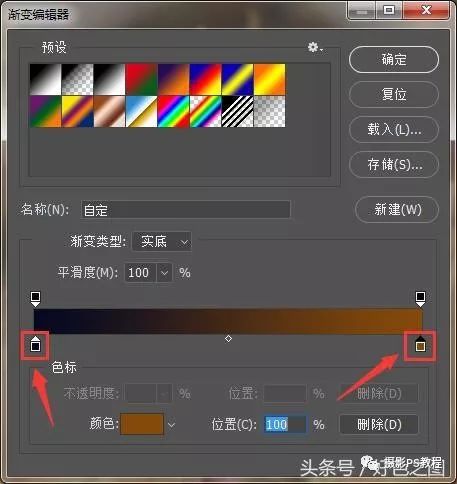
渐变映射颜色调整按钮
大家看图上我红框标记的位置,这两个小箭头就是设置渐变颜色的,鼠标双击,就会弹出颜色设置拾色器,可以在里面选择颜色:

拾色器中设置颜色
这次我们将渐变颜色设置为从深蓝色到棕色的渐变,所以双击左边红框内的箭头,将颜色设置为接近黑色的深蓝色。再双击右边箭头,在拾色器内将颜色设置为棕色。于是照片就变成这个样子了:

编辑渐变映射颜色后效果
别着急,现在我们改变一下渐变映射调整图层的图层混合模式再看看。在图层面板上方,图层混合模式菜单内,选择滤色模式:
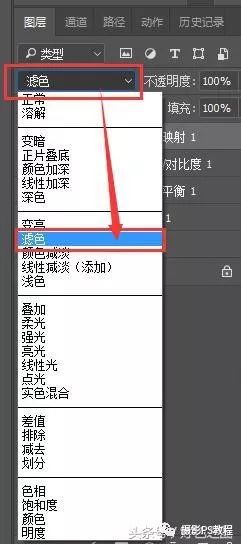
设置图层混合模式为滤色
再将不透明度修改为50%,这张照片基本上就调整完成了。喜欢加点文字的,就自己打几个字,这里就不示范了。先来看下对比,再来聊原理:

调整前后效果对比





















