PS调色教程:给清爽的湖景风景照调出火红的夕阳晚霞色彩。本教程就是通过对图层的溶合,根据环境色来改变原来图片色彩的过程
效果图:

素材图:




新建画布,将素材0置入画布,给一张平淡的风景添加一个夕阳色调

将素材01置入画布:
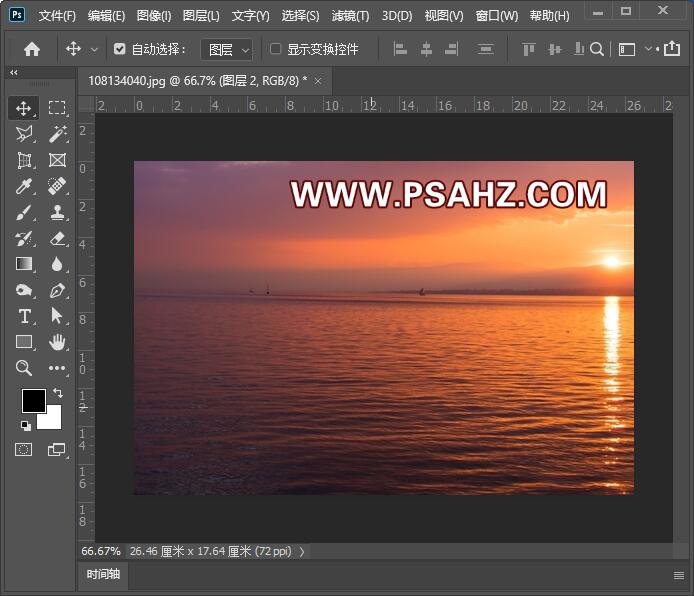
添加一个蒙版,选择渐变工具,黑色到透明在蒙版区进行拉拽,将下面的图片显示出来,自己观察效果
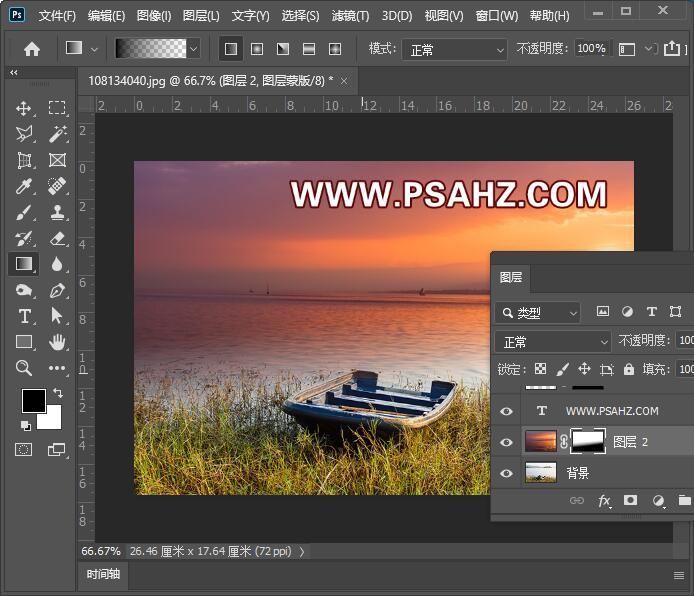
将素材02置入如图画面
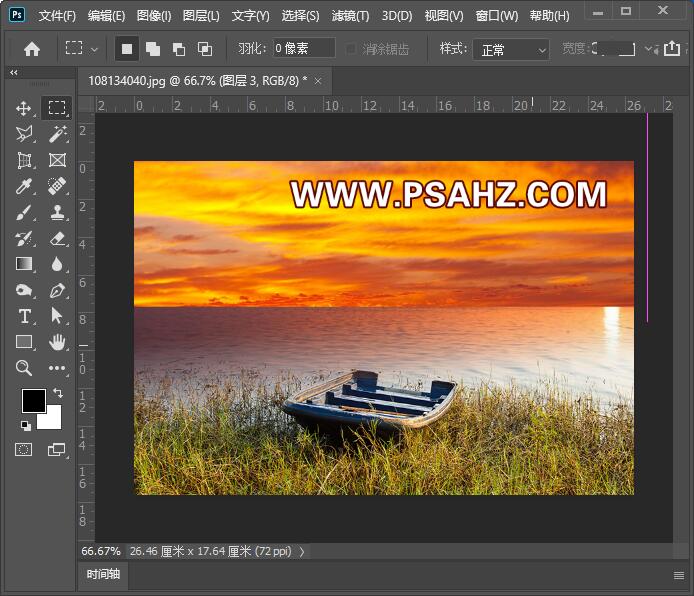
添加一个蒙版,同样选择渐变工具,黑色到透明在蒙版区进行拉拽,直到效果满意

将素材03置入画布
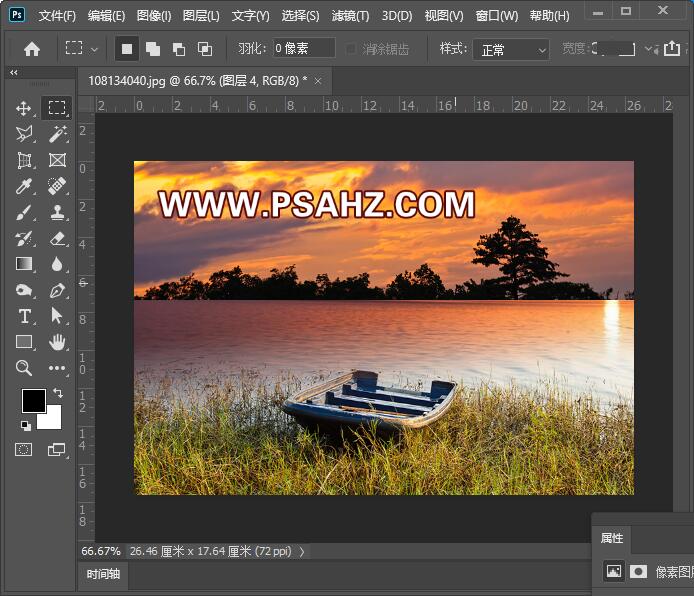
同样添加蒙版只留下边角的云
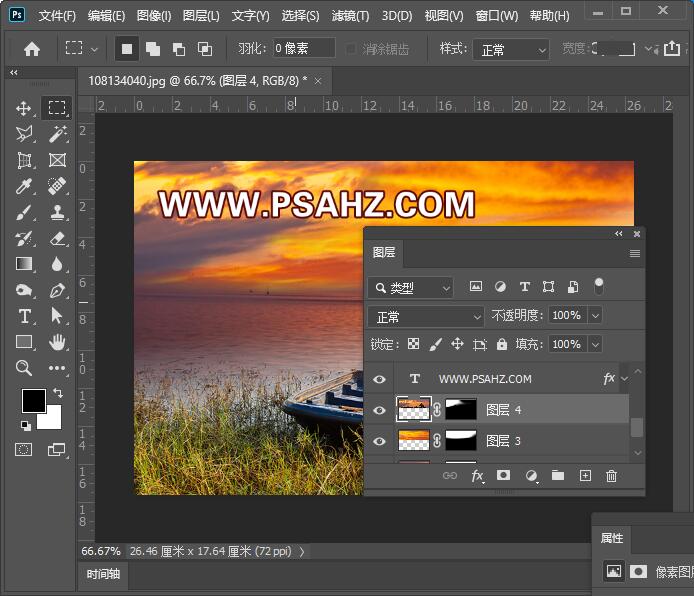
给图层添加一个色彩平衡,做剪切蒙版,参数+14,-76,-16
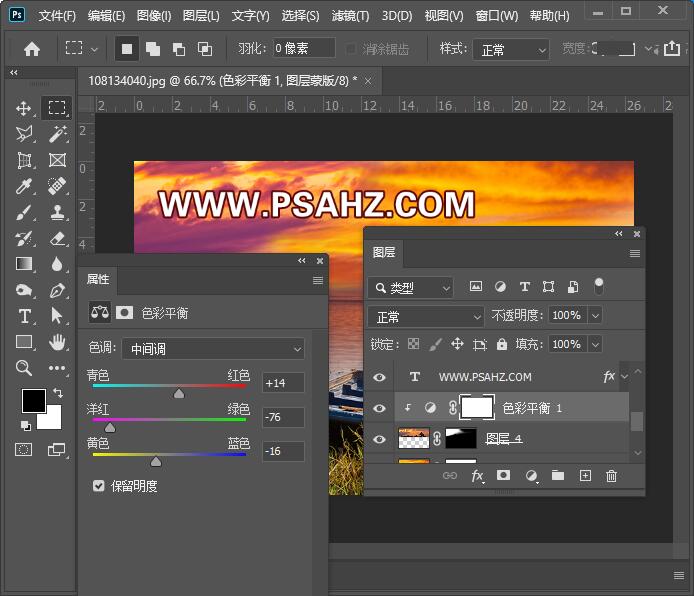
CTRL+SHIFT+ALT+E盖印图层,将船体抠出
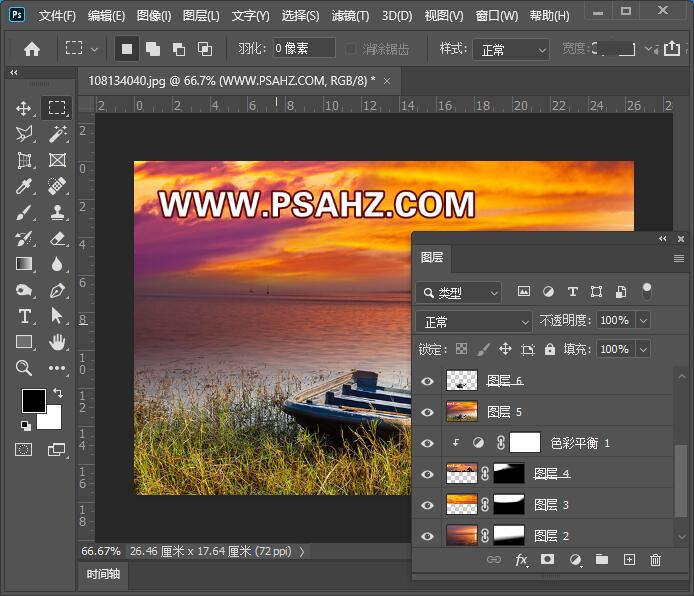
调出船体选区,新建图层,填充50%灰色,做剪切蒙版,图层模式为柔光,并使用加深与减淡工具分别对亮度与暗部修整

再新建一层与船做剪切蒙版,图层模式为柔光,吸取周边天空的颜色给船体加反光色

再新建一层,图层模式为柔光,吸取周边天空的颜色给草地,海面加反光色
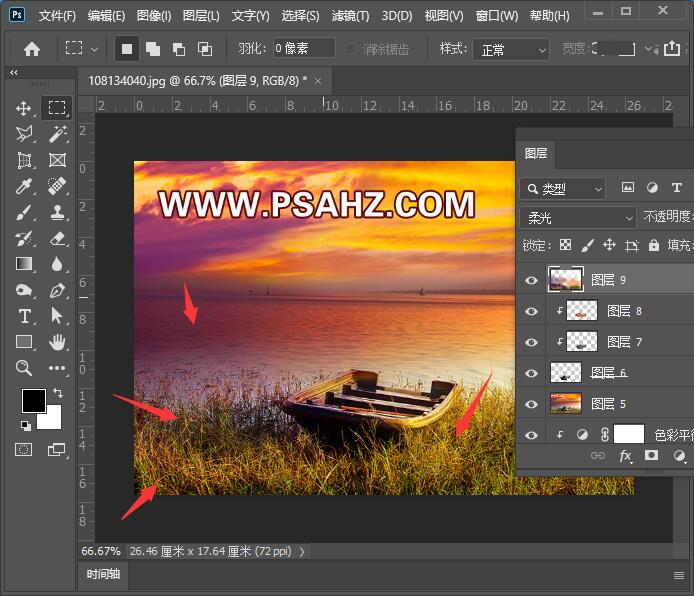
新建一层填充黑色,执行滤镜-渲染-镜头光晕,参数如图:
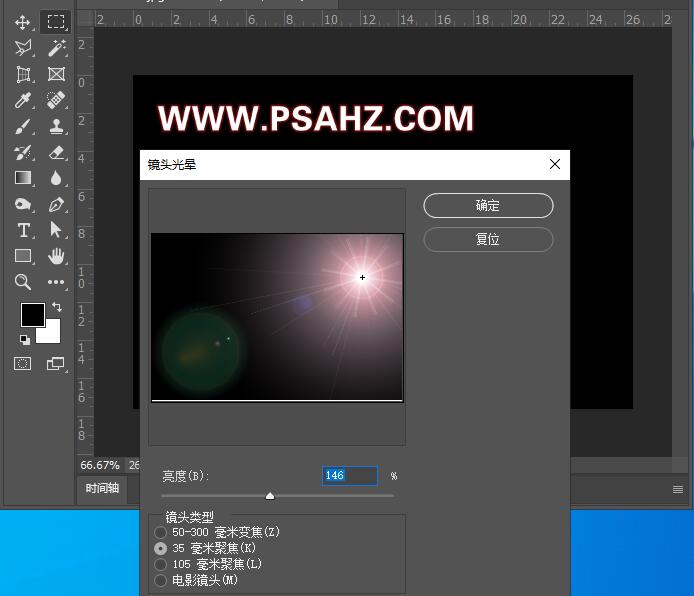
将图层的混合模式改为变亮,将光源与原光源重合

最后完成效果如图:






















