PS调色教程:给草地上自拍的漂亮妹妹写真照调出淡雅清新粉紫色调。本教程是基础的一些操作,主要用到色彩平衡,曝光度,颜色查找,自然饱和度调色命令下面我们来开始操作。
效果图:

素材图:

打开草地上美女素材0,开始今天的调色教程
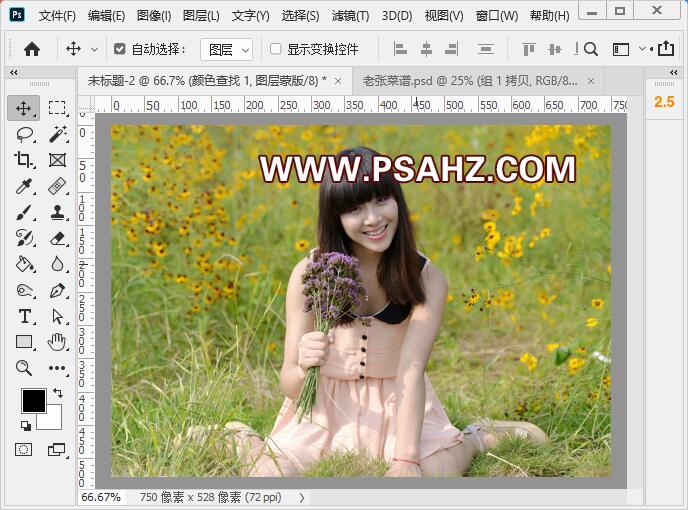
新建一个颜色查找,3DLUT文件:2Strip.look
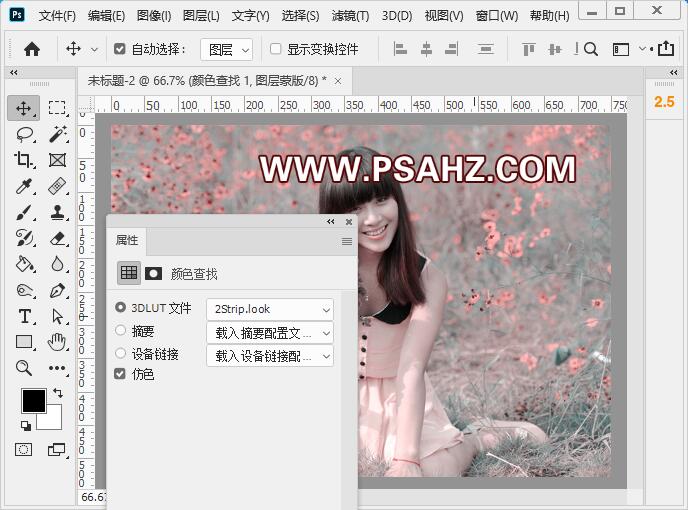
新建一个曝光度,曝光度0.84,位移-0.034,灰度系数校正1.28
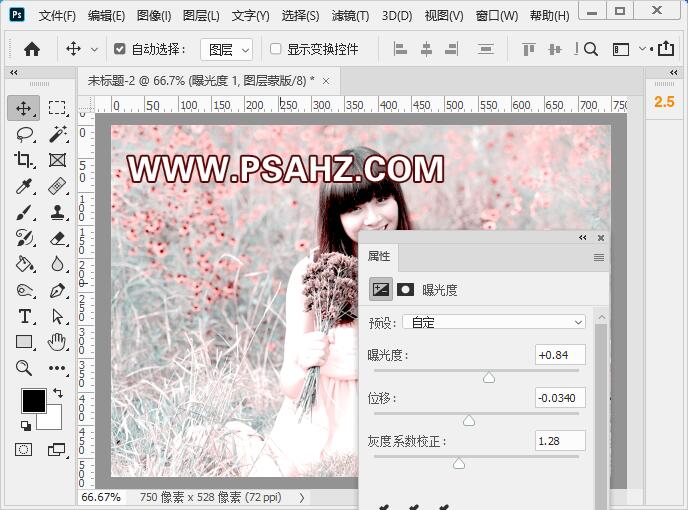
新建一个色彩平衡,调整阴影
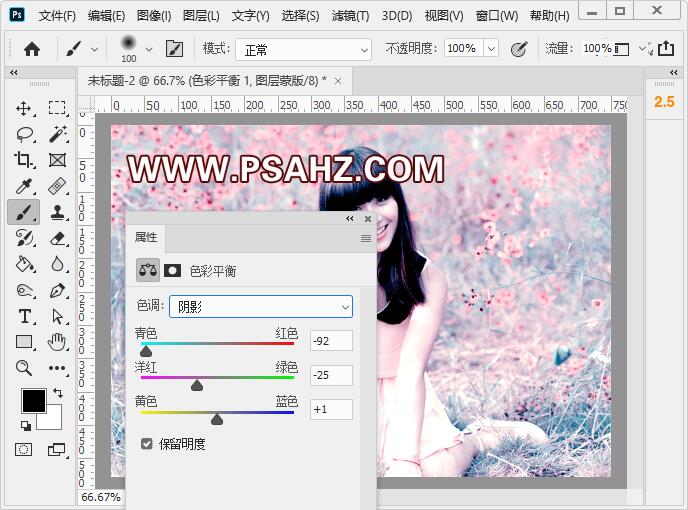
调整中间调,参数如图:
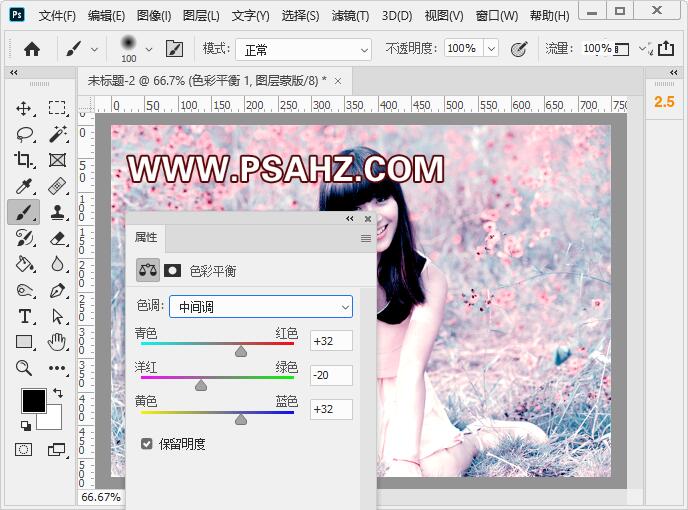
调整高光,参数如图:
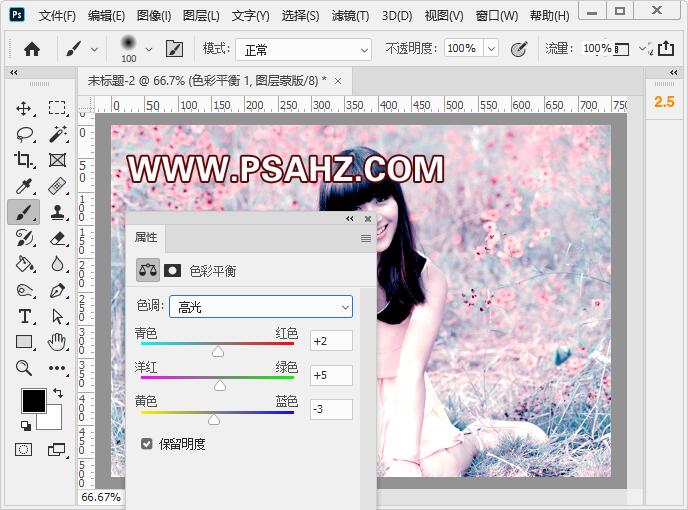
新建一个自然饱和度,参数如图:自然饱和度100,饱和度10,在蒙版区将人物脖子和脸用黑色画笔擦出
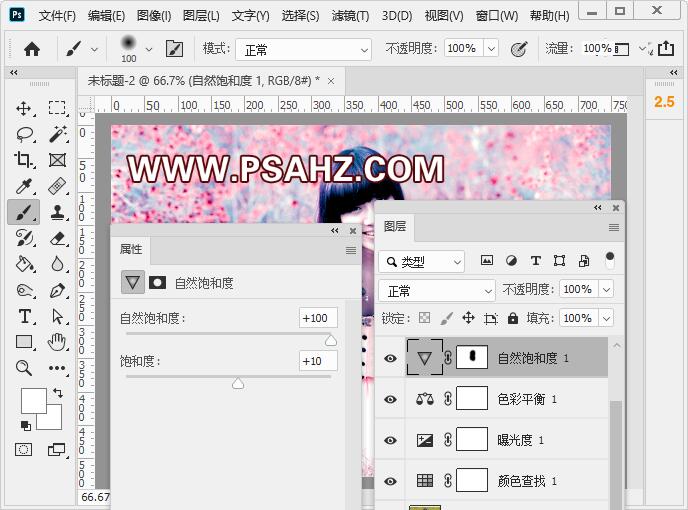
CTRL+SHIFT+ALT+E盖印图层,执行-滤镜-模糊-高斯模糊,半径5像素
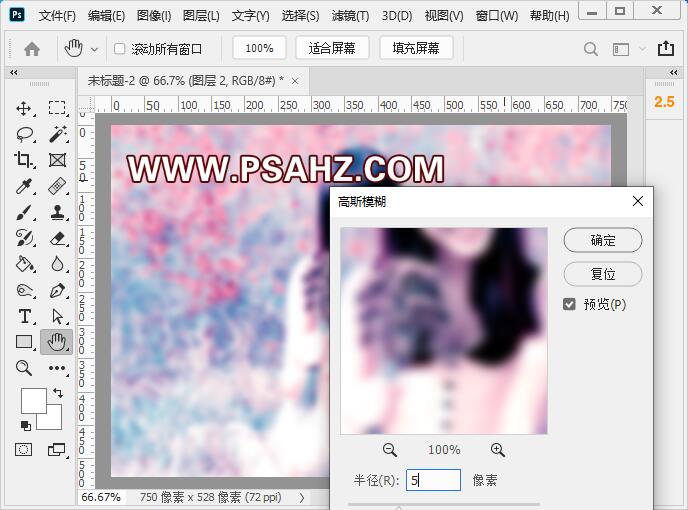
修改图层模式为柔光

新建图层,使用柔性画笔,颜色为灰色在人物周转绘制

将图层的模式改为颜色加深

CTRL+SHIFT+ALT+E盖印图层,执行滤镜-锐化-智能锐化,参数如图:
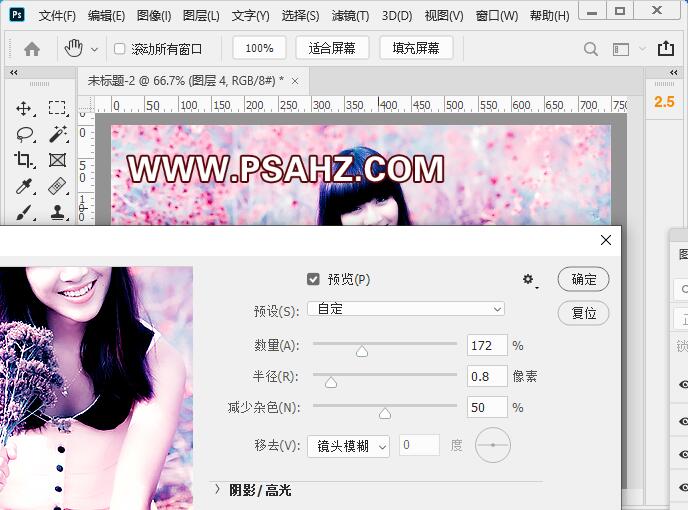
最后完成效果如图:






















