PS影楼婚纱照调色教程:将枯萎色彩的情侣婚纱照调出绿色盎然的效果。本教程是基础的一些操作,主要用到选取颜色,色相/饱和度,颜色查找调色命令下面我们来开始操作。
效果图:

素材图:

打开素材0
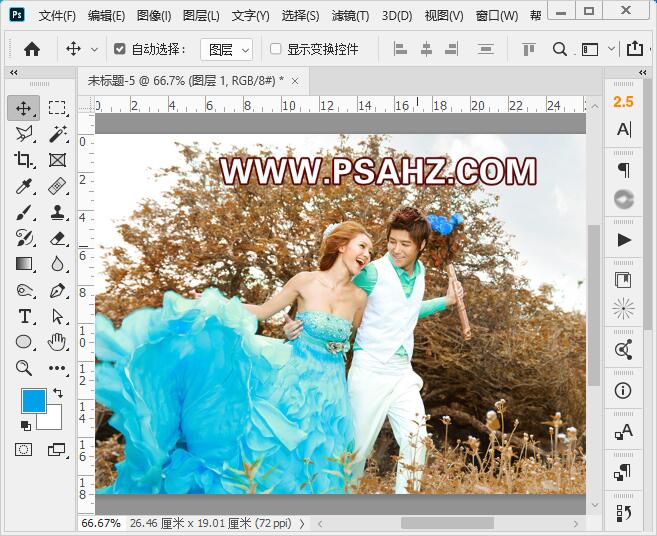
新建颜色查找,在3DLUT文件选项选择2Strip.look
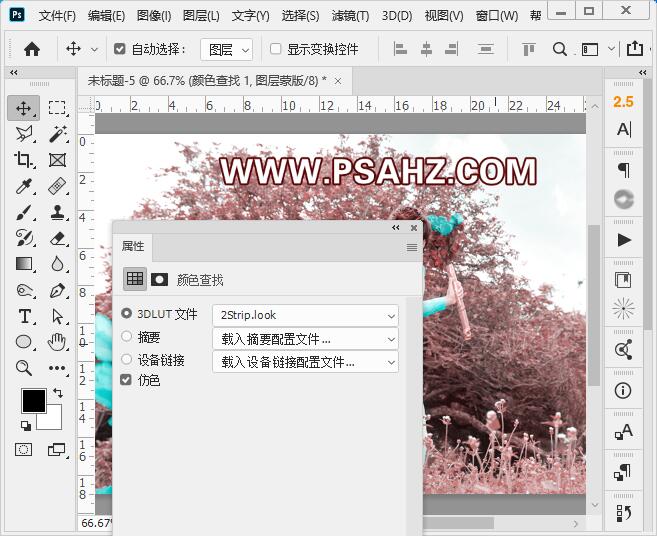
新建一个色相/饱和度调色图层,调整红色,色相+111,饱和度+38,明度-15
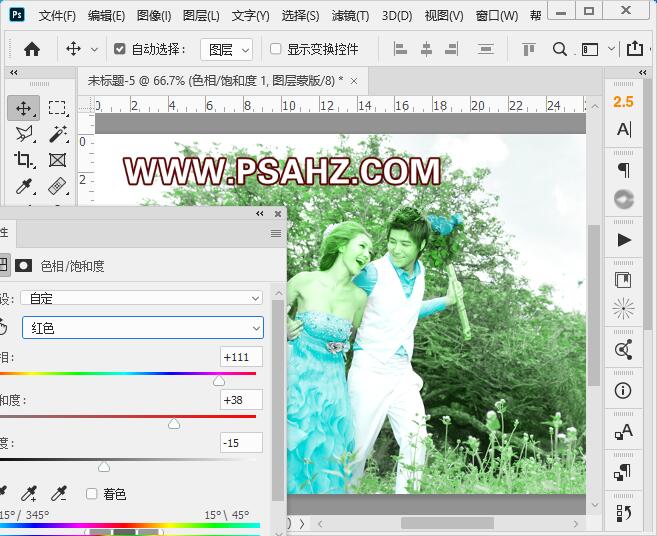
在蒙版里用黑色画笔将人物的头部及皮肤部分擦出
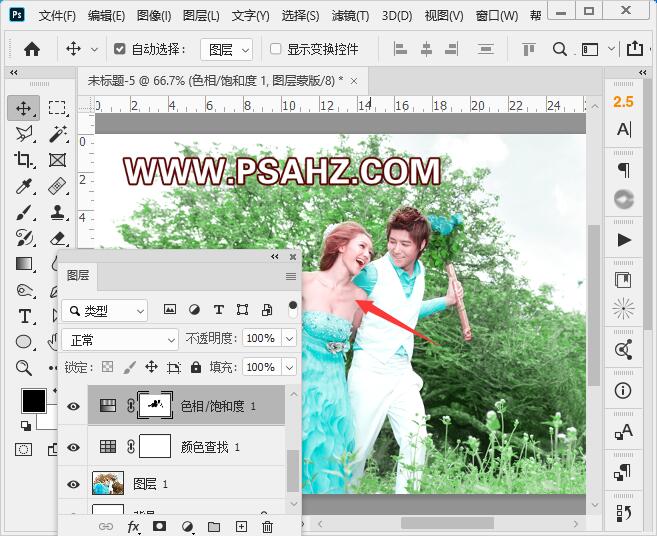
新建一个可选颜色调色图层,选择绿色,青色+38,黄色+40,黑色+35
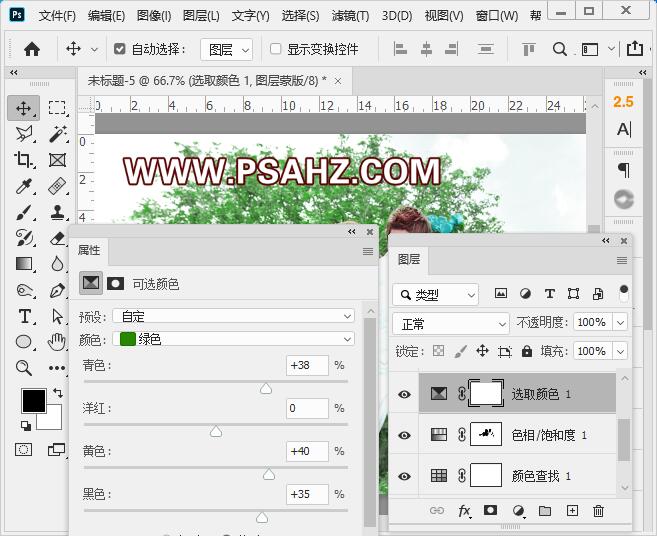
新建图层,使用柔边圆画笔,在天空的部分刷一些天空色
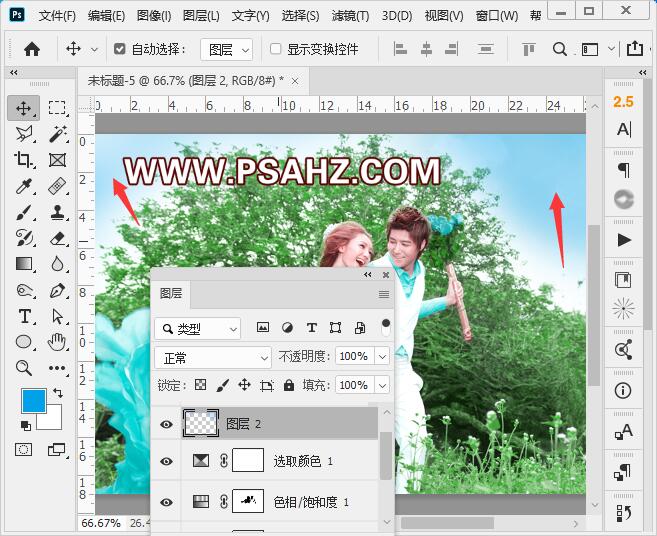
新建照片滤镜,选择蓝,密度24%
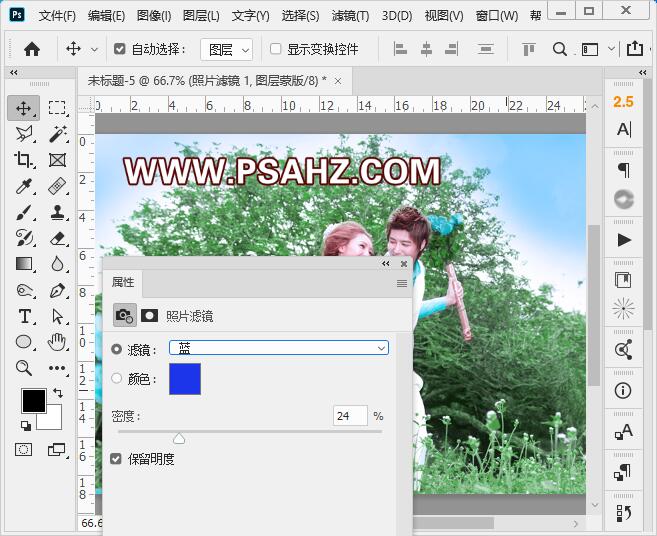
CTRL+SHIFT+ALT+E盖印图层,执行滤镜-其它-高反差保留,半径1像素
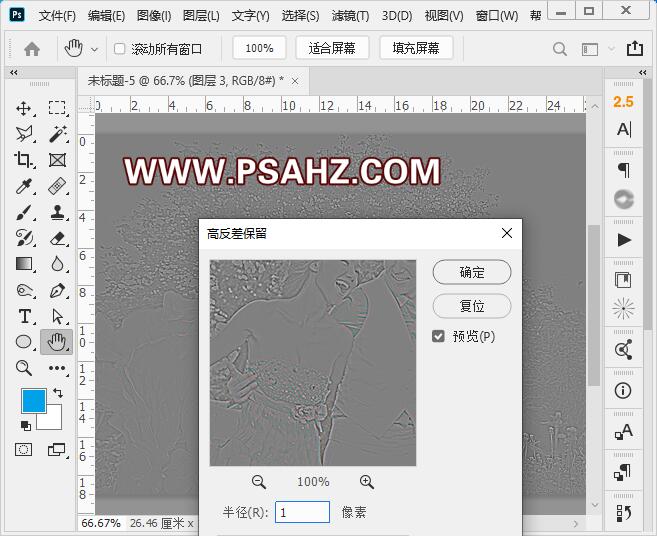
将图层的混合模式改为叠加

CTRL+SHIFT+ALT+E盖印图层,将图层的混合模式改为柔光,不透明度90%

最后完成效果如图:






















