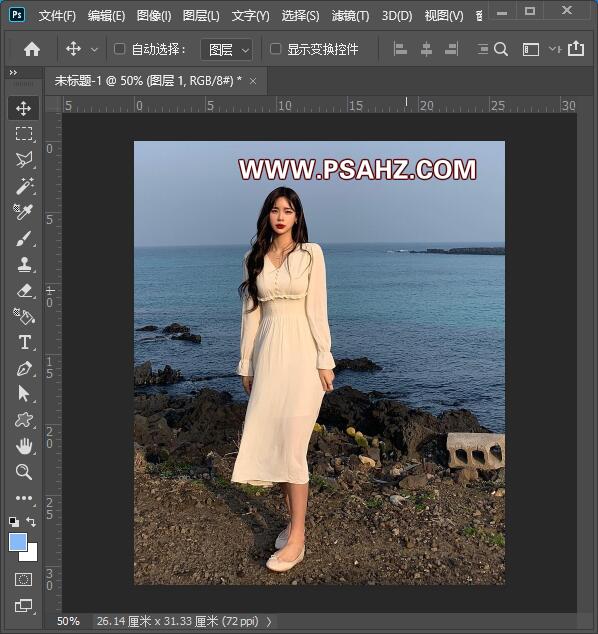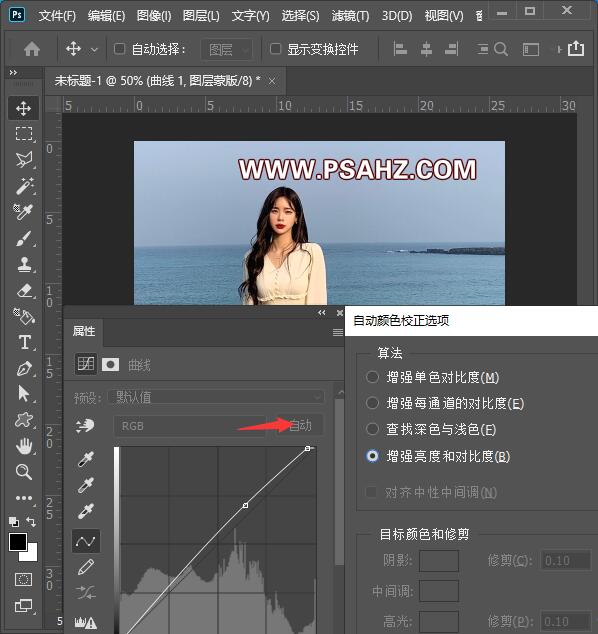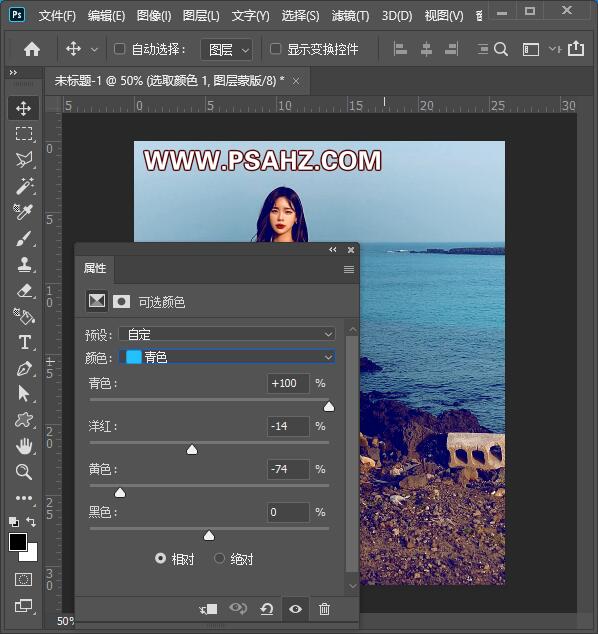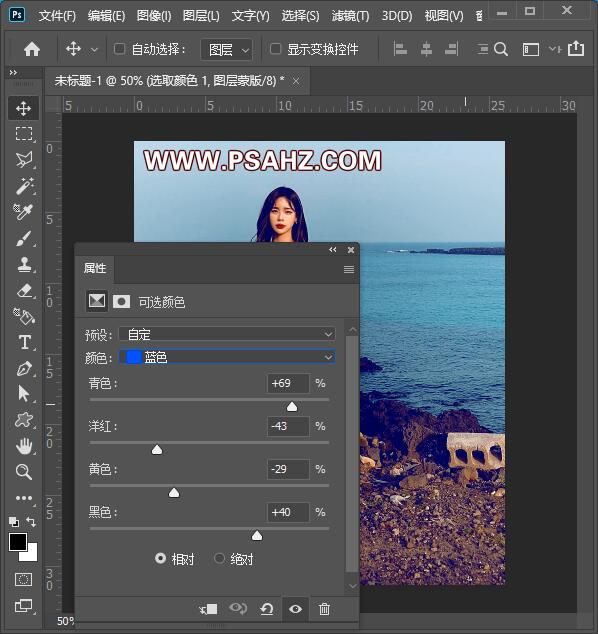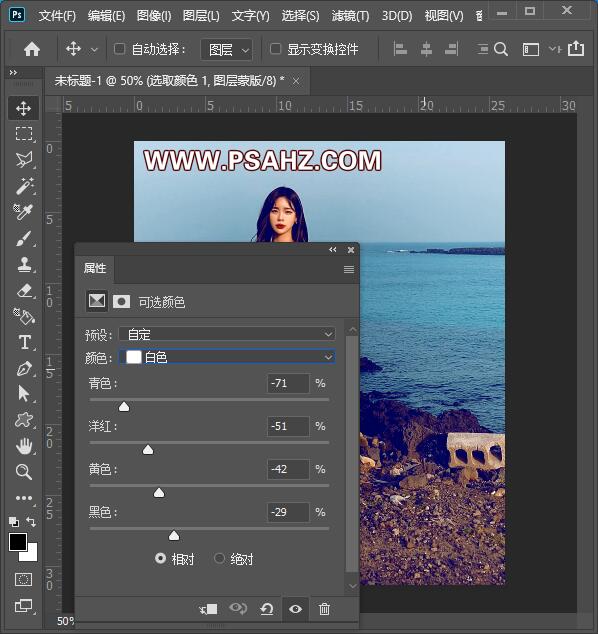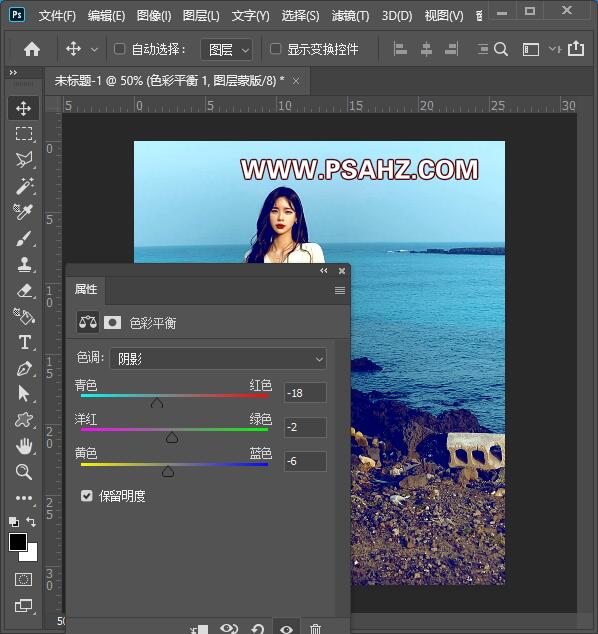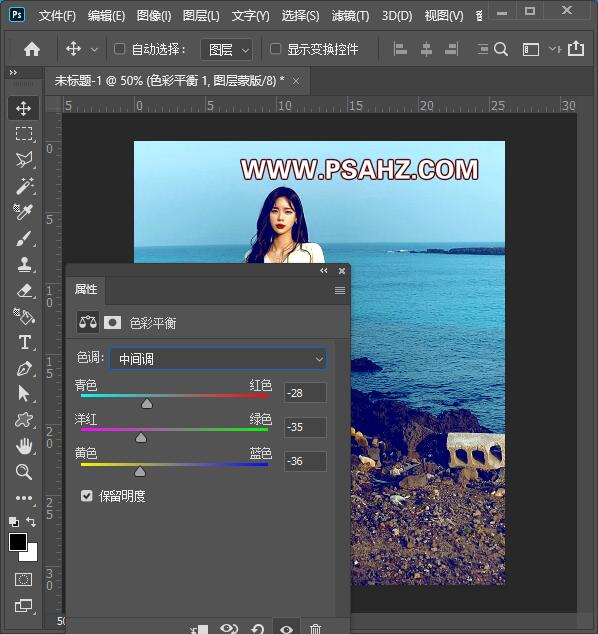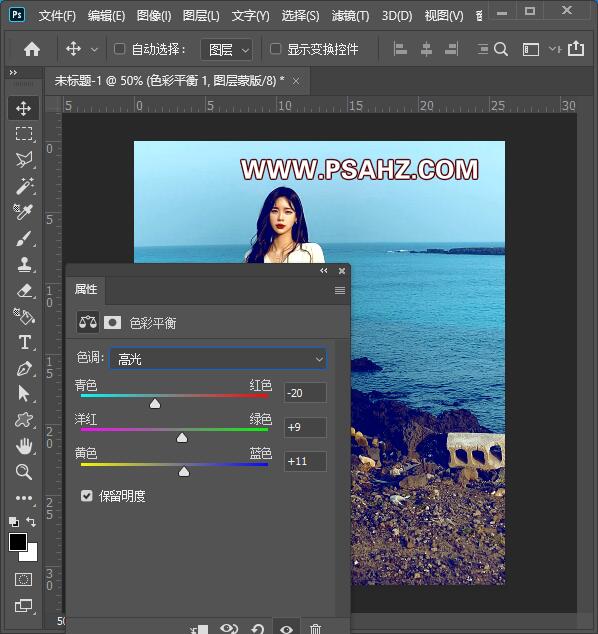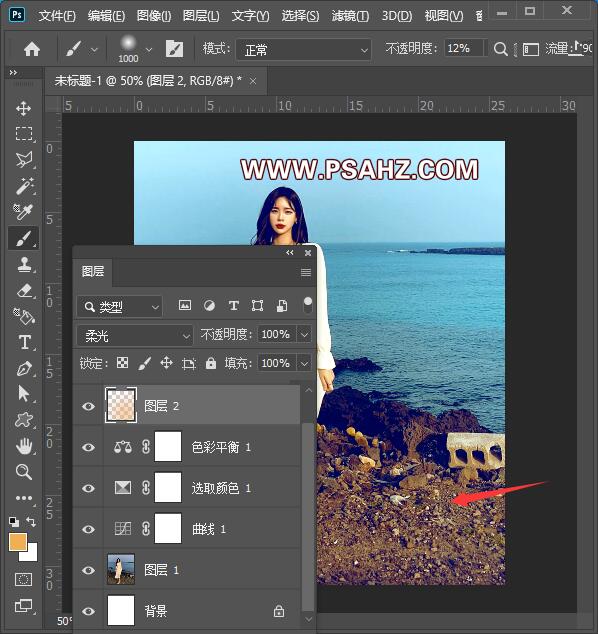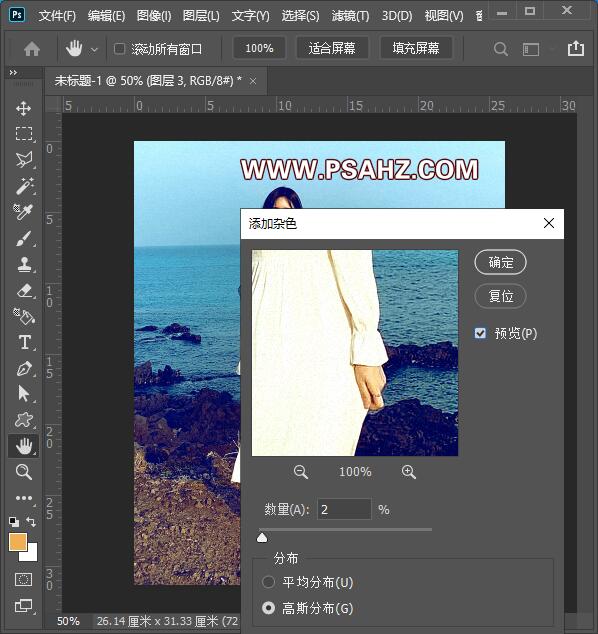PS调色教程:给海边拍摄的漂亮美女写真照调出高雅的淡蓝色调。本教程主要掌握可选颜色的基本运用。
效果图:
素材图:
打开素材0,来进行今天的调色操作
新建曲线调色图层,按ALT点击自动,在自动颜色校正选项中,勾取增强亮度和对比度
新建可选颜色调色图层,这里调整黄色
调青色,参数如图:
调蓝色,参数如图:
调白色,参数如图:
调黑色,参数如图:
新建一个色彩平衡调色图层,调阴影如图:
中间调参数如图:
高光参数如图:
新建一个图层,使用画笔选择土黄色,在画布右下方绘制并将图层的混合模式改为柔光
CTRL+SHIFT+ALT+E盖印图层,执行滤镜-杂色-添加杂色
最后完成效果如图: