PS美女调色教程:给外景自拍的漂亮女生照调出唯美的粉红色调并添加泡泡效果。本教程是基础的一些操作,主要掌握泡泡的简单制作过程。
效果图:

素材图:

打开素材0美女图片
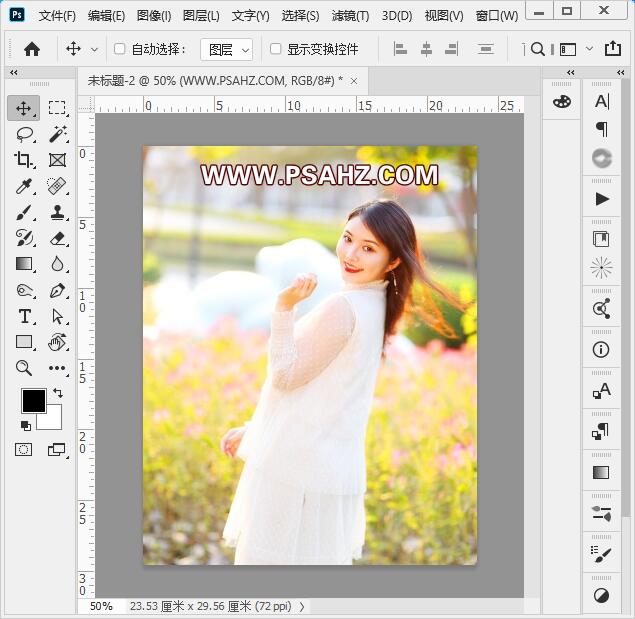
新建图层,使用椭圆选区工具,按SHIFT绘制一个正圆选区,填充为白色
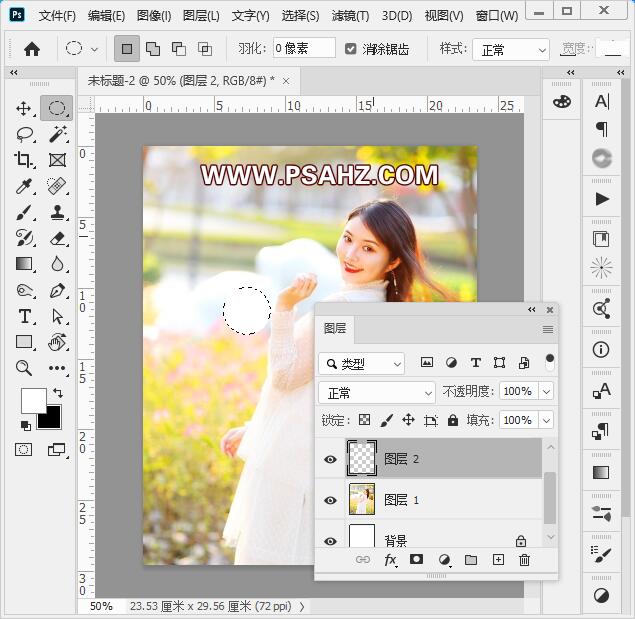
SHIFT+F6快捷调出羽化,羽化半径15像素
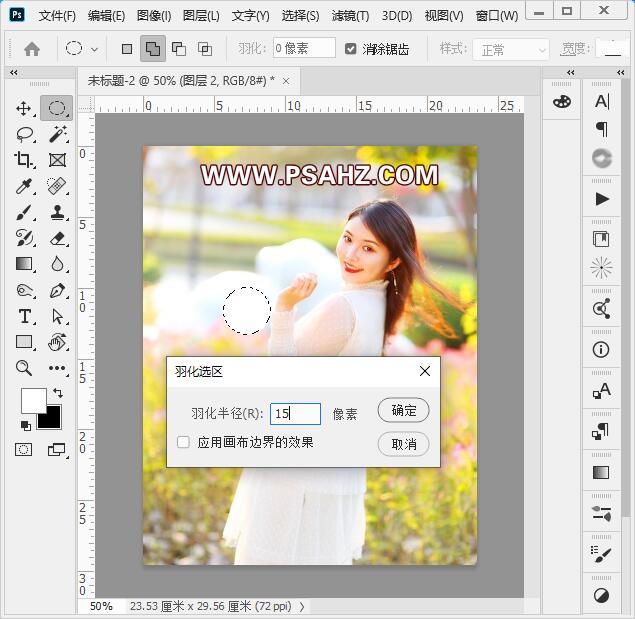
按ALT单击图层面板下方的蒙版按钮,这样一个半透明的圆就完成了

下面制作高光,再新建一图层,使用椭圆选区工具,按SHIFT绘制一个正圆选区

填充为黑色
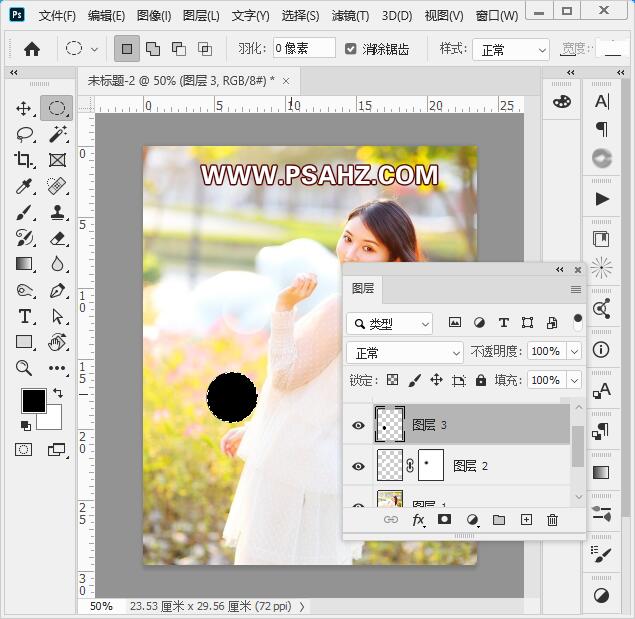
执行滤镜-渲染-镜头光晕,默认,多执行一次镜头光晕命令
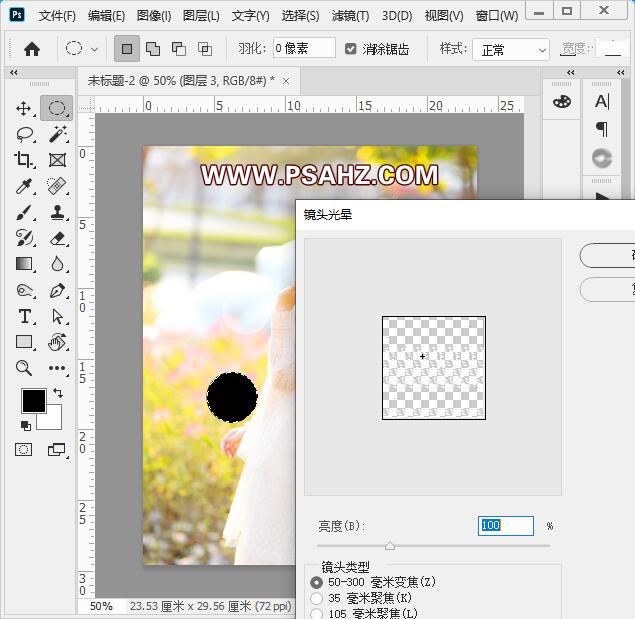
执行滤镜-扭曲-极坐标,平面坐标到极坐标

将两个图层重合,并将图层的混合模式改为滤色
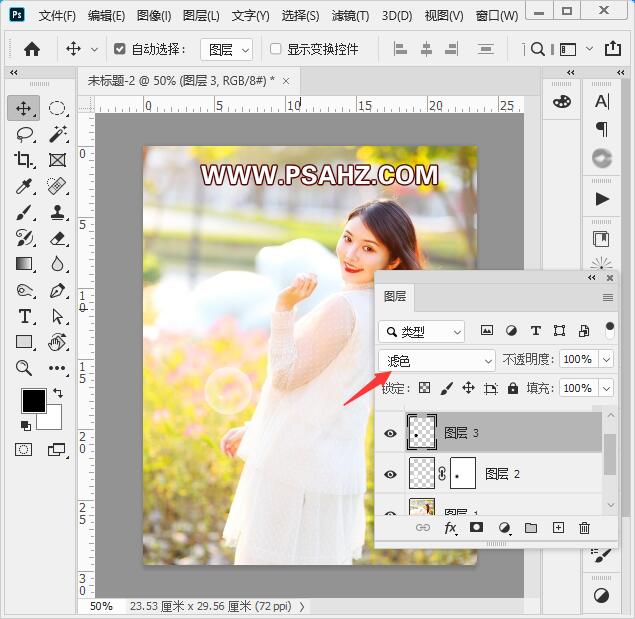
将两个图层CTRL+G打组

多复制几个,并缩放大小,放置合适的位置

给人物图层,换一个色相,在人物图层上方新建一个色相/饱和度,调黄色,在蒙版区,用黑色画笔,不透明度为30%将人物脸部稍微擦一下,参数如图:

最后完成效果如图:






















