PS女生调色教程:给青草地上自拍的清纯少女写真照调出淡雅的紫色。本教程是基础的一些操作,主要用到选取颜色,自然饱和度,照片滤镜调色命令下面我们来开始操作。
效果图:

素材图:

打开素材美女图片0

新建一个可选颜色调色图层,选择红色,青色+14,洋红+9,黄色+22,黑色-9
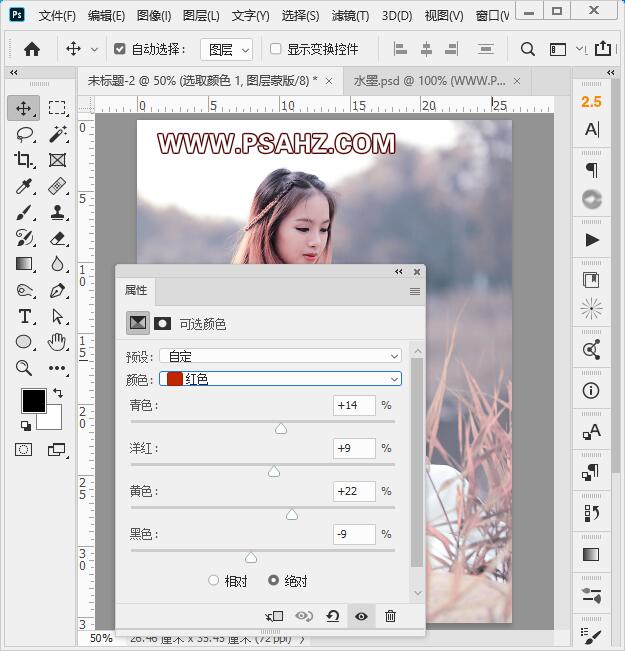
选择黄色,青色-62,洋红-45,黄色-100,黑色+100
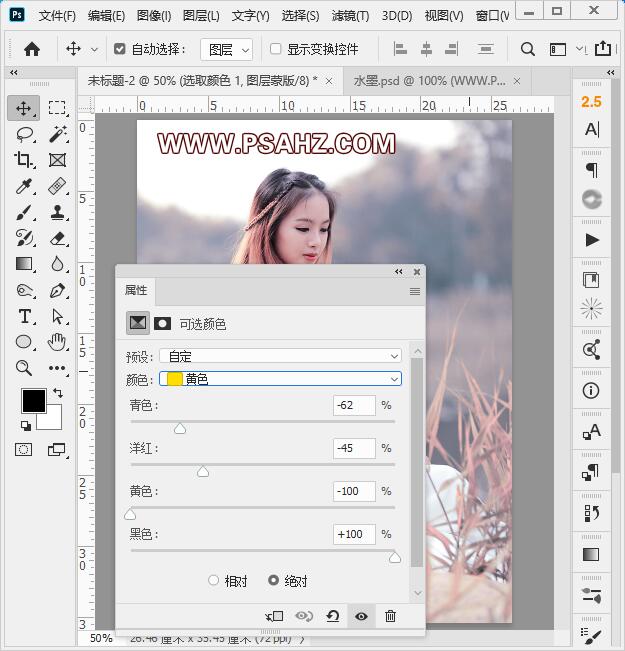
选择绿色,青色-49,洋红+70,黄色-50,黑色+30
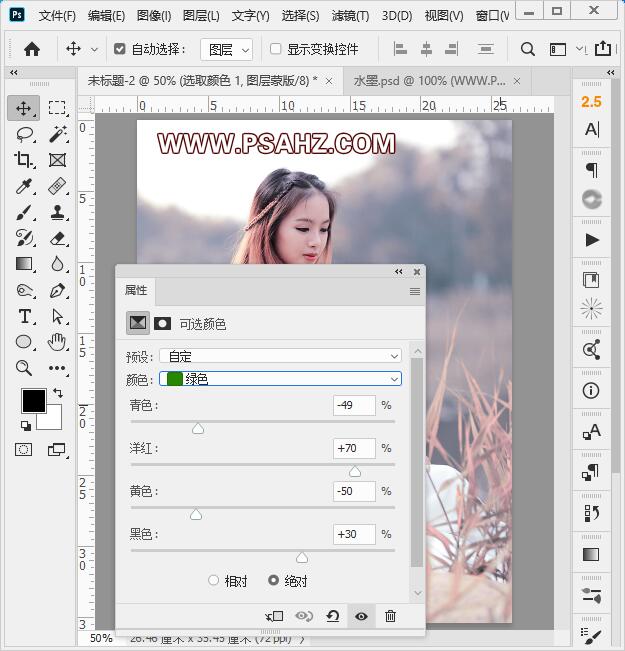
新建一个可选颜色调色图层,选择绿色,青色+38,黄色+40,黑色+35
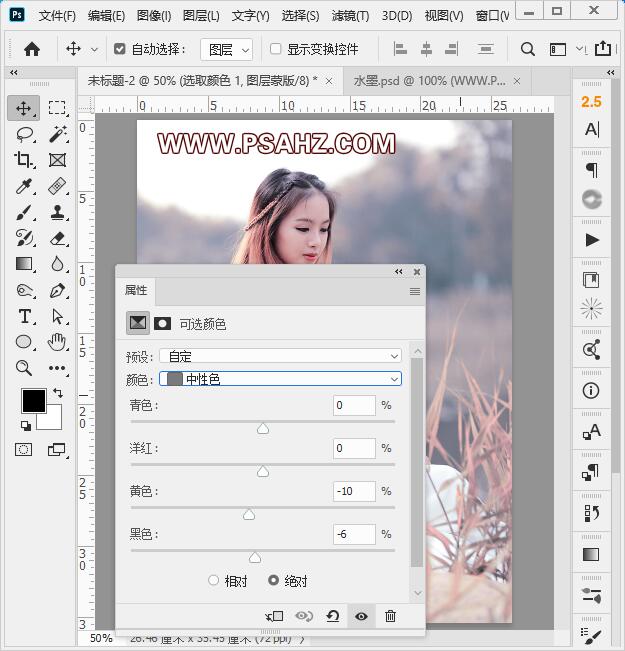
选择中性色,黄色-10,黑色-6
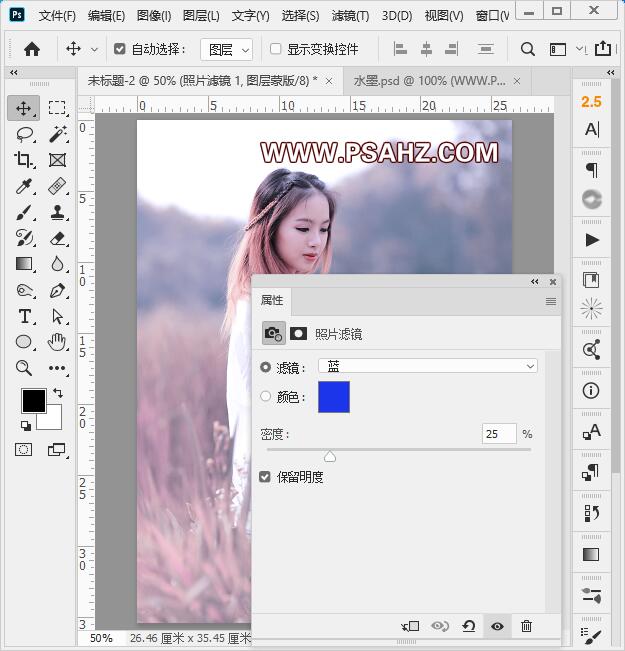
新建照片滤镜,选择蓝,密度25%
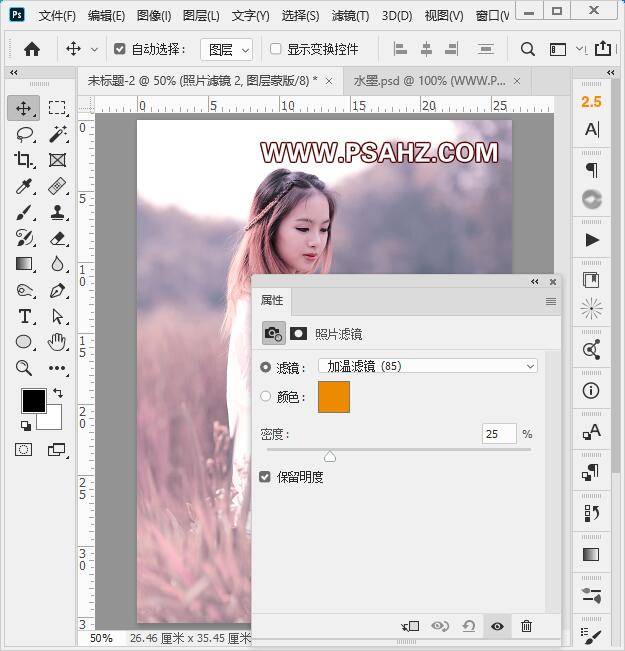
新建照片滤镜,选择加温滤镜,密度25%
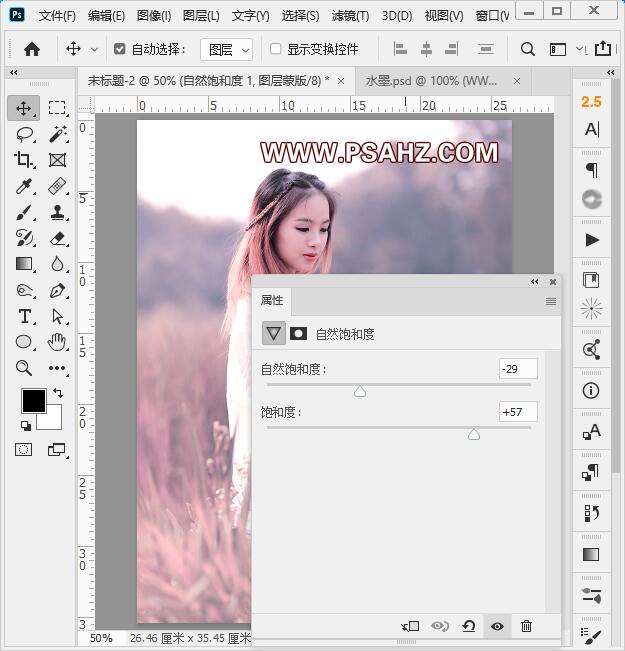
新建自然饱和度,自然饱和度-29,饱和度+57
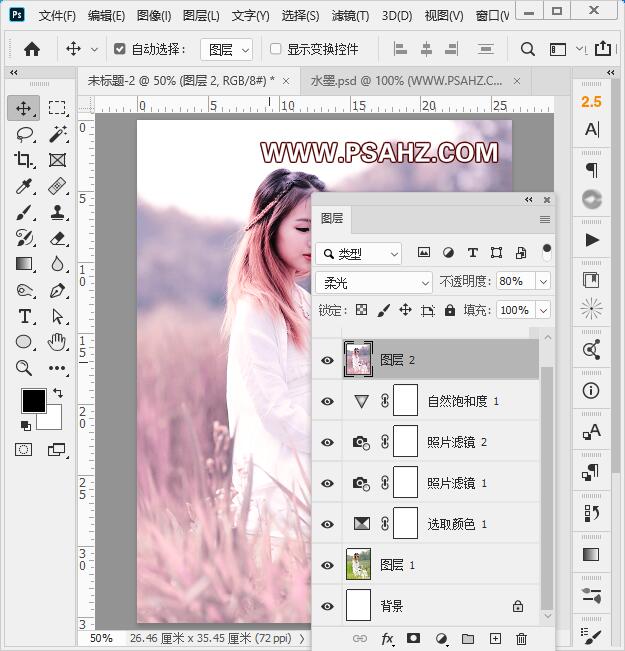
CTRL+SHIFT+ALT+E盖印图层,将图层的混合模式改为柔光,不透明度80%
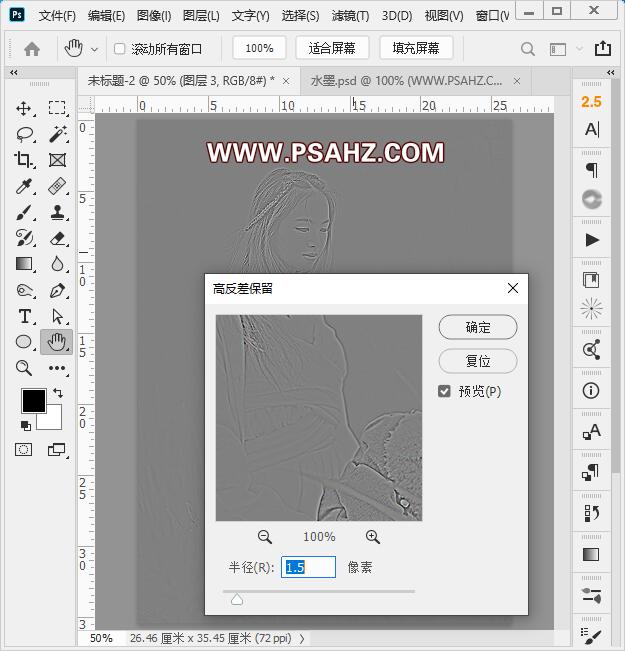
CTRL+SHIFT+ALT+E盖印图层,执行滤镜-其它-高反差保留,半径1.5像素
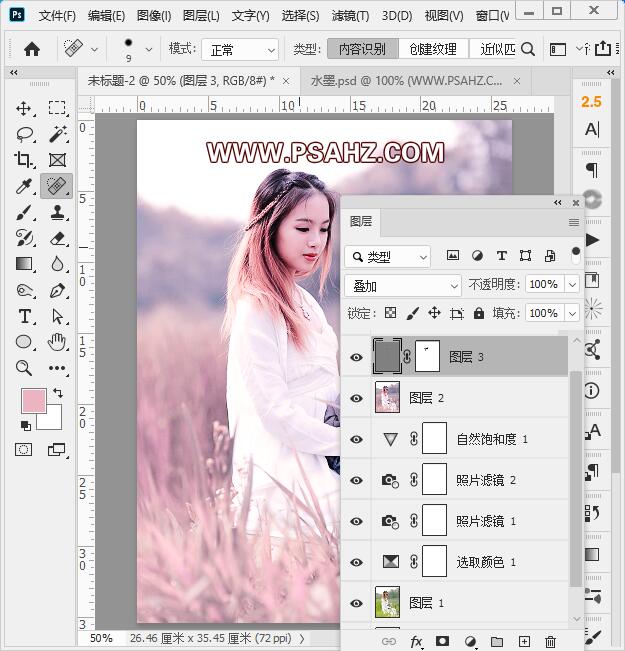
将图层的混合模式改为叠加,并添加蒙版将过度的地方用黑色画笔擦除

最后完成效果如图:






















