PS后期调色教程:给漂亮的普通风景美女人物照调出淡雅的粉色效果,本教程是基础的一些操作,主要用到颜色查找、色相/饱和度,照片滤镜,色彩平衡,以及曲线下面我们来开始操作。
效果图:

素材图:

打开素材0漂亮的美女姐姐

新建一个颜色查找调色图层,这里在3DLUT文件选项,找到2STRIP.LOOK

新建一个色彩平衡,调整阴影

调整中间调,参数如图:

调整高光,参数如图:

添加一个照片滤镜,选择加温滤镜,密度25%

添加一个色相/饱和度,调整全图,参数如图:

添加一个曲线,中间值,输入:91,输出:120

CTRL+SHIFT+ALT+E盖印图层,图层模式改为柔光
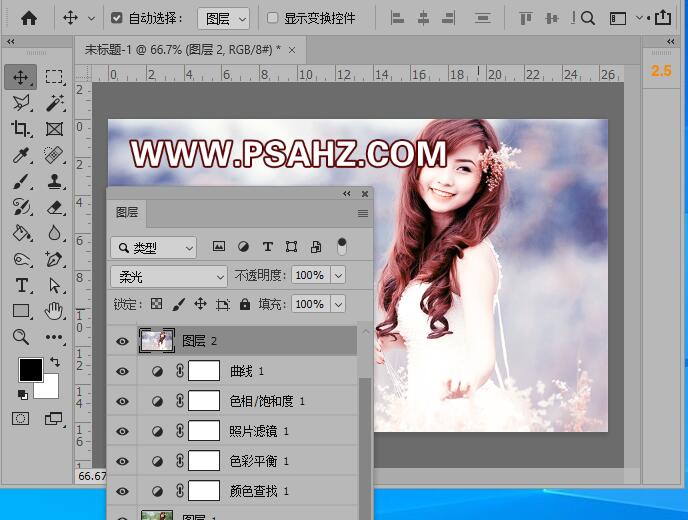
CTRL+SHIFT+ALT+E盖印图层,执行滤镜-锐化-智能锐化,参数如图:
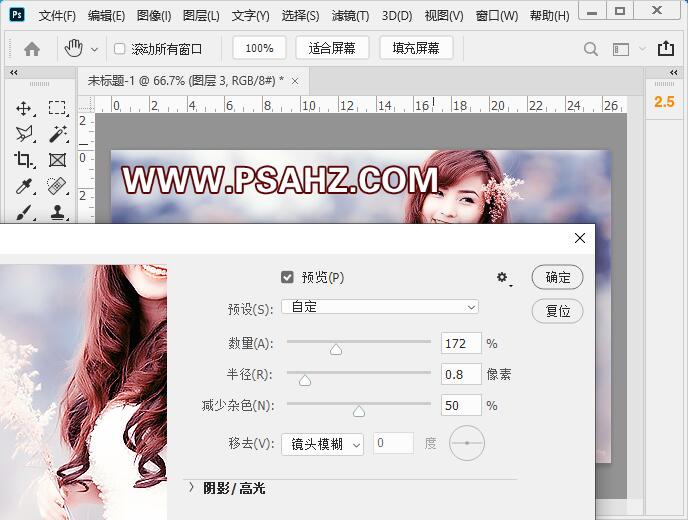
CTRL+SHIFT+ALT+E盖印图层,图层模式为正片叠底,不透明度为50%

最后完成效果如图:






















