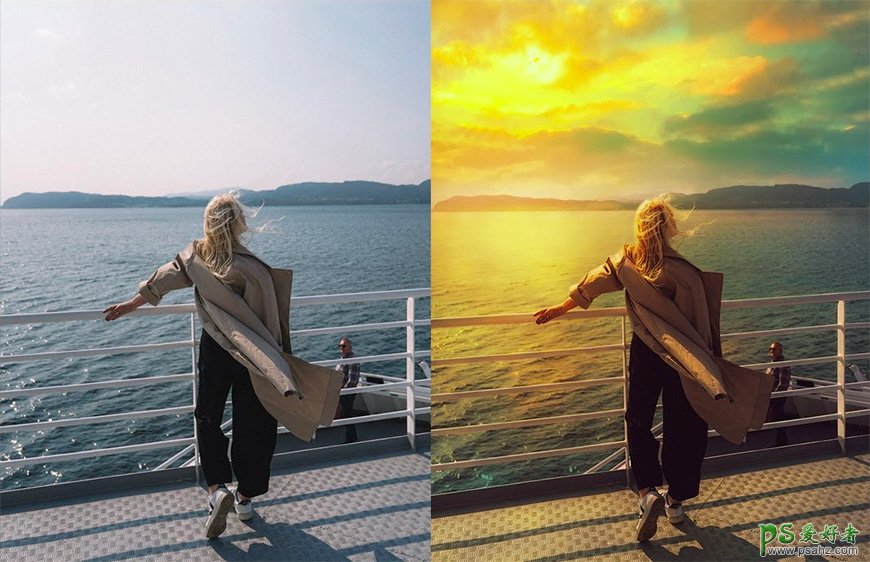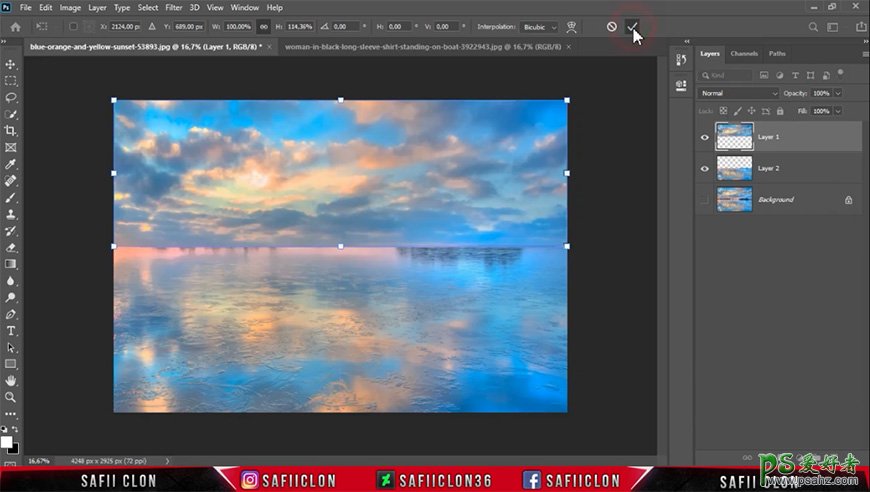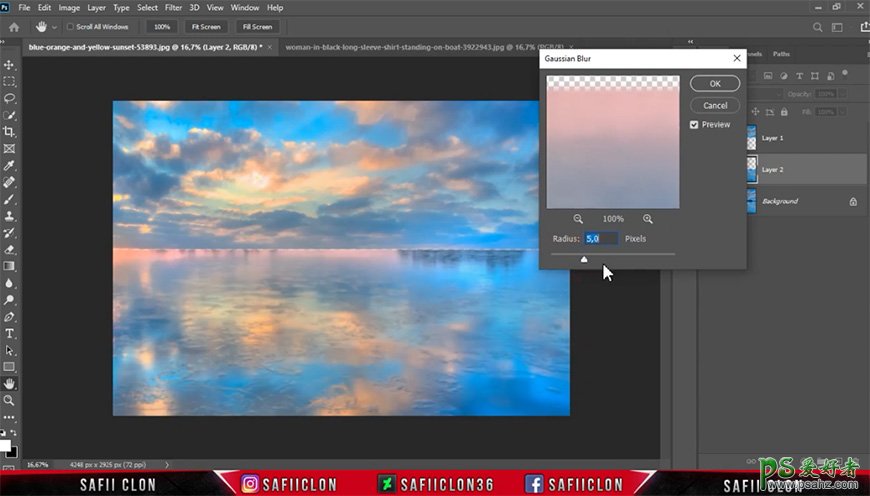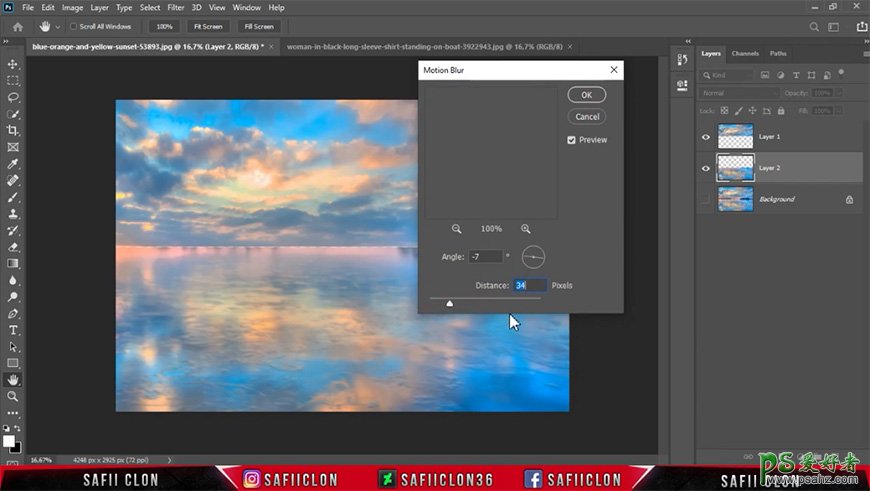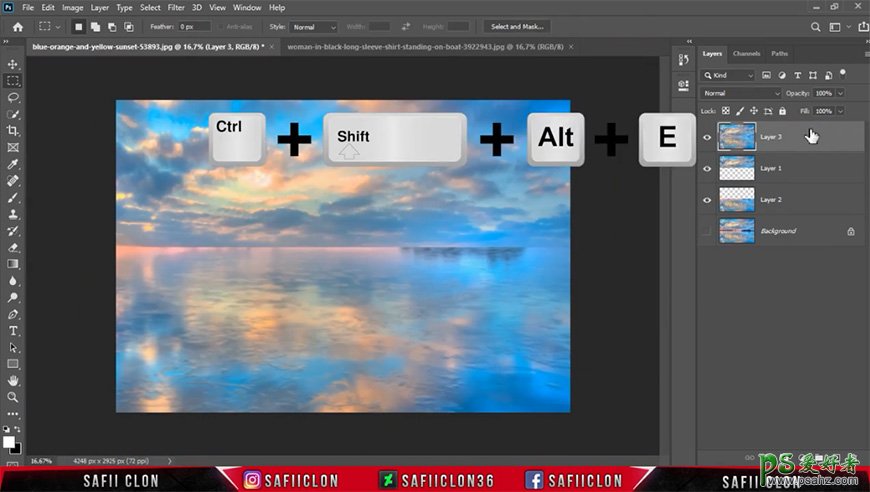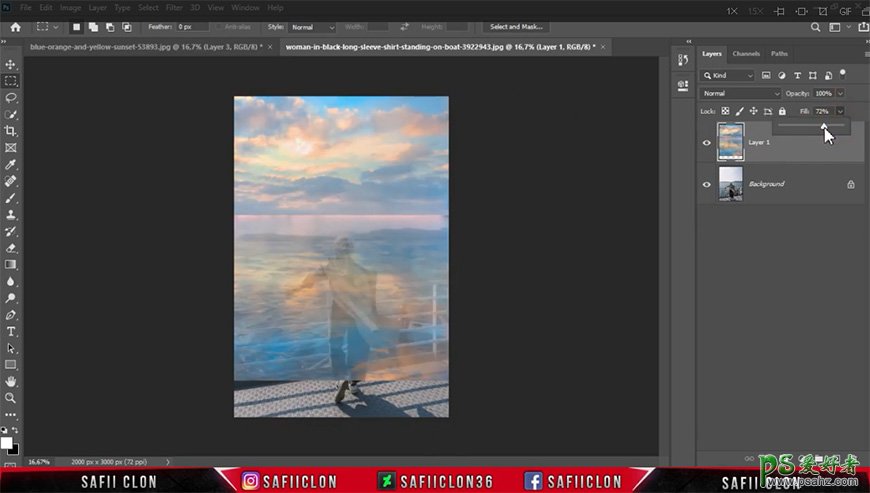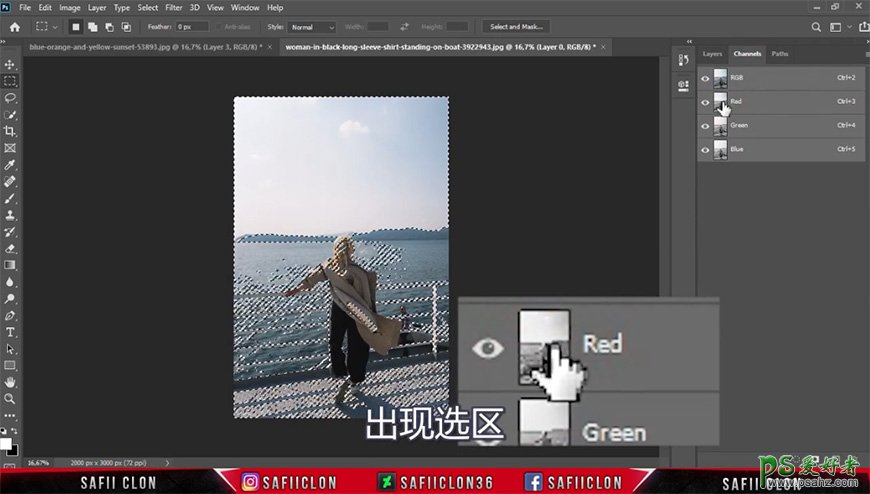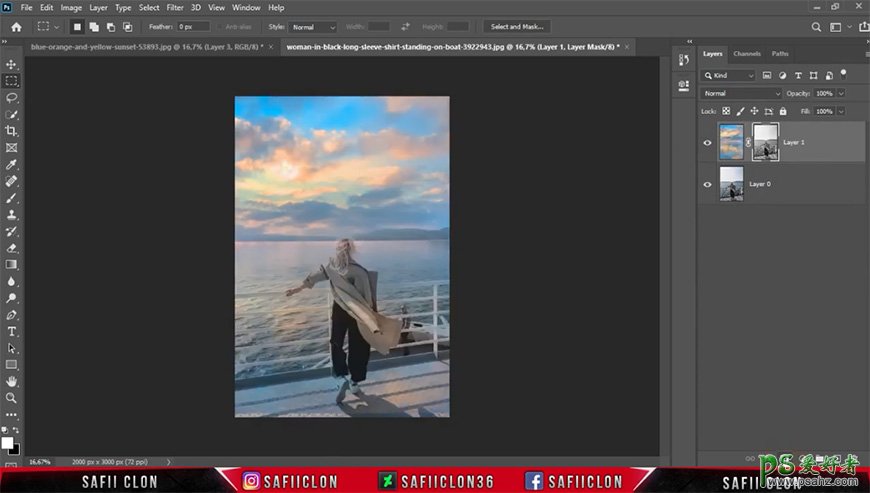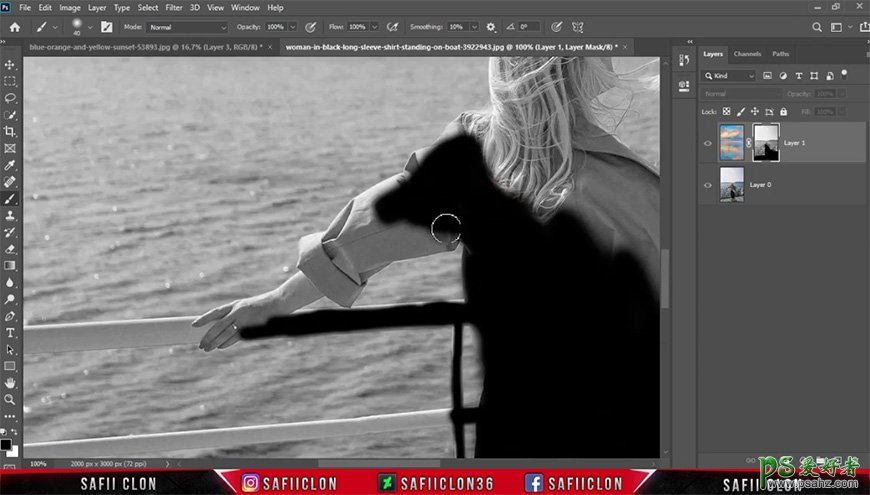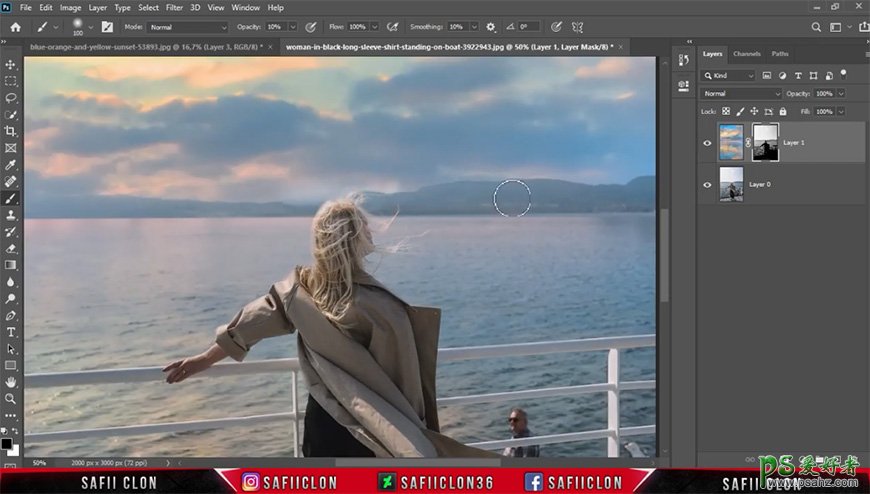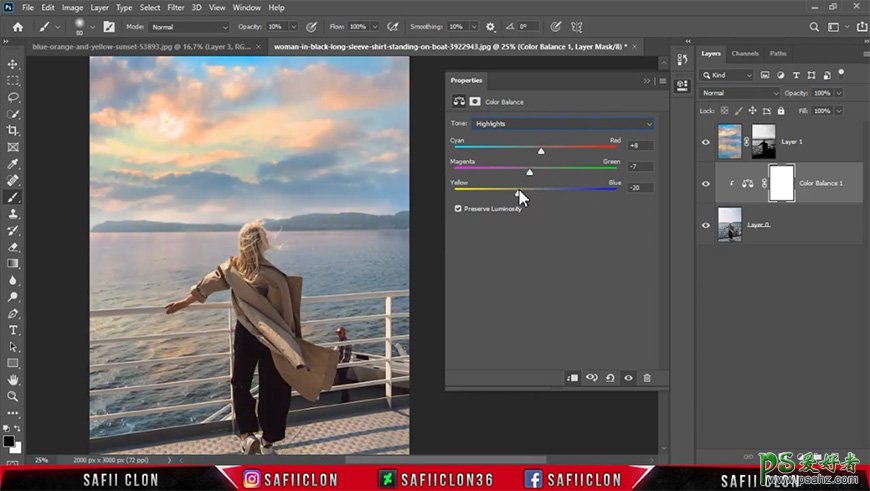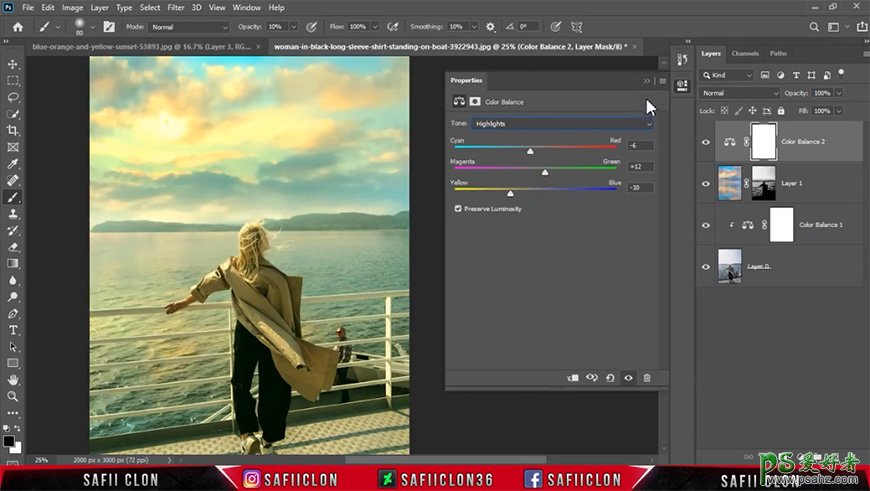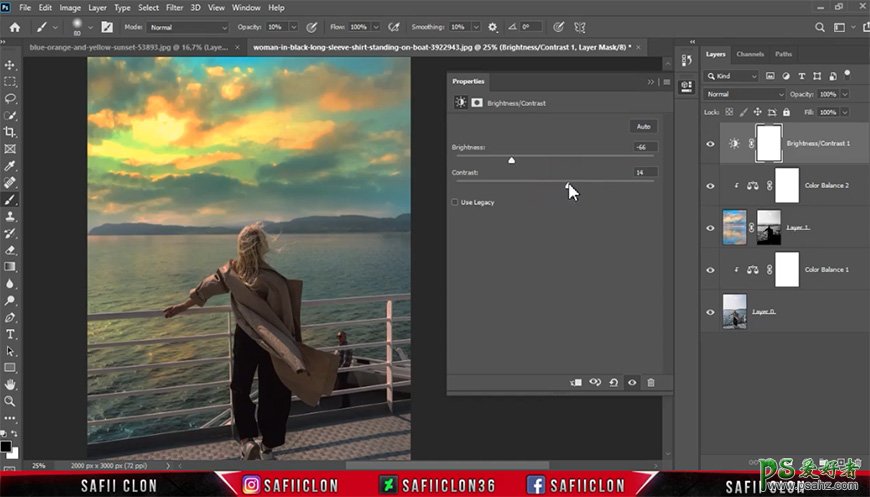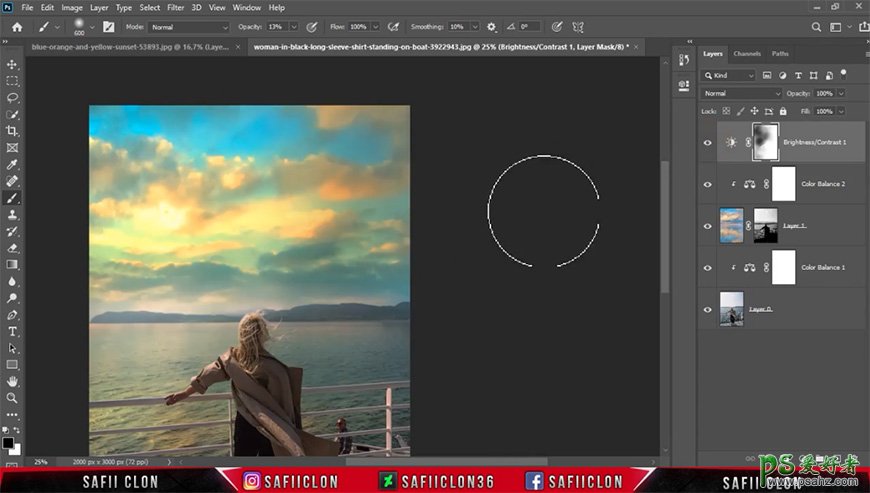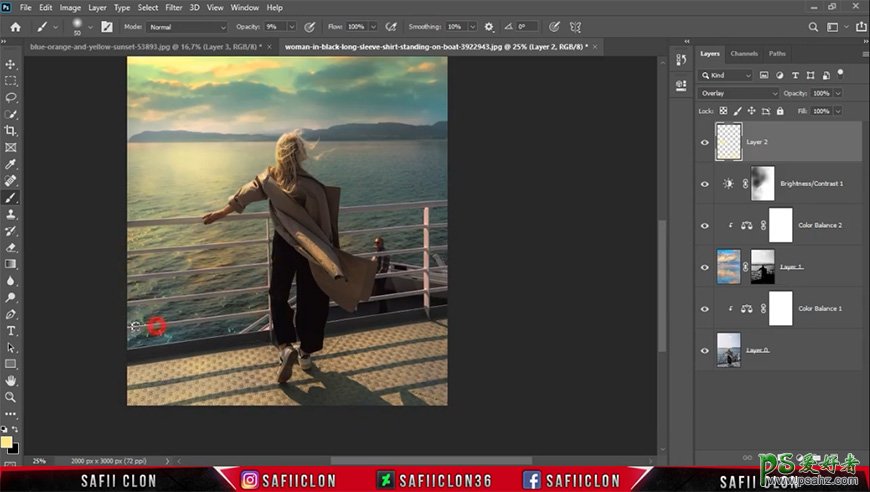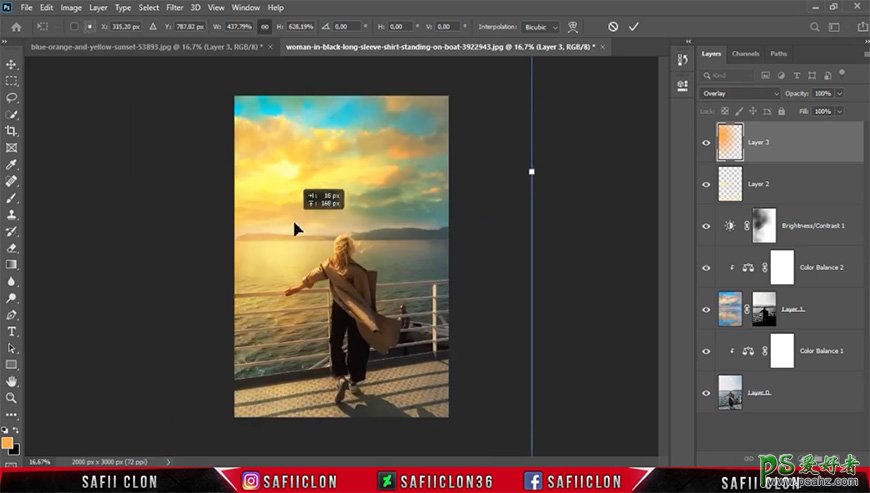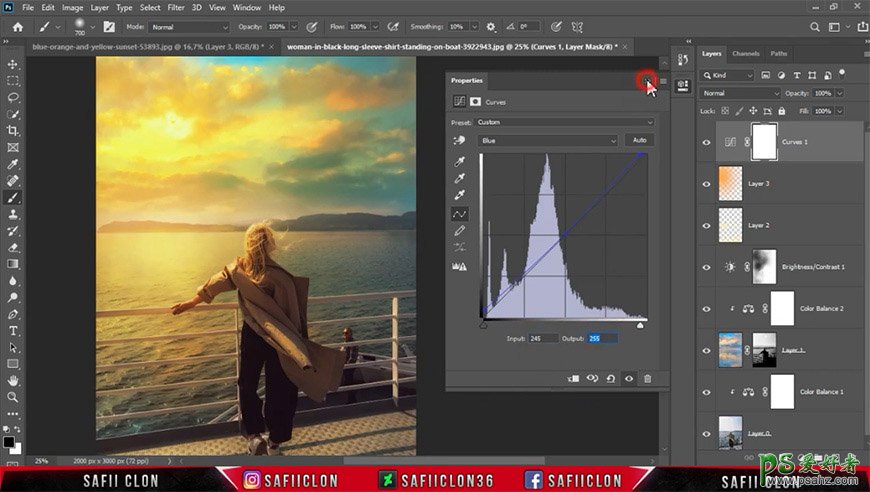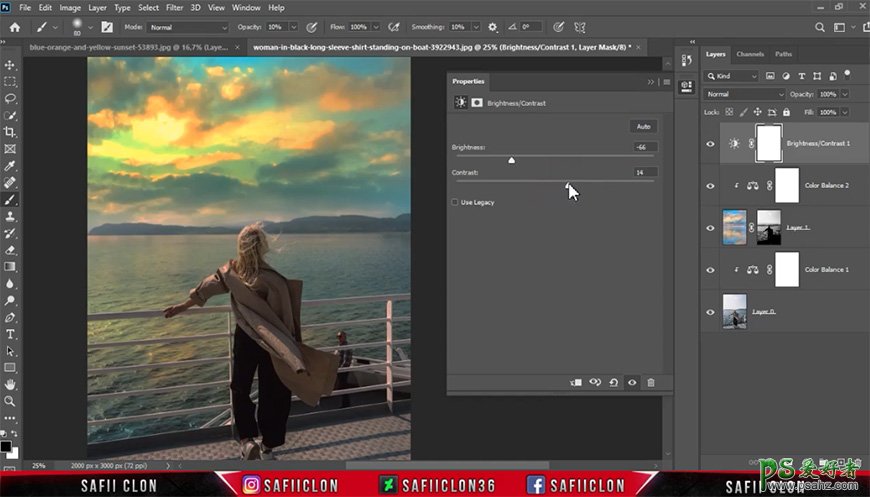最终效果
1、处理背景图层
打开背景图层,用选框工具将背景分为天空水面两个部分并复制,隐藏原图层。
给水面部分添加高斯模糊及动感模糊,调整大小之后盖印所有图层。
将盖印后的图层拖进人物图,调整大小位置。
2、将背景图层和人物图层进行拼接
隐藏背景图层,解锁人物图层,点击通道并创建红色通道的选区。
回到图层,打开背景图层,创建蒙版。
选中蒙版,用黑色画笔涂抹人物和建筑,使其还原原本的颜色。
3、调整画面色调及添加光线细节
点击人物图层,新建色彩平衡图层,调整参数。
点击背景图层,新建色彩平衡图层,调整参数。
添加亮度对比度图层,调整参数,用黑色画笔在蒙版上涂抹需要变亮的部分。
新建图层,图层模式改为叠加,用淡黄色画笔涂抹被阳光照射的部分。
新建图层,图层模式改为叠加,用橘色画笔在画面中拍一个光,调整光的大小位置。
新建曲线层,调整曲线。
盖印图层,模式改为亮光,添加滤镜-其他-高反差保留,调整数值。
最终效果: