Photoshop调色教程:给林荫树下漂亮的小姐姐照片调出高贵紫色调。本教程是基础的一些操作,主要用到色相/饱和度,色彩平衡,以及曲线下面我们来开始操作。
效果图:

素材图:

新建画布,打开素材0,填充整个画布

添加色相/饱和度,修改黄色参数如图:
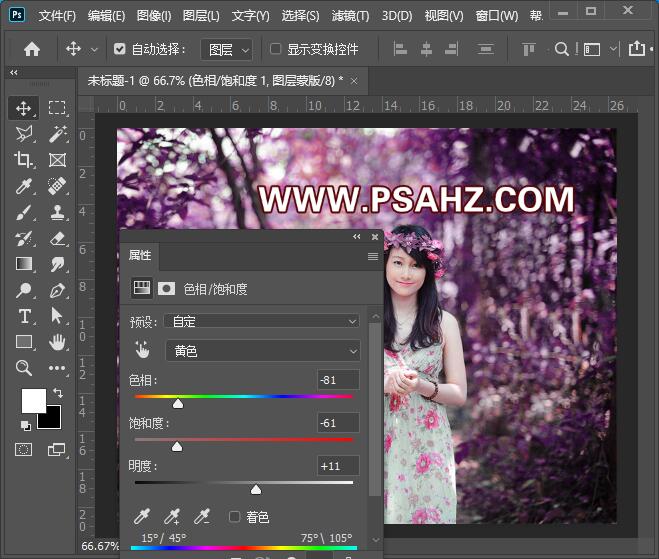
调节绿色,参数如图:
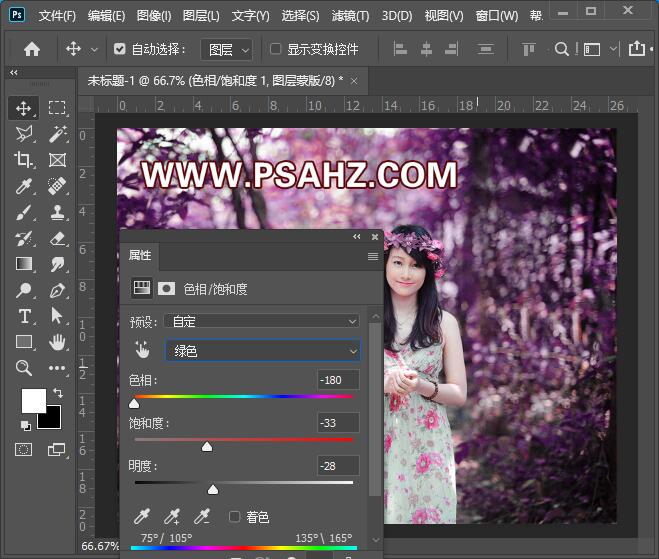
调节青色,参数如图:
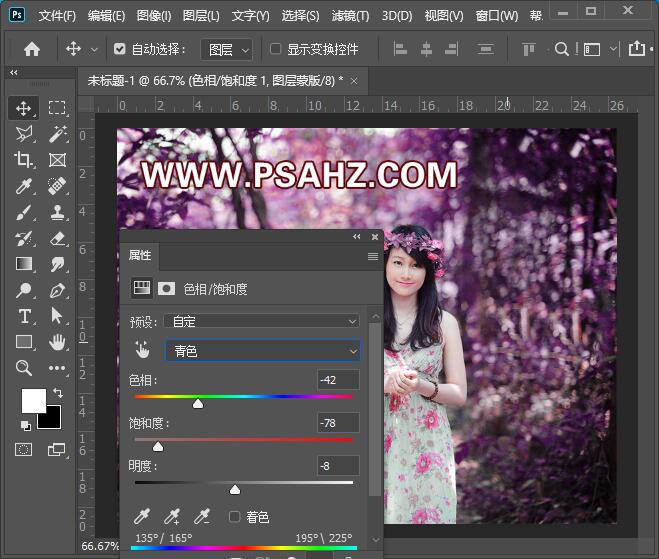
在蒙版区使用黑色画笔将人物擦出保留原色
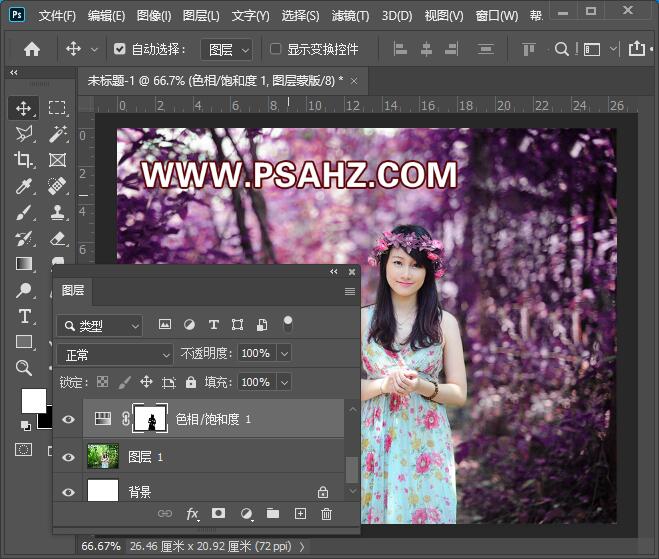
添加色彩平衡,调节中间调,阴影,高光
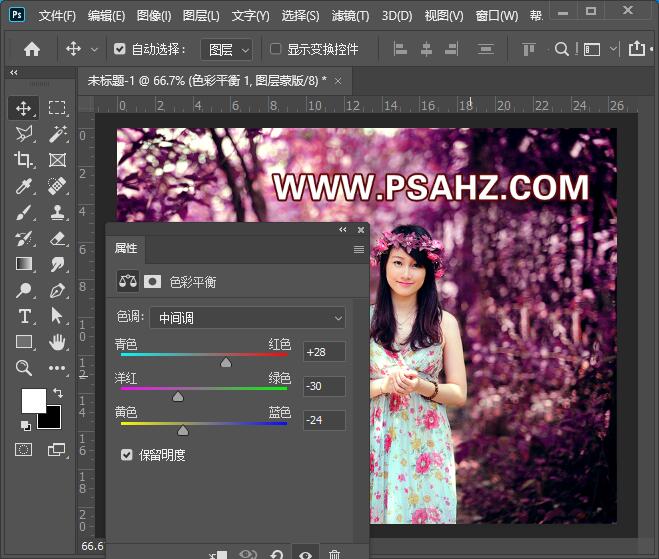
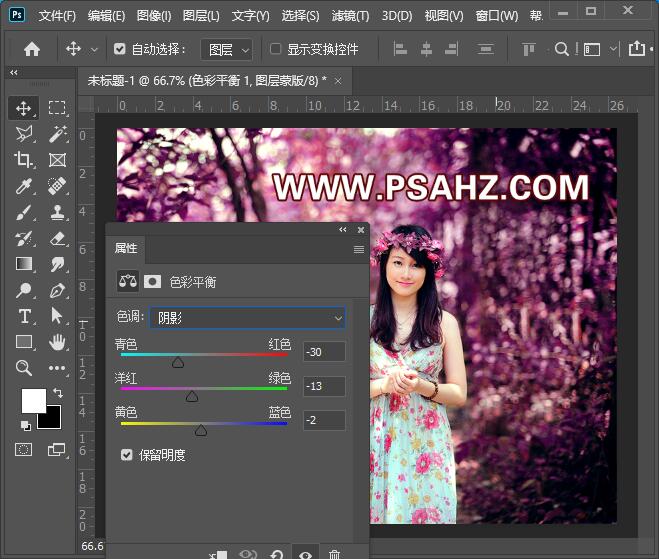
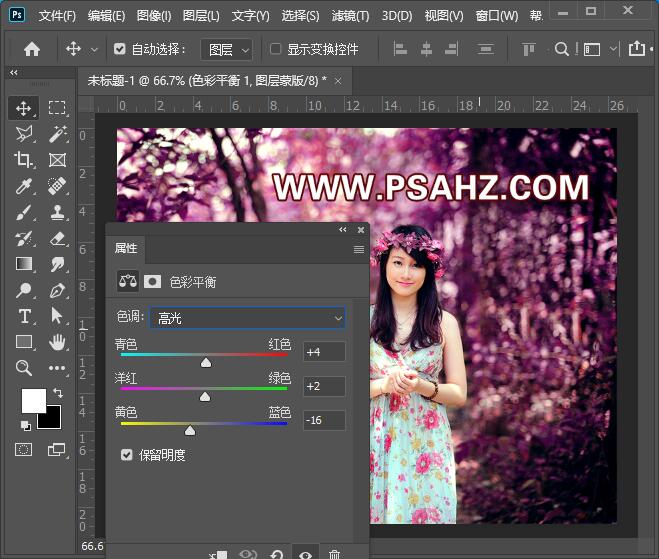
新建一层使用柔性白色画笔在光的地方如图箭头所指,绘制,图层模式改为柔光

添加一个曲线,中间调数值输入108,输出133
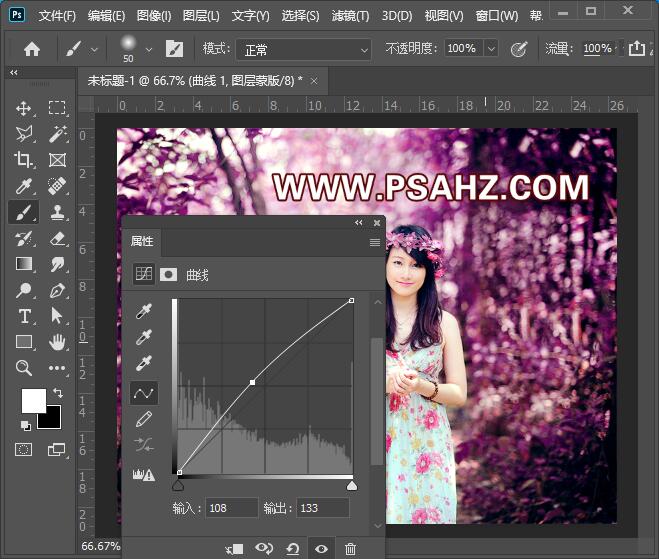
新建图层,填充黑色
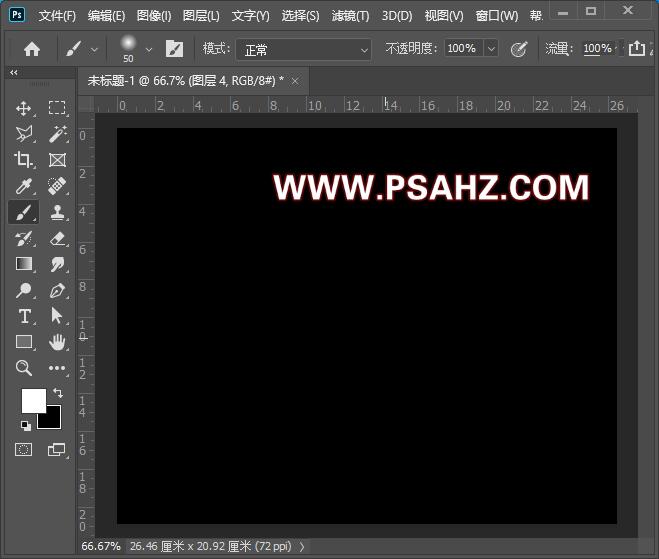
执行滤镜-渲染-镜头光晕,参数如图:
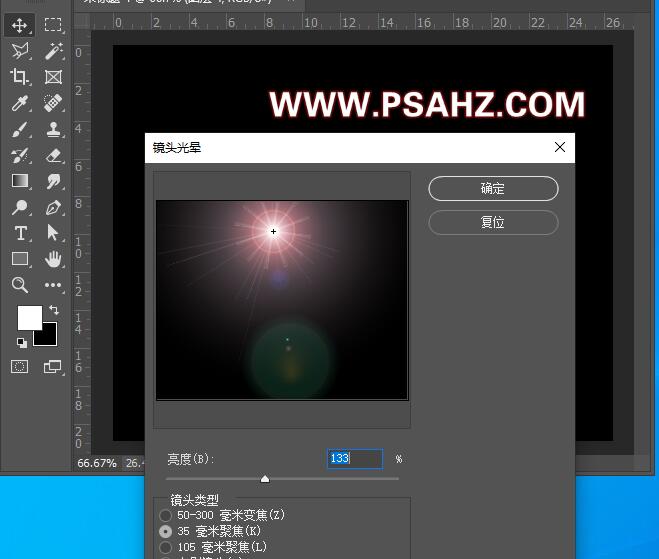
将图层模式改为滤色,不透明度为63%
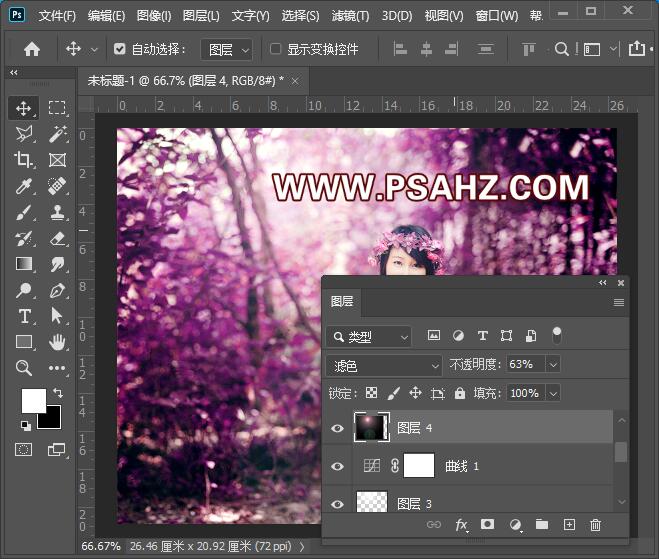
CTRL+SHIFT+ALT+E盖印图层,执行滤镜-锐化-智能锐化,参数如图:
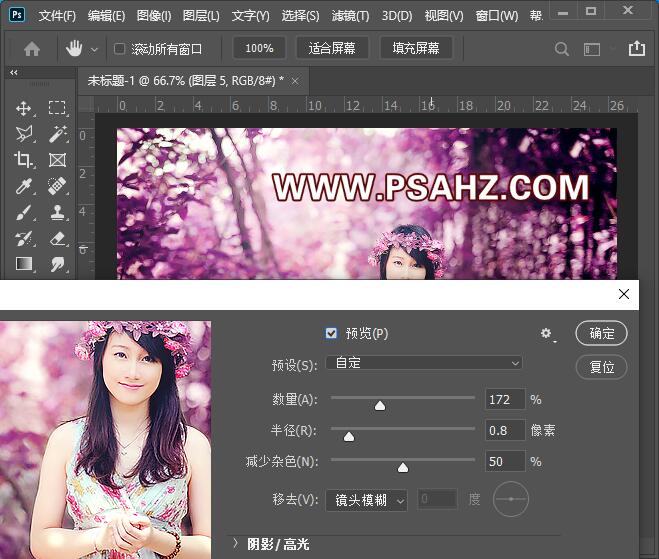
最后完成效果如图:






















