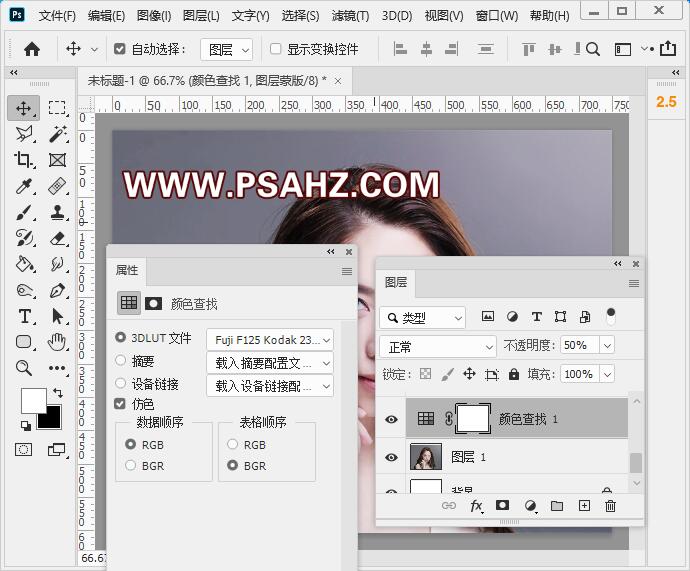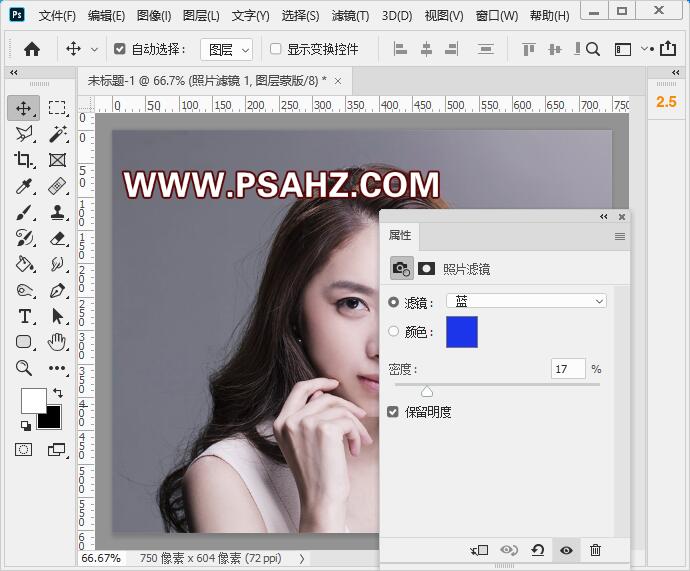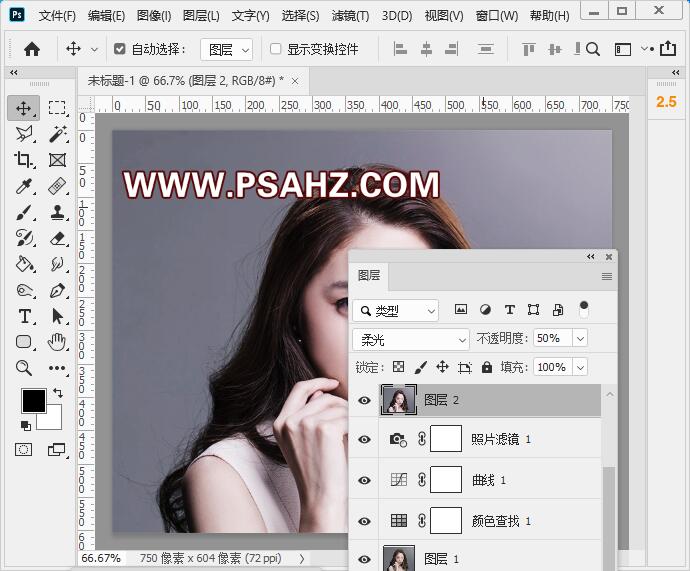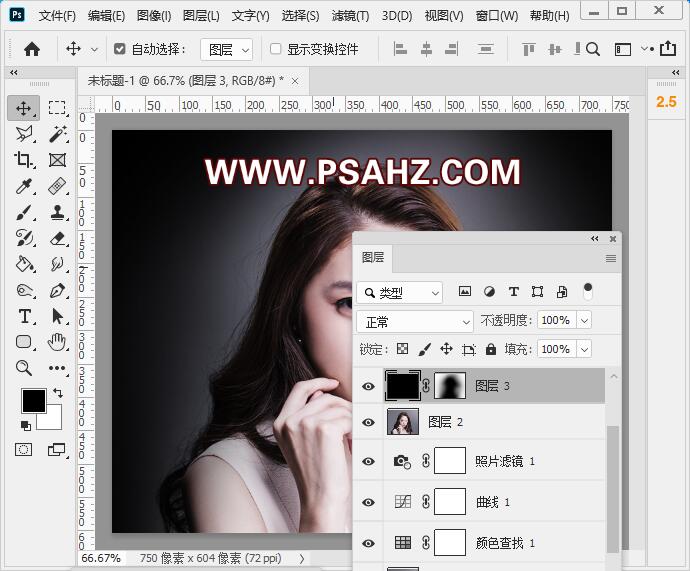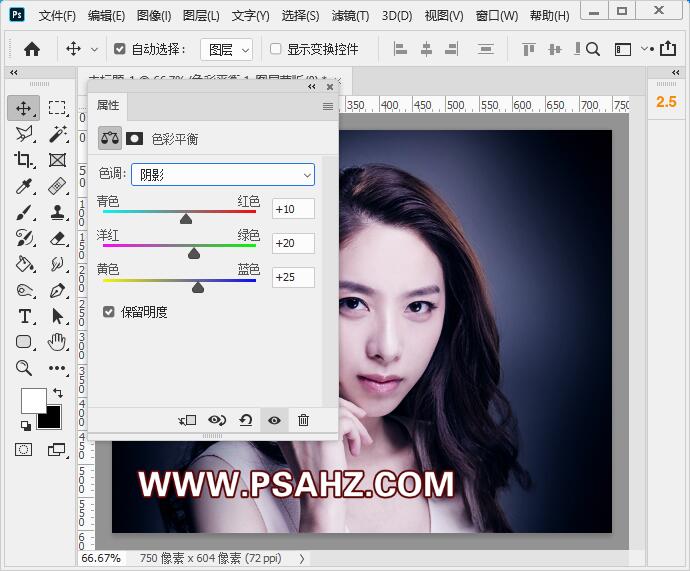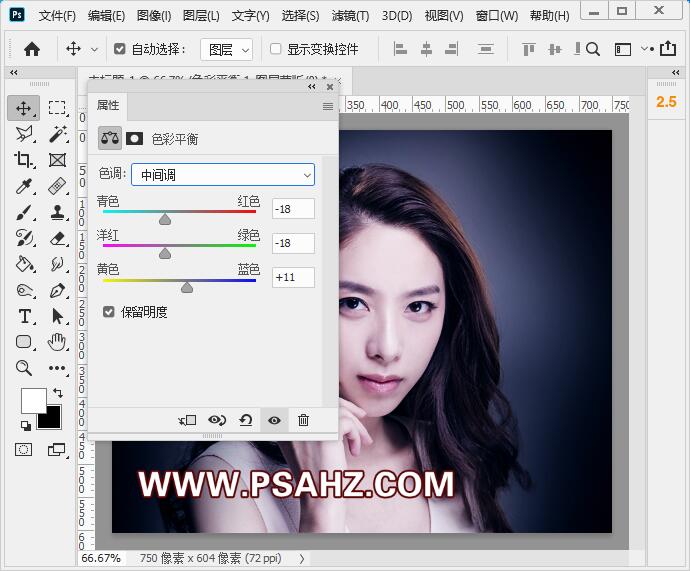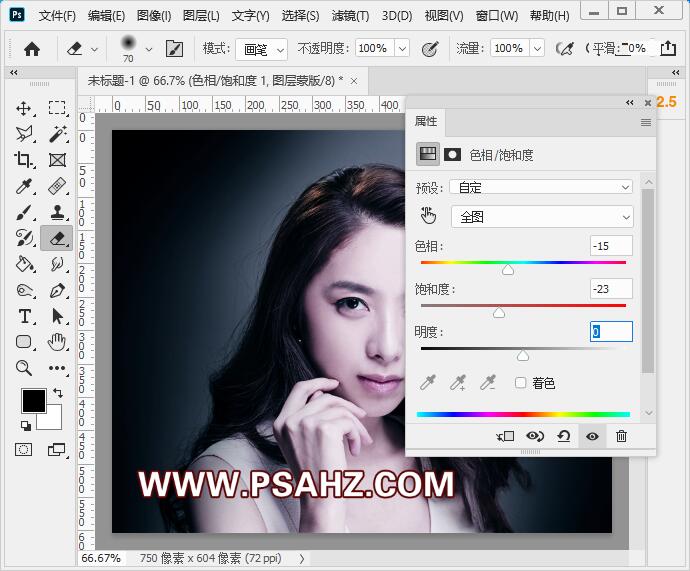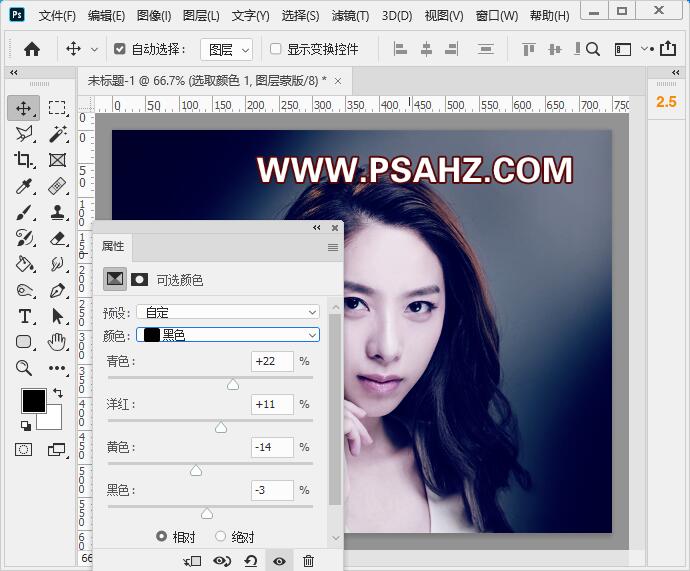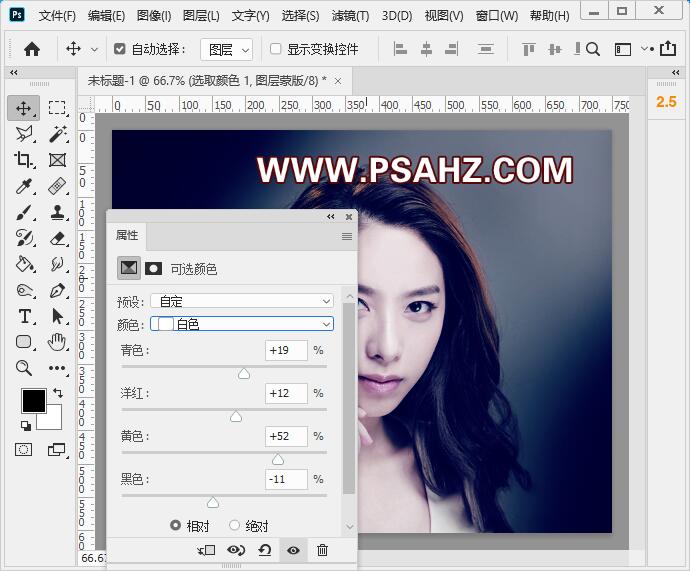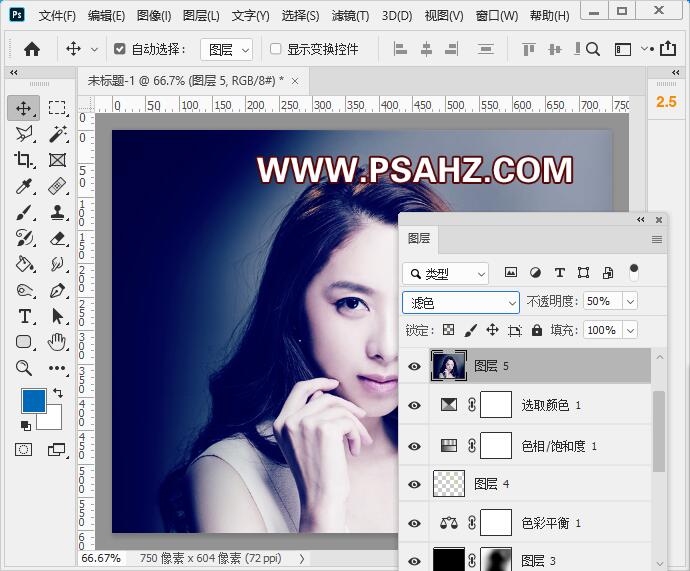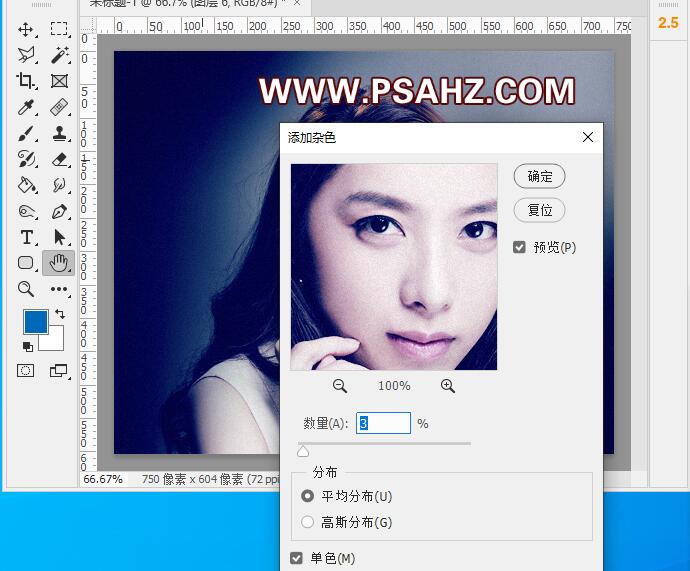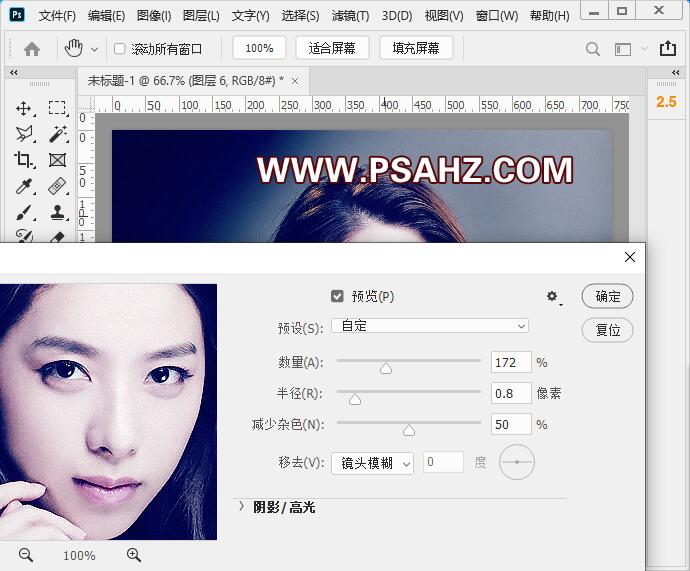PS人像调色教程:将漂亮的美女艺术照调出高冷的暗蓝色调,本教程是基础的一些操作,主要用到照片滤镜,选取颜色,色彩平衡,色相/饱和度,颜色查找,曲线等调色命令下面我们来开始操作。
效果图:
素材图:
第一步打开素材0的美女照片,开始进行调色
首先新建一个颜色查找,在3DLUT文件选项找到FUJI F125 KODAK 23选项,并将图层的不透明度降到50%
提高亮度,新建一个曲线,中间调参数如图:输入112,输出124
新建一个照片滤镜,滤镜:蓝,密度:17%
CTRL+SHIFT+ALT+E盖印图层,将图层模式改为柔光,不透明度50%
新建图层,填充黑色,添加蒙版将人物擦出
添加色彩平衡,调节中间调,阴影
新建图层,使用黄色画笔,在人物头发调光处绘制,图层样式为叠加,不透明度为52%
新建色相/饱和度调色图层,修改全图参数
新建一个可选颜色,选择黑色,修改参数如图:
修改白色,参数如图:
CTRL+SHIFT+ALT+E盖印图层,将图层模式改为滤色,不透明度50%
CTRL+SHIFT+ALT+E盖印图层,执行滤镜-杂色-添加杂色,参数如图:
执行滤镜-锐化-智能锐化,参数如图:
最后完成效果如图: