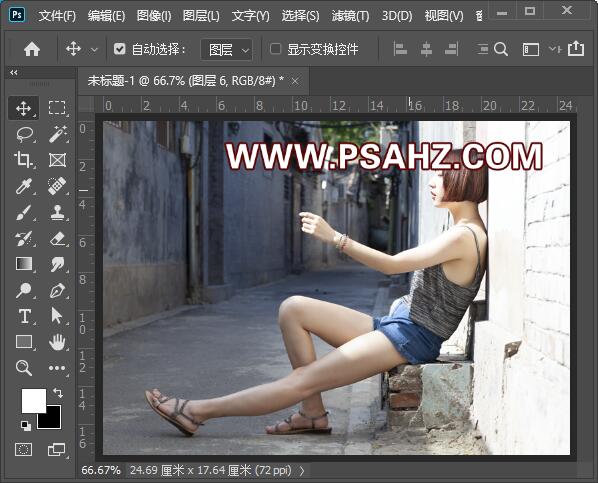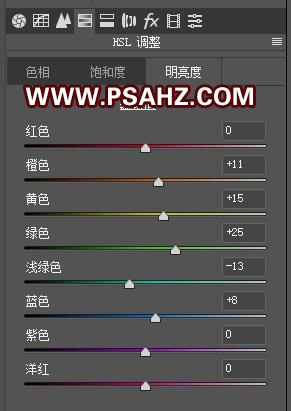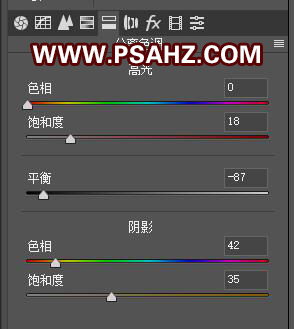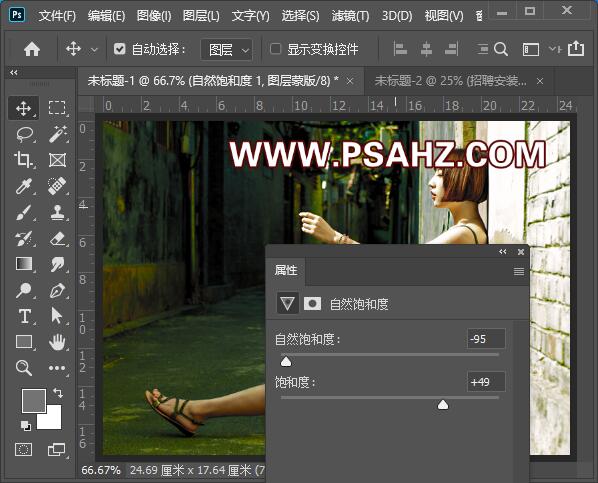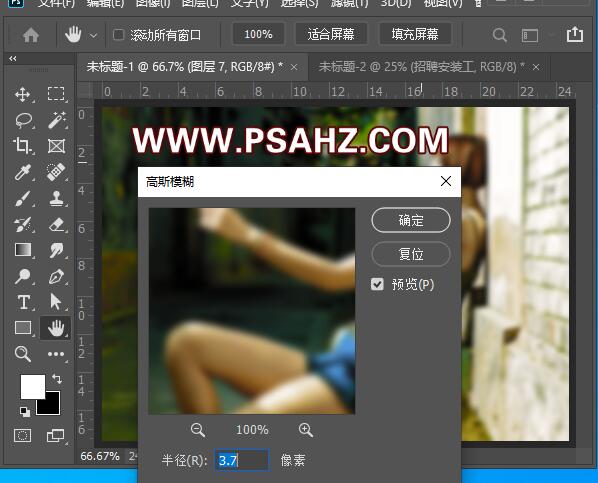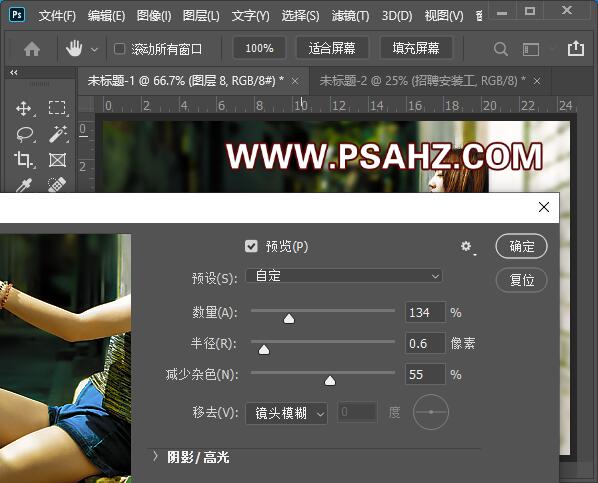PS调色教程:给胡同里自拍的少女写真照调出夕阳暖黄色调。本教程是基础的一些操作,主要用到调色工具CAMERA RAW滤镜的使用,让我们来看一下效果
效果图:
素材图:
新建画布,打开素材0
打开CAMERA RAW滤镜,调整一下基本参数,如图:
调整滤镜下的HSL调整
调整分享色调选项
确定回到图层面板,添加曲线图层
添加自然饱和度图层,自然饱和度为-95,饱和度49
CTRL+SHIFT+ALT+E盖印图层,执行滤镜-模糊-高斯模糊3.7像素
添加一个蒙版,使用黑色画笔将人物及需要清晰的擦出
CTRL+SHIFT+ALT+E盖印图层,执行滤镜-锐化-智能锐化,参数如图:
最后完成效果如图: