
原片较为平淡,想要营造清凉的日系风,就需要调整对比、较低饱和、提高明度、增强青绿的表现力。
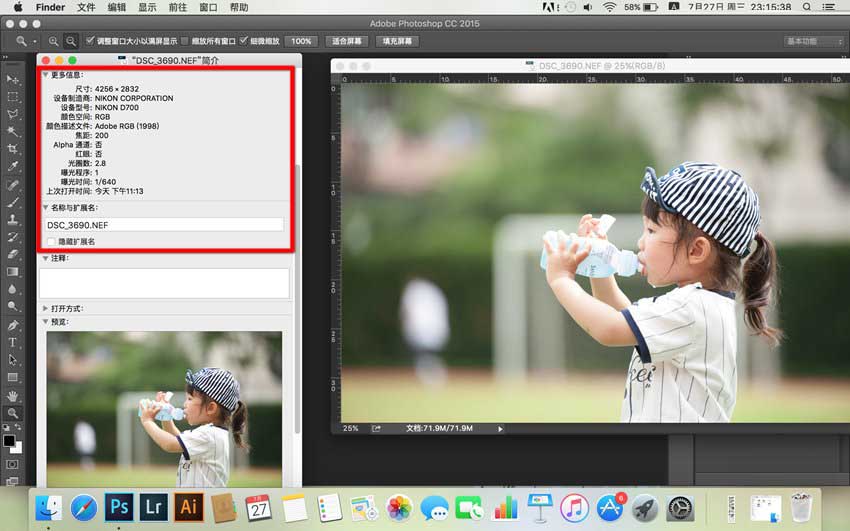
二、后期-camera raw 8.0 整体调整
(1)启动camera raw 8.0
如果你安装了PS CC,双击raw文件时就会自动开启Camera Raw 8.0。左侧为预览图,右侧为操作界面,操作方式与LR大同小异。(Camera Raw的优点就是对画质几乎无减损)

(2)色温及基本参数
原片暗部色调相对偏重,亮部区域少许偏亮。为体现画面清新的风格,通过减色温使画面偏冷调。拉高黑色阶,并对白色阶及高光有小幅回调,少量加对比度,让画面更加柔和明快。调色是一种感觉,参数作为参考具体还要根据需求来尝试。
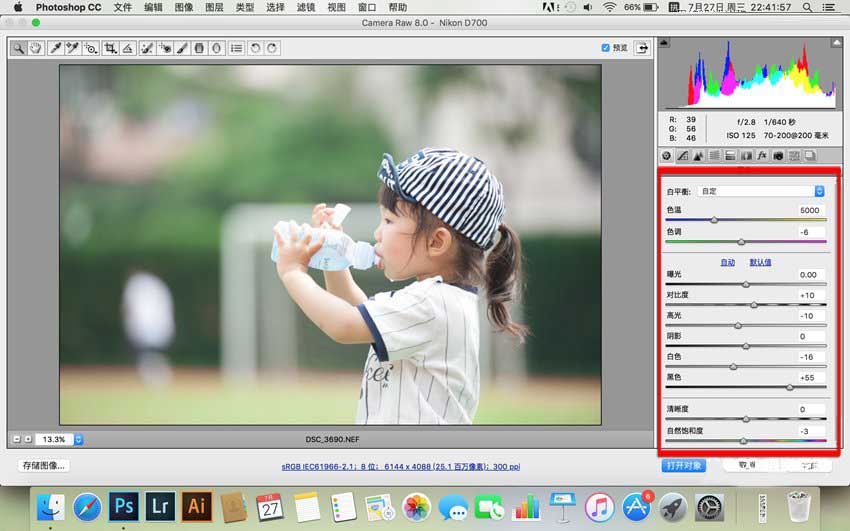
(3)HSL调整
在“明亮度”选项,可通过增加橙色明度提亮肤色,增加红色明度提亮唇色。日系风格相对低饱和,所以在“饱和度”选项会对相关色彩一定程度减少饱和,让整体更加接近自然。
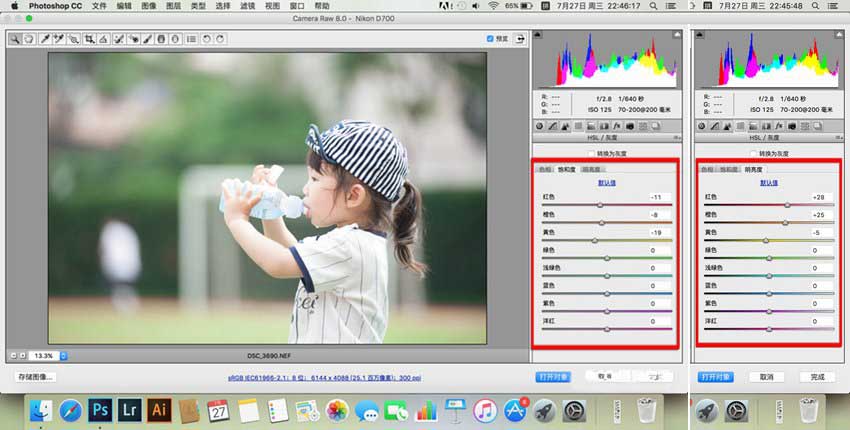
(4)相机校准
经过以上调整,画面整体框架已搭建完毕,但在局部色调上还有偏差。比如人物肤色偏洋红,环境色绿色偏翠和鲜艳。通过三原色的色相和饱和度调整,将肤色调整至偏橙色(暖色),树木调整至颜色偏青(冷色),形成微弱和谐的冷暖对比。照片大体风格已确立,可通过“存储图像”,或点击“打开图像”将照片一键导入PS。
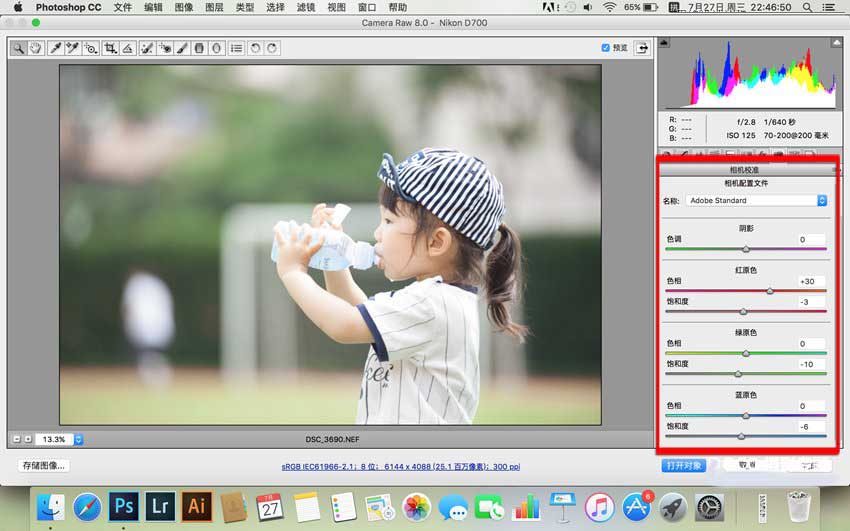
三、后期-PS CC局部精修
(1)肤色
新建可选颜色-黄色,主要是对肤色进一步调整使其更加柔和清爽。

(2)唇色
新建可选颜色-红色,通过蒙版和橡皮擦把唇部区域单独调色,使其更娇嫩。

(3)腮红
新建可选颜色-红色,通过蒙版和橡皮擦把脸蛋区域单独调色,使肤色更红润。

(4)暗部
新建可选颜色-黑色,暗部整体调子上提,使画面具有高级灰的视感。
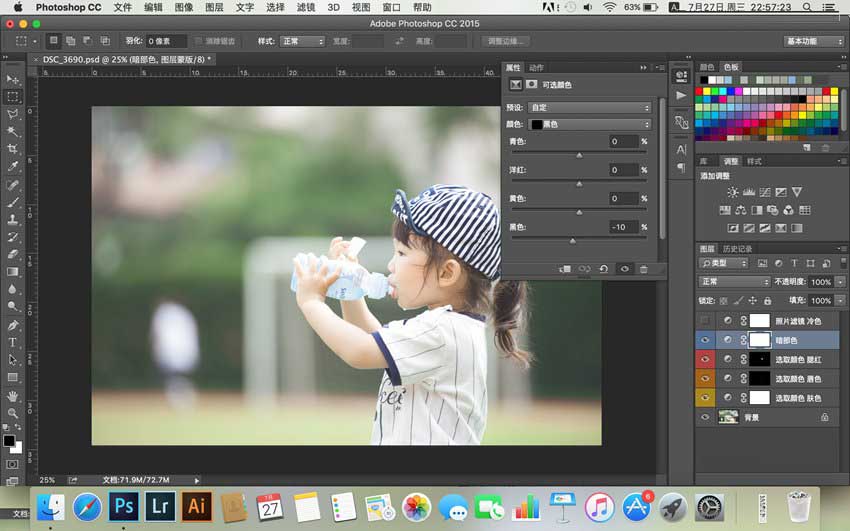
(5)照片滤镜
给画面加一层微弱的冷色蒙版,加强画面整体感和清新的感觉。

(6)遮瑕
画面右侧区域影响画面,利用橡皮图章工具掩盖,让照片更好看。

(7)液化
通过滤镜-液化可将画面水平或瑕疵进行调整,具体看你的需求。

四、精调后期-高反差保留锐化
(1)拼合图像后复制一层,最上面一层执行“图像-调整-去色”
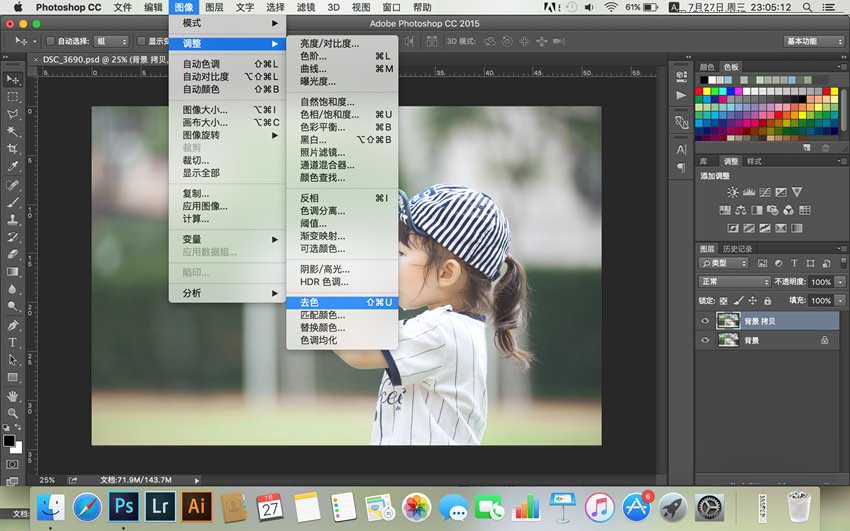
(2)选择“滤镜-高反差保留”输入合适的数值。
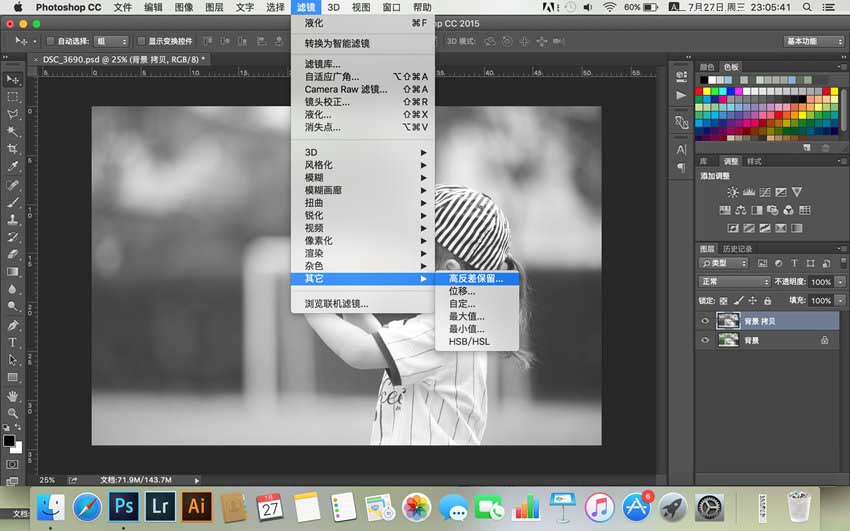
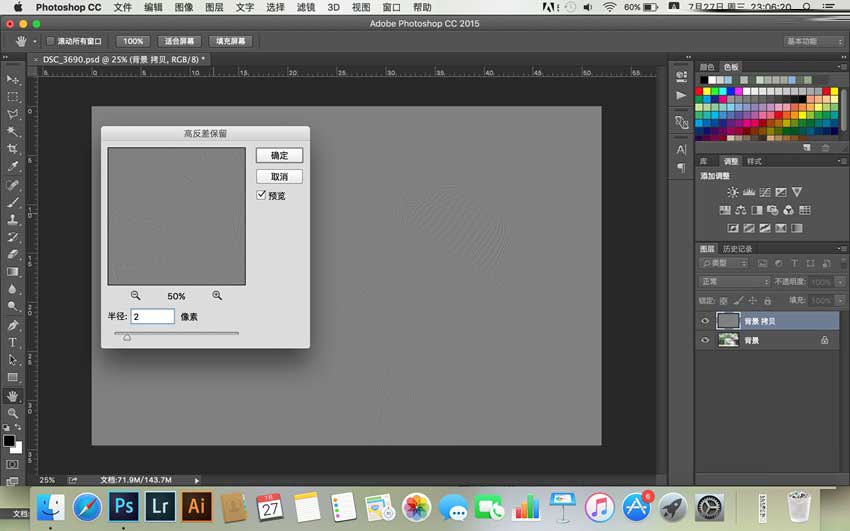
(3)将高反差后的灰色图层在“图层-类型”选择“叠加”,执行成功后锐化完成。
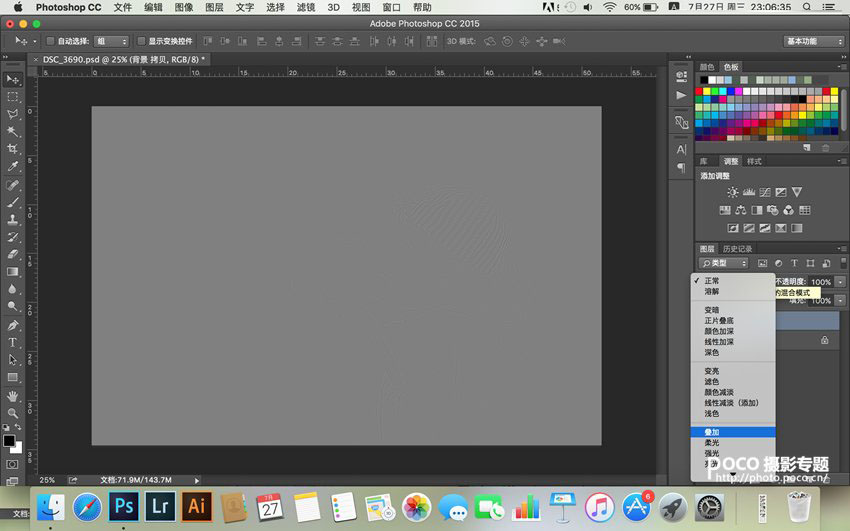
(4)原片及后期照片对比。
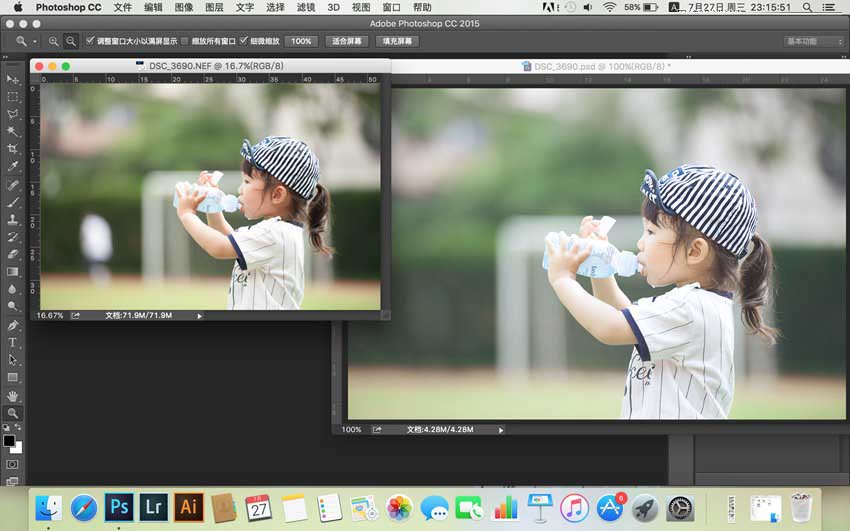
以上,就是本次日系清新后期的分享。一张照片不仅需要用心拍摄,后期也需要辅助弥补不足相辅相成。

教程结束,以上就是Photoshop调出日系小清新风格的儿童写真教程,教程真的很不错,值得大家学习。





















