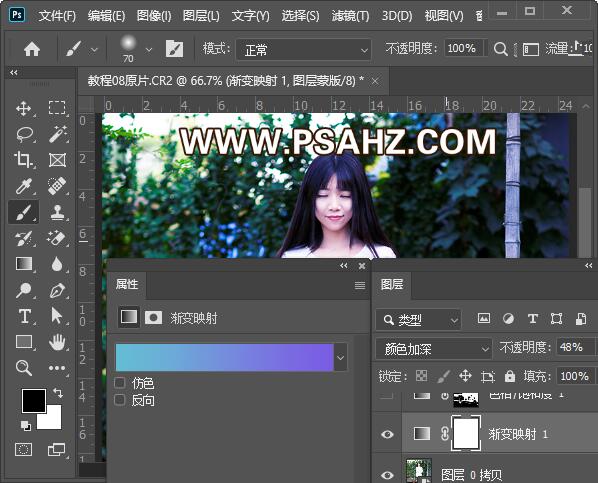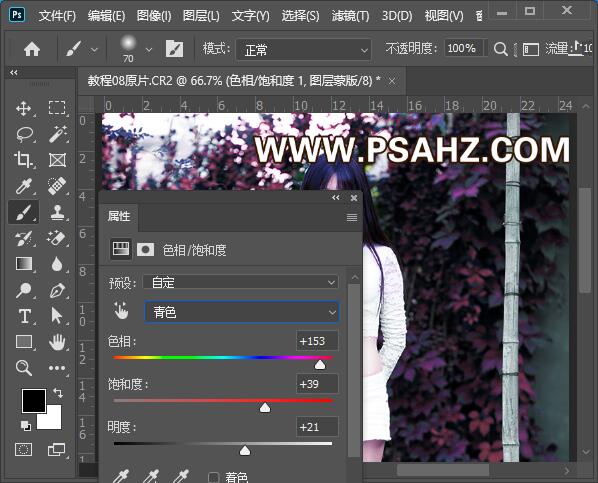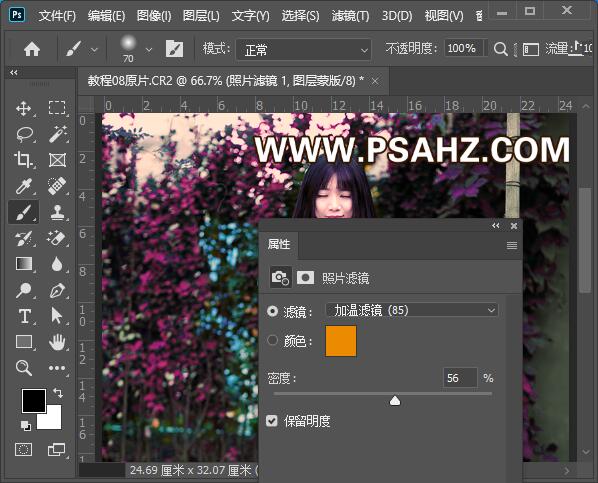PS调色教程:给可爱漂亮的妹妹外景照片调出性感的紫色调。紫色漂亮妹妹写真照。本教程是基础的一些操作,主要用到调色渐变映射,色相/饱和度,照片滤镜,下面我们来开始操作
效果图:
素材图:
新建画布,打开素材0
添加一个渐变映射,调成偏冷偏蓝紫,图层样式改为颜色加深,不透明度为48%
添加色相/饱和度调整图层,修改红色,参数如图
修改黄色,参数如图
修改绿色,参数如图
修改青色,参数如图
修改蓝色,参数如图
在蒙版处用黑色画笔将人物的皮肤,地面及一些植物进行修饰
再添加一个色相/饱和度调整图层,修改全图,参数如图
添加一个照片滤镜,选择加温,密度为56%
CTRL+SHIFT+ALT+E盖印图层,CTRL+SHIFT+U去色,图层模式为变亮,不透明度为42%
CTRL+SHIFT+ALT+E盖印图层,执行滤镜-锐化-智能锐化,参数如图:
最后完成效果如图: