PS调色教程:学习给光线发暗的美女艺术照片调出唯美的暖紫色调。本教程是基础的一些操作,主要用到照片滤镜,选取颜色,色彩平衡,色相/饱和度,曝光度,曲线等调色命令下面我们来开始操作。
效果图:

素材图:

打开美女素材0,开始今天的调色
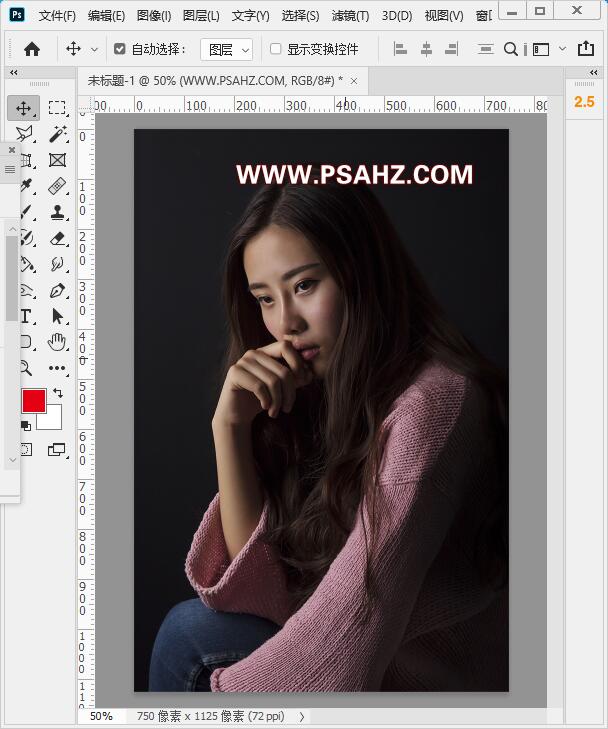
照片过于发暗,先来新建一个曝光度调色图层,参数如图:
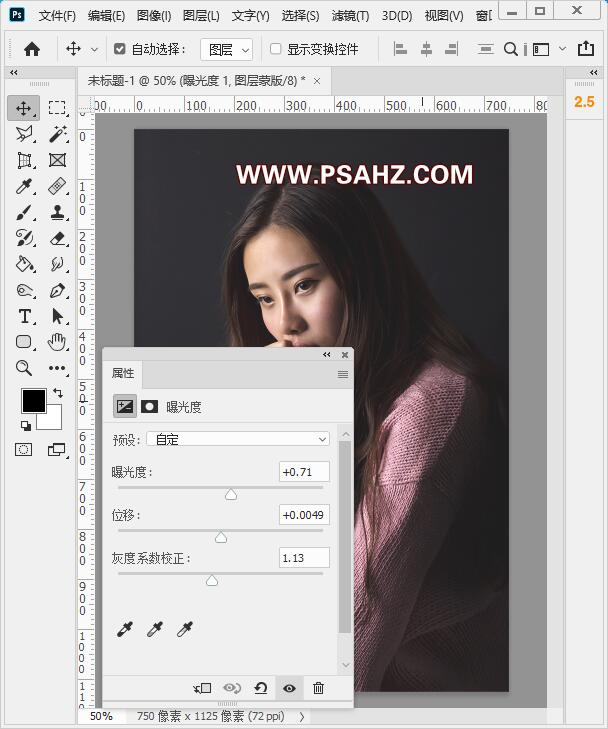
提高亮度,新建一个曲线,参数如图:
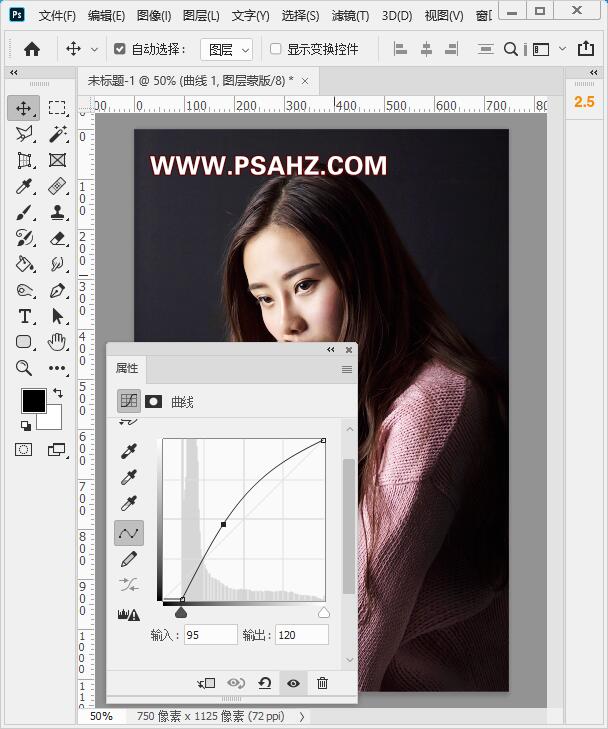
新建一个可选颜色,选择白色,修改参数如图:
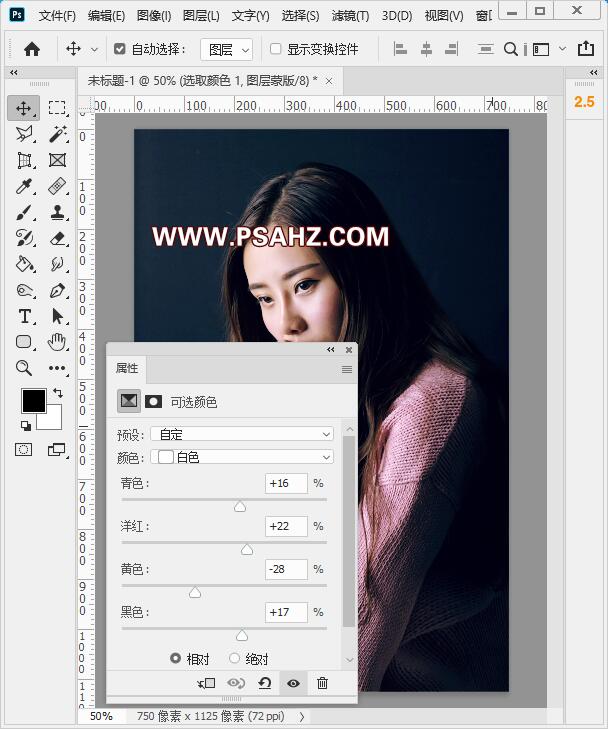
修改黑色,参数如图:
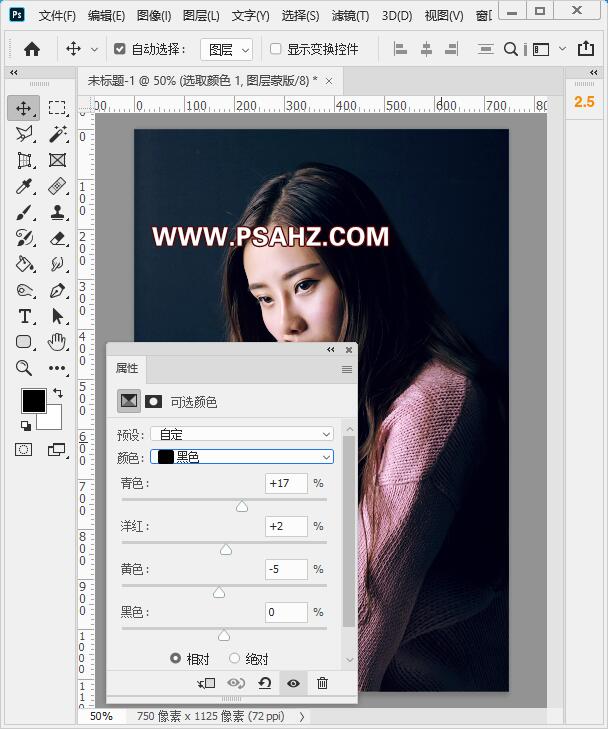
添加黑白调色图层,将图层的模式改为变亮
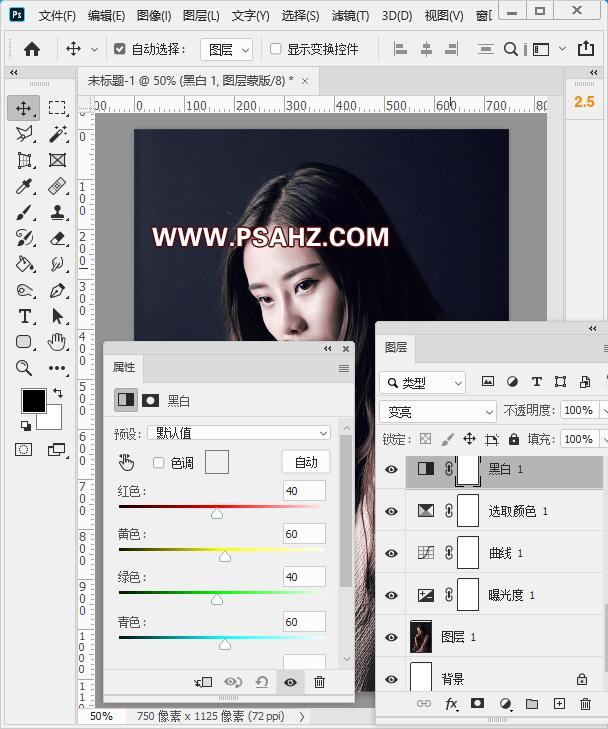
添加色彩平衡,调节中间调,阴影,高光
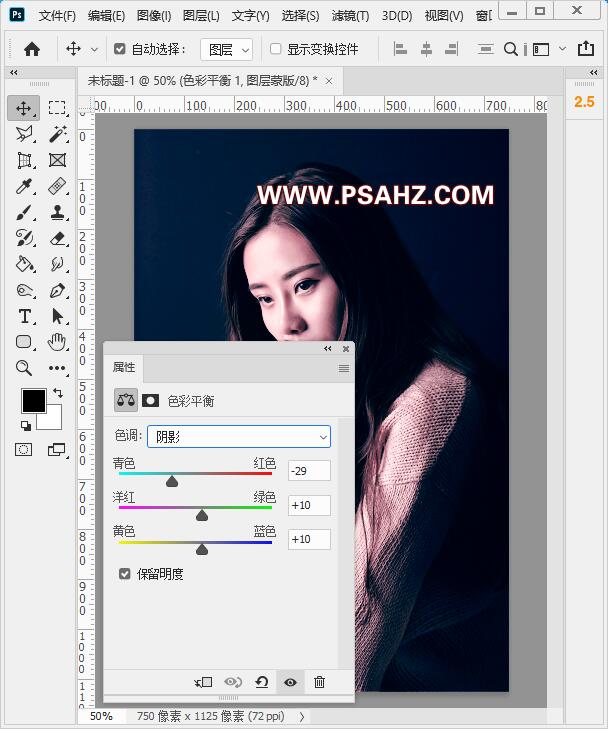
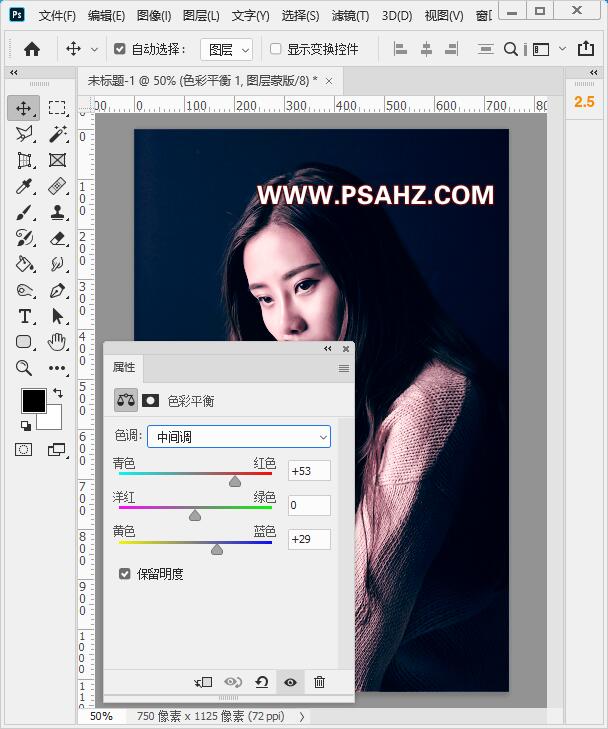
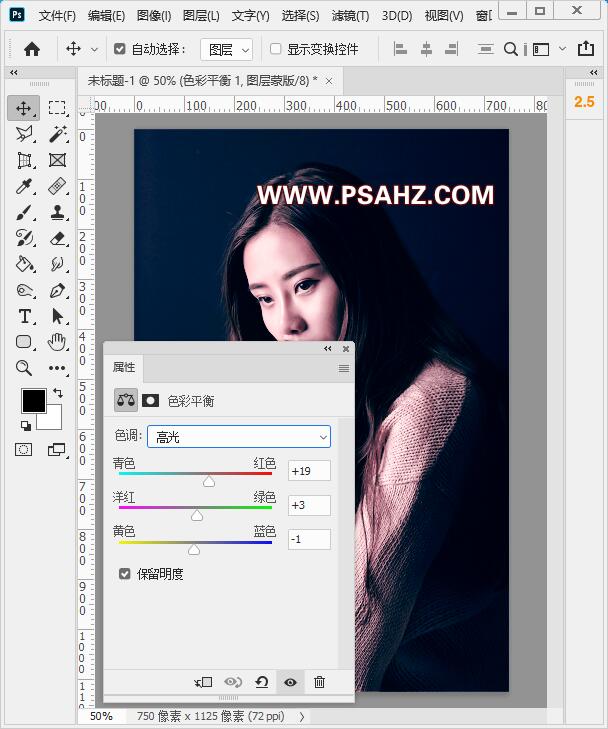
CTRL+SHIFT+ALT+E盖印图层,执行滤镜-模糊-高斯模糊,半径2像素,将图层模式改为滤色,不透明度30%
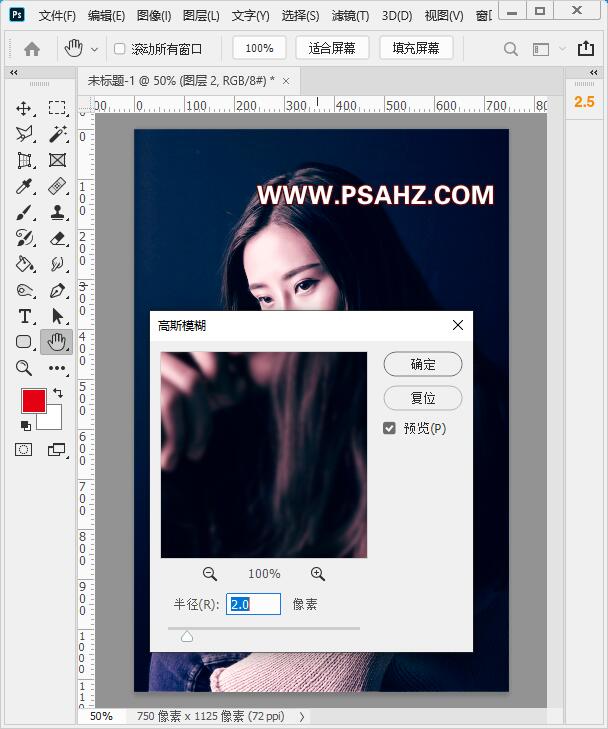
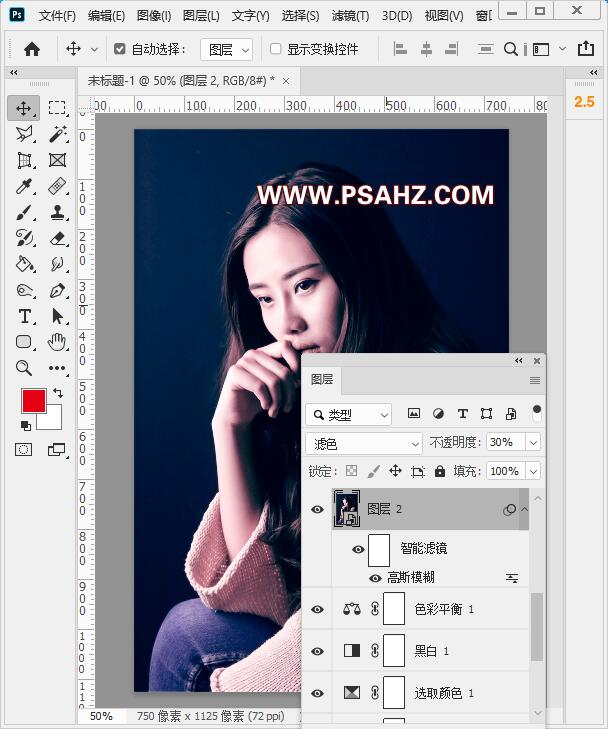
新建色相/饱和度调色图层,修改红色参数
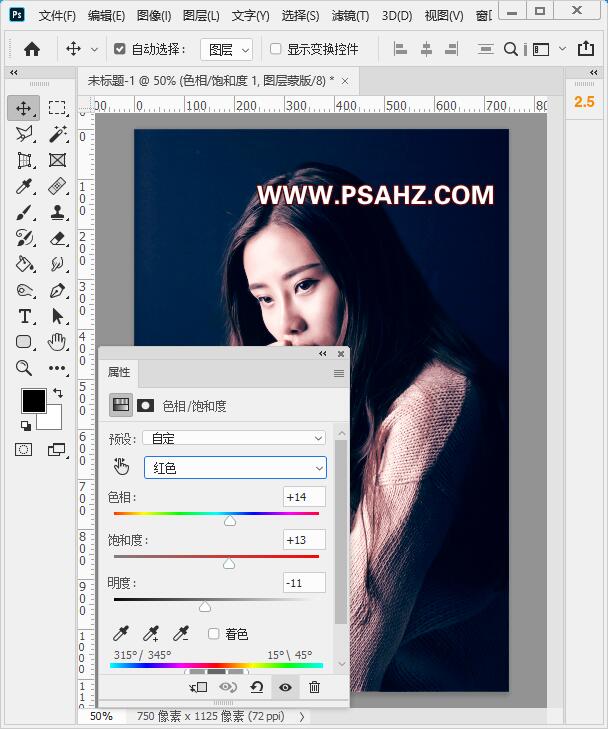
CTRL+SHIFT+ALT+E盖印图层,执行滤镜-模糊-高斯模糊,半径4.6像素,将图层模式改为柔光,不透明度43%
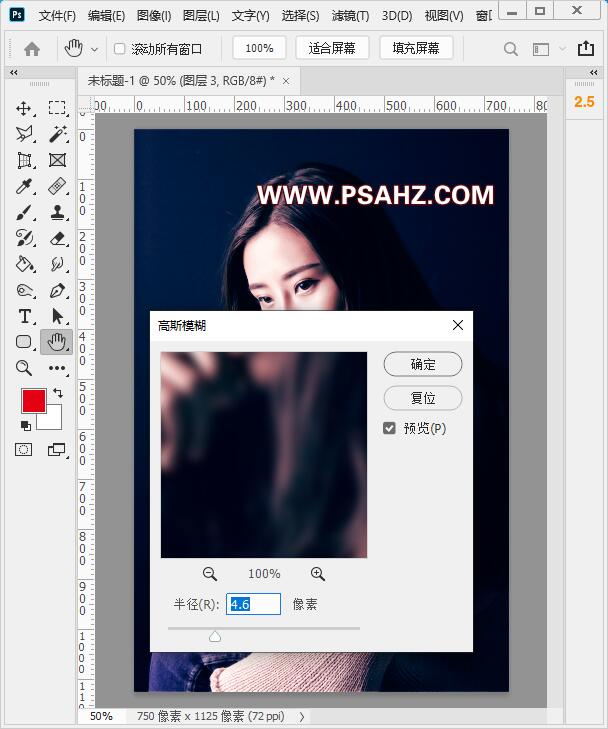
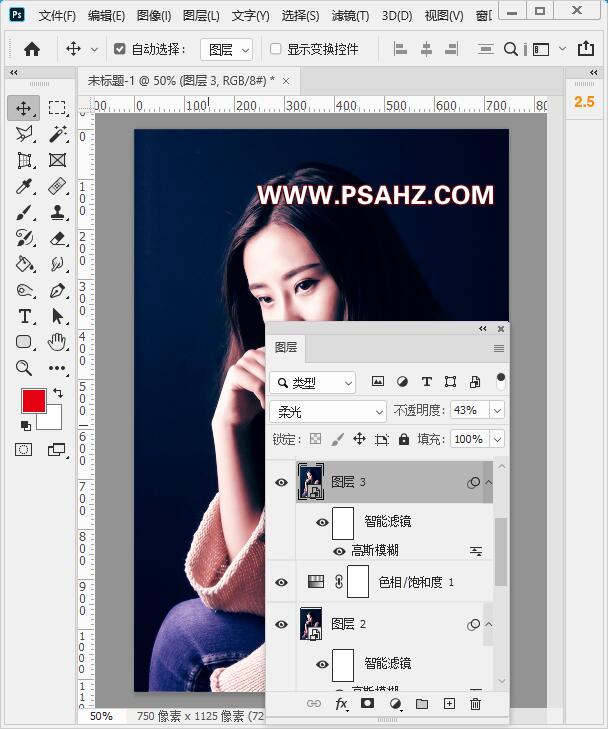
新建图层,填充#ecbec1,图层模式为柔光
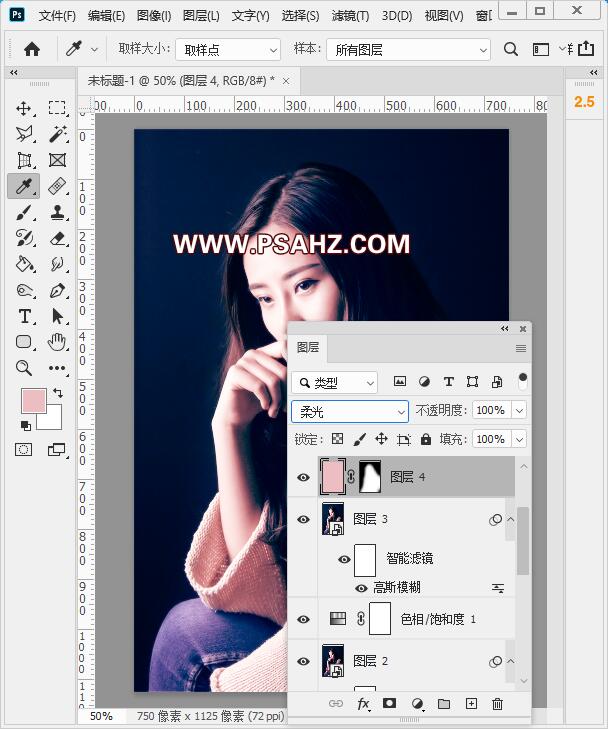
新建图层,使用红色画笔将嘴唇上色,图层模式为柔光,不透明度为60%
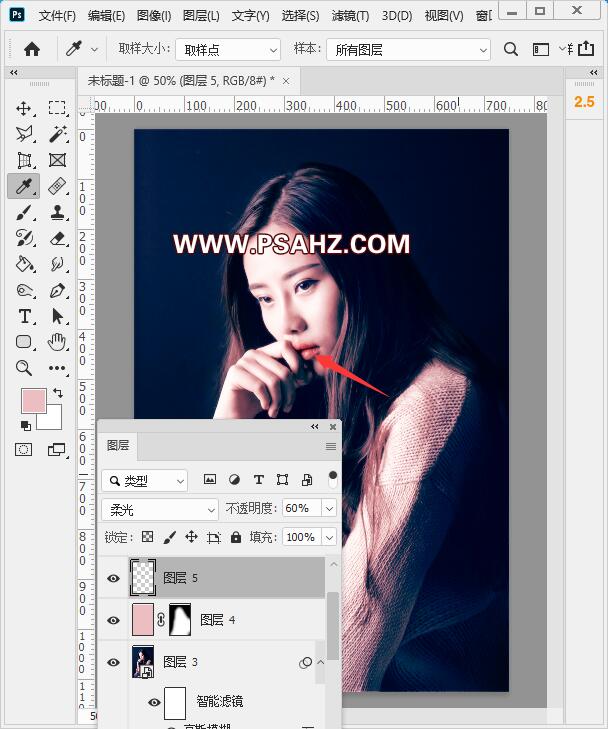
CTRL+SHIFT+ALT+E盖印图层,执行滤镜-锐化-智能锐化,参数如图:
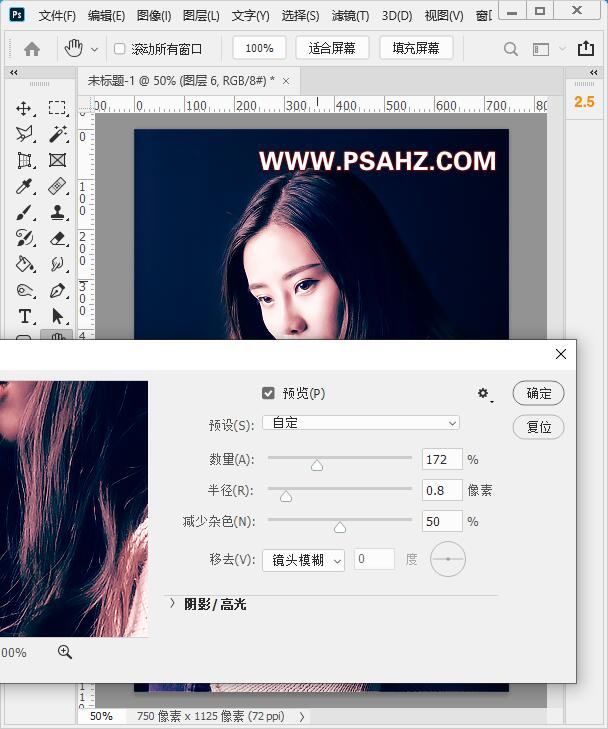
最后完成效果如图:






















