PS后期调色教程:给繁华的城市街景照片后期调出炫丽的晚霞夜景效果本教程是基础的一些操作,主要通过图层模式柔光来完成今天的学习,同时用到了曲线调色。
效果图:

素材图:


新建画布,打开素材0,填充整个画布
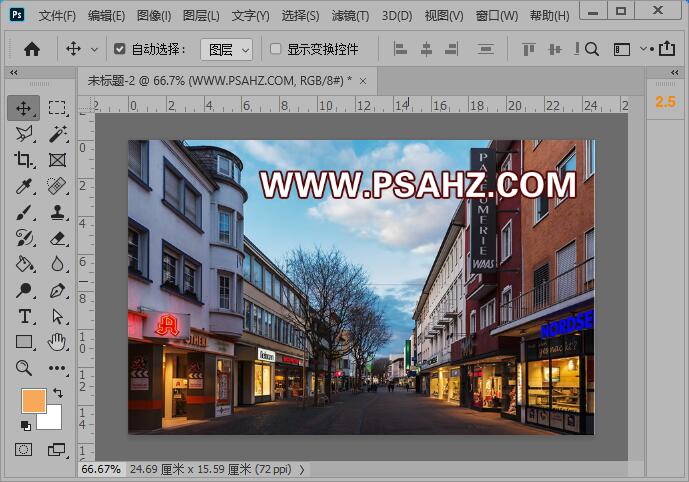
用钢笔工具或套索工具简单的勾出天空的范围
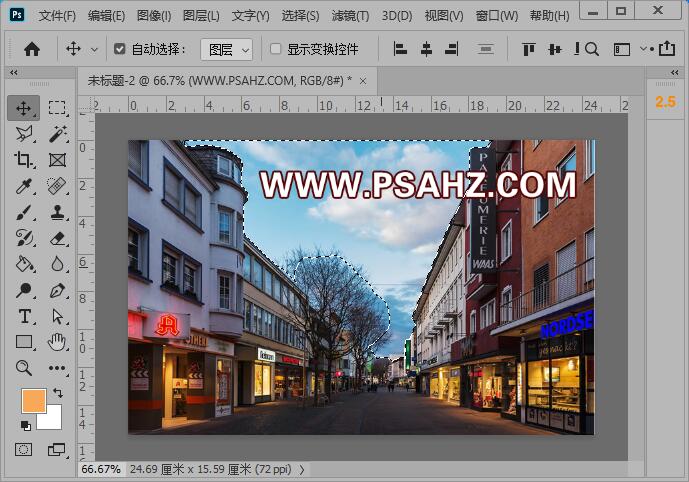
SHIFT+CTRL+反选,给图层添加一个蒙版
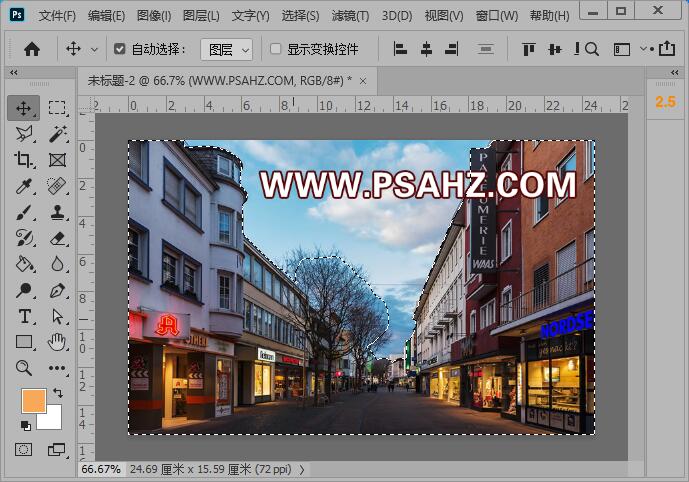
选择黑色画笔工具,不透明度降低在蒙版区将树擦出

将素材01置入图层最下方并缩放合适大小,保留天空部分
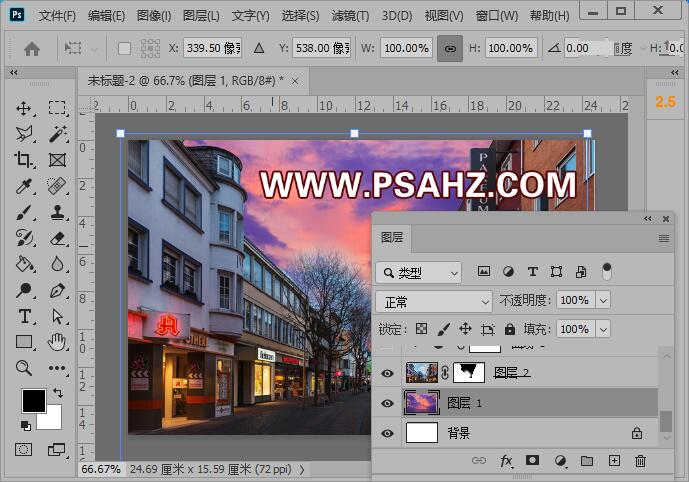
给素材0做一个曲线剪切蒙版,调整中间值,输入133,输出61
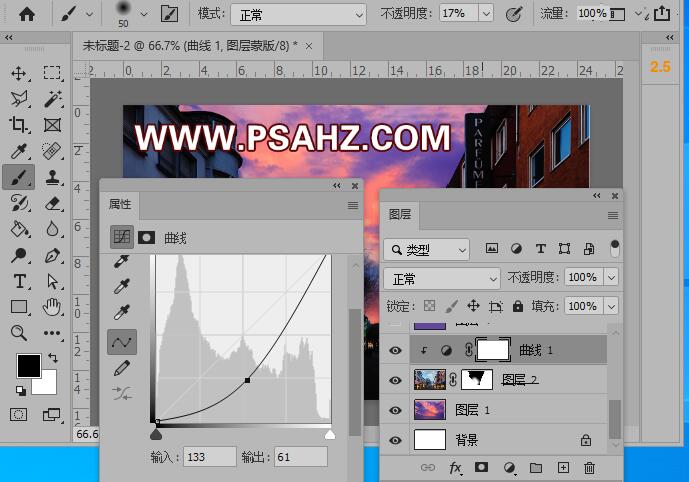
新建图层吸取天空中的紫色,填充,图层模式改为柔光
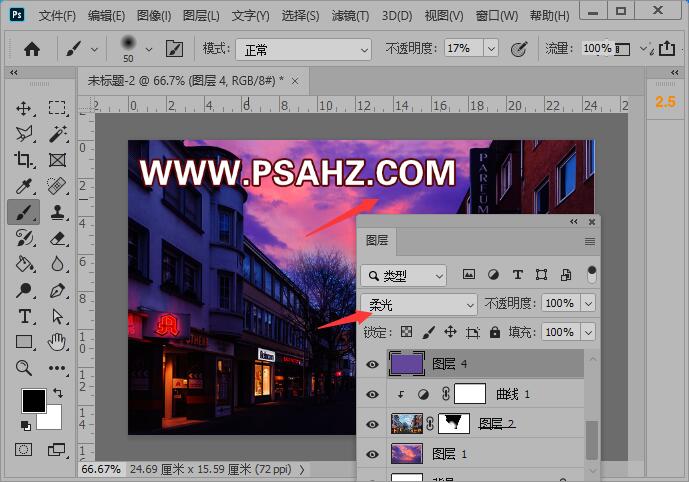
新建图层,吸取天空中的粉红色,图层模式为柔光,使用画笔在个别的窗户区域进行绘制

新建一层,图层模式为柔光,用相同的粉红在地面树枝,如图进行绘制

新建一层,图层模式为柔光,吸取图中发光区域的黄色,使用画笔如图进行绘制提亮
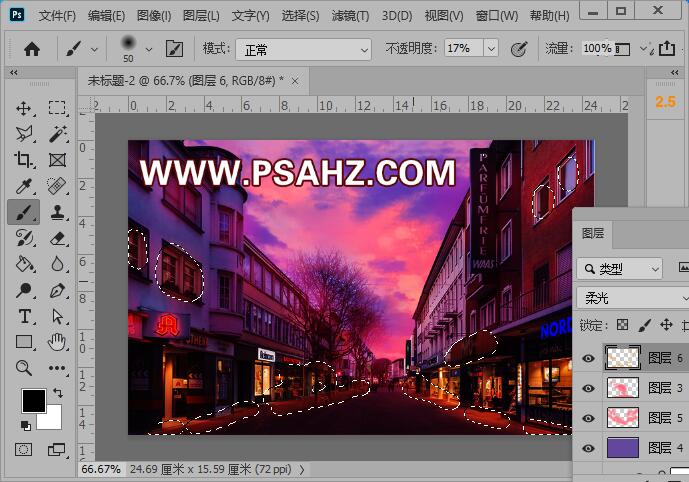
新建一层,图层模式为柔光,同样的黄色,使用画笔如图进行绘制提亮

图层最上方新建曲线,输入97输出121
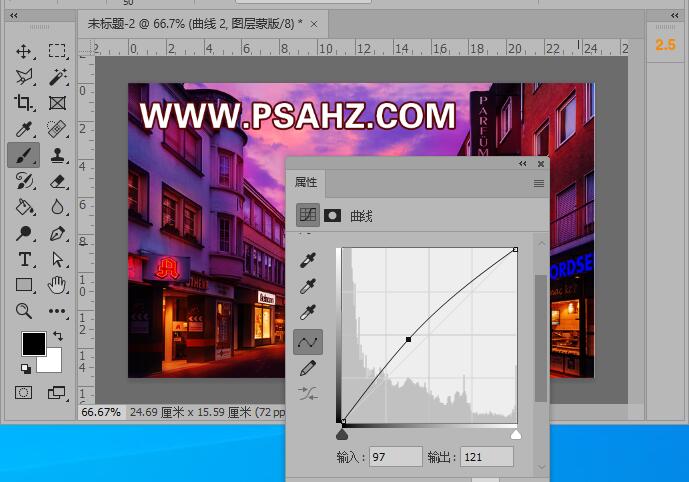
CTRL+SHIFT+ALT+E盖印图层,执行滤镜-锐化-USM锐化,参数如图:
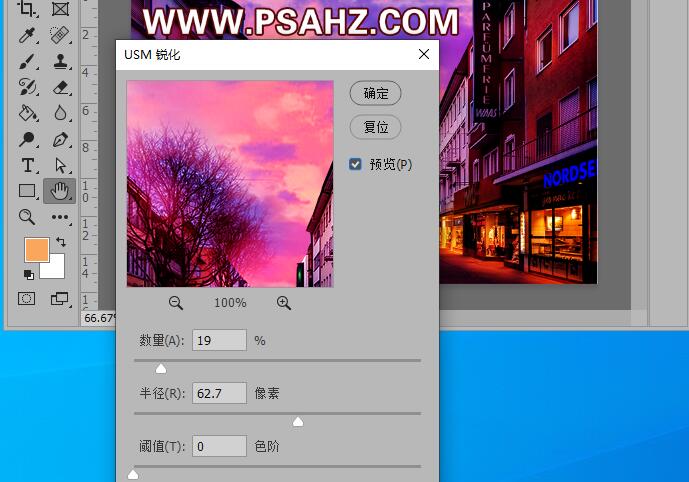
最后完成效果如图:






















